Custom Action for Technical Attribute History LWC
To create a Custom Action for Technical Attribute History LWC:
1. Go to > > . The Custom Action page is displayed.
2. Select an object from the Manage Custom Actions for drop-down list.
3. In the User—defined Custom Actions, click New.
4. Select Action Type as UI Component. The Custom Action details page for the selected object is displayed.
5. Enter the details as described in the following table:
|
Field
|
Description
|
||
|---|---|---|---|
|
Object
|
Displays the name of the object for which you are creating a custom action.
|
||
|
Action Title
|
Enter the title to appear on the record page. For example, Issue Report/Feedback.
|
||
|
Action ID
|
Enter a unique ID for the custom action.
|
||
|
Description
|
Enter a description for the custom action.
|
||
|
Component Type
|
Select Managed Components from the list.
|
||
|
Name
|
Select piqTechAttributeHistory from the list.
|
||
|
Modal Height
|
Select a height from the list. This refers to height of the component when displayed at runtime.
|
6. Click Add to define the list of parameters for this custom action.
|
Parameter Name
|
Acceptable Values
|
Example
|
||
|---|---|---|---|---|
|
recordId
|
Field Source
|
This is the current record’s Salesforce ID. For example, on Installed Product, it is Record ID.
|
||
|
source
|
Value
|
custom action
|
The following screenshot displays a sample Technical Attribute History custom action configuration on the Work Order object.
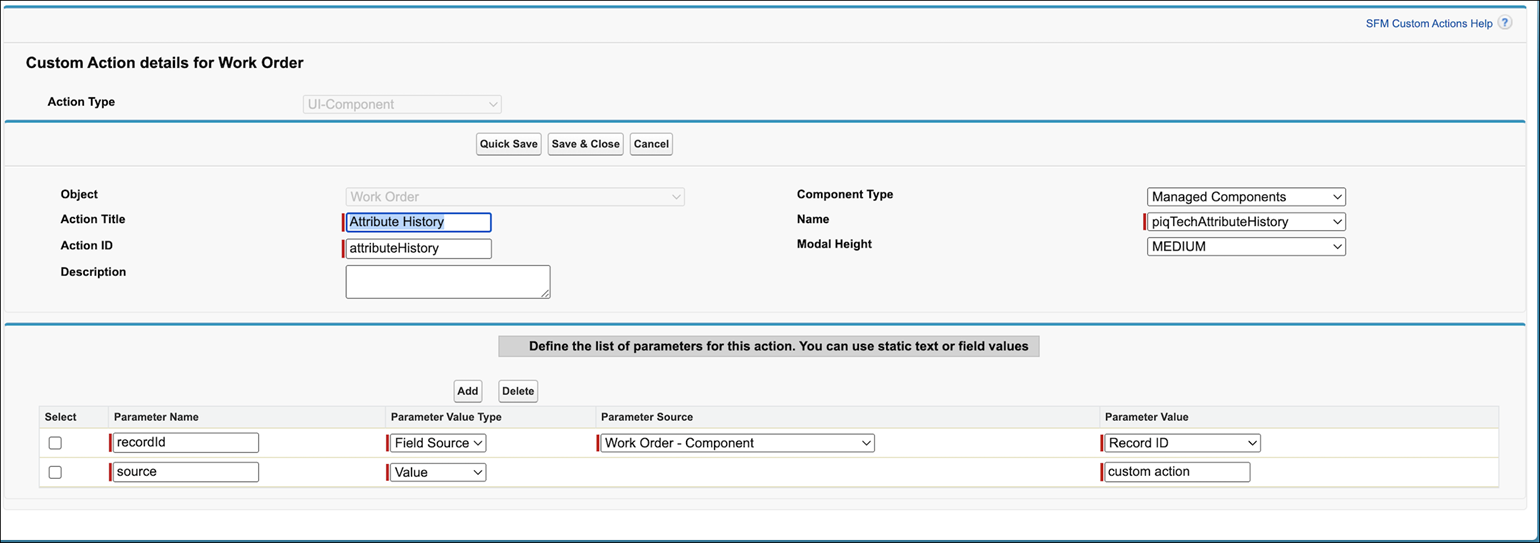
7. Click Save.