Scheduling Tab
The New Event window displays Service Team View and Territory View, listing all the Service Teams and Territories accessible to you and the active technicians associated with them.
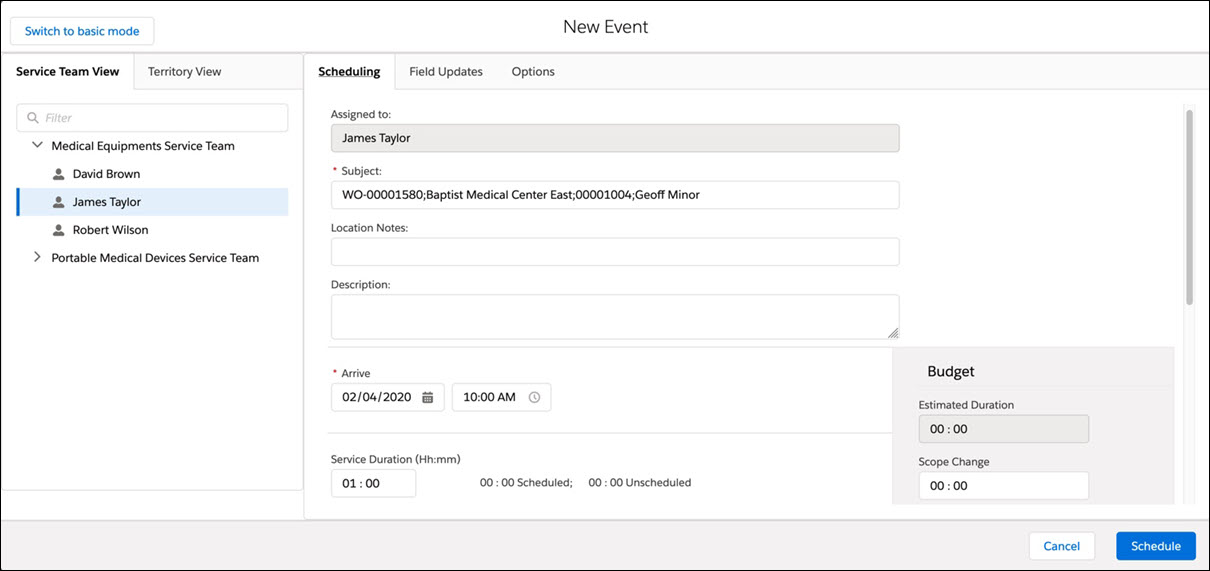
The Scheduling tab lists the following fields:
• Assigned to: Shows the Technician's name for whom the event is being created. This is auto-populated based on where the work order is dragged and dropped on the Scheduler against the Technician tree.
• Subject: Shows the values to be displayed on the event in the Scheduler. This is auto-populated based on the configured Event Subject Rule. By default, it displays the Work Order Number.
• Location Notes: Enter the required details regarding the work order location. This is optional.
• Description: Enter the required details for the event. This is an optional field.
• Arrive: Shows the date and time of the event at which the technician starts working on the event. This is auto-populated based on where it is dropped on the Gantt, rounded off using the value of the group configuration setting SET011 (Module: Dispatch Management > Submodule: Dispatch Console Flex) and excluding the value of drive time (before), if any.
• Service Duration: Shows the time required to service the work order. This is auto-populated. For more information about the calculation, see the table in Defaults.
• Scheduled: This is the total of all the scheduled service durations for the work order. This is the sum of Service Duration from all the events associated with the work order, for all the scheduled technicians.
• Unscheduled: This is the work order service duration still remaining unscheduled. It is calculated as Revised Duration - Scheduled Duration.
• Drive Time Before: Shows the time required to drive to work order 's service location.
• Drive Time After: Shows the time required to drive from the work order 's service location.
• Overhead Before: Shows the time required for any additional setup, reaching the installed product, and any other overheads incurred before servicing the work order. This component is displayed based on the value of group configuration setting SET003 (Module: Dispatch Management > Submodule: Event Management).
• Overhead After: Shows the time required for any additional setup, reaching the installed product, and any other overheads incurred after servicing the work order. This component is displayed based on the value of group configuration setting SET003 (Module: Dispatch Management > Submodule: Event Management).
• Minimum Schedule Duration: This is the minimum Service Time of any event which can get scheduled, when using the long job scheduling tool to create multiple events for this technician with a single drag and drop. The value is auto-populated in this field on every work order based on the value of group configuration setting SET008 (Module: Dispatch Management > Submodule: Event Management). The default LJS Minimum Schedule Duration is set for each work order on creation. The value of this field can be edited locally in Event dialog for Long Job Scheduling (LJS), without overwriting the work order field value.
• Depart: Shows the ending date and time of the event excluding the value of drive time (after), if any. This field cannot be edited. Its value is auto-calculated. For more information about the calculation, see the table in Defaults.
• Calculate: It calculates and displays the number of events that can be created for the given Service Duration, respecting whichever of the following constraints that have been enabled in the Options tab of the dialog - work order's Preferred Business Hours, technician's Working Hours, avoiding overlap with existing events, avoiding slots shorter than minimum event duration, and sets the depart date and time (the last event date and time of the work order) accordingly. For more information, see Calculate.
• SLA Clocks: SLA Clocks are shown based on global configuration setting SET001 (Commitment Type on Work Order SLA Clock; Module: Service Level Agreement > Submodule: SLA Clock on Work Order) for Onsite Response, Restoration and Resolution of a work order. The clocks are shown in different color (red) whenever SLA is violated. For example, If the value of Arrive time is later than the Onsite Response time, the SLA clock for Onsite Response time is shown in red to indicate the user that SLA violation has occurred. Similarly, if Depart time is later than Restoration and / or Resolution time, the clocks of Restoration and/or Resolution are warned in red color.
• A message about the status of Long Job Scheduling whether it is turned On or Off and the details about how to turn On/Off is shown at the bottom of the window.
• Budget consists of the following components:
◦ Estimated Duration: This is the original estimated or planned service duration.
◦ Scope Change: This is the supplemental service duration to the original estimated duration, caused by any change in the scope of service tracked through the work order. This number can be positive or negative and is added to the original estimated service duration, along with any ongoing changes to the original estimate, to get the latest service duration. Scope Change is always displayed in HH:MM format.
◦ Variance: This is the supplemental service duration to the original estimated service duration, caused by any ongoing changes to the original estimate. This could happen when there is a slippage in executing the tasks or finishing the task quickly than planned. This number can be positive or negative and change is added to the original estimated service duration, along with any change to work order service scope, to get the latest service duration. Variance is always displayed in HH:MM format.
◦ Revised Duration: This is the latest service duration, which takes into account both the original estimated service duration and any possible changes to be applied to that estimate. It is calculated as the sum of original estimated service duration, change due to service scope change, and ongoing changes to the original estimated service duration.
The following additional fields are shown in the New Event window if the dragged and dropped work order has one or more existing events for a different technician: • Update primary technician (Currently:<technician name>): This checkbox is displayed with current technician name, if the dragged & dropped work order has one or more existing events for a different technician. When checked, the originally assigned technician for the work order is changed to the current selected technician. When checked, the originally assigned technician for the work order is changed to the current selected technician. • Delete events for other technicians: This checkbox is displayed only if the dragged and dropped work order has one or more existing events for a different technician. When checked, any event created for the (originally) assigned technicians will be deleted. Note that the Past events are deleted only if the global configuration setting SET024 is True. • Remember my preference: This checkbox is displayed only if the dragged and dropped work order has one or more existing events for a different technician. When checked, this remembers the selections of Update primary technician and Delete events for other technicians checkboxes available in the Scheduling tab. |