Page Properties
Page Properties applies to the entire Page Layout, and it allows you to customize the properties as required. It will enable you to configure the page layout that applies to the entire transaction.
The Page Properties are as follows:
• General
• Page events
• Buttons
• Multi-Source
• Inventory API
• Mobile Options
• Help
The following screen displays the Page Properties in Layout Editor:

The following table lists the different options of Page Properties.
Page Properties | Description | Screenshot |
|---|---|---|
General | You can enable or disable these buttons based on your requirements. This section has toggle buttons: • Hide Quick Save B utton • Hide Save B utton • Enable Real-Time Validation: The Data Validation Rules configured on a transaction are evaluated real-time when this option is enabled. A message is generated when changes made on the field do not qualify the validation rule. When disabled, the Data Validation Rules are evaluated on Save. It is enabled by default. If the Save buttons are hidden in SFM delivery, the technicians are unable to save any changes to the record. | 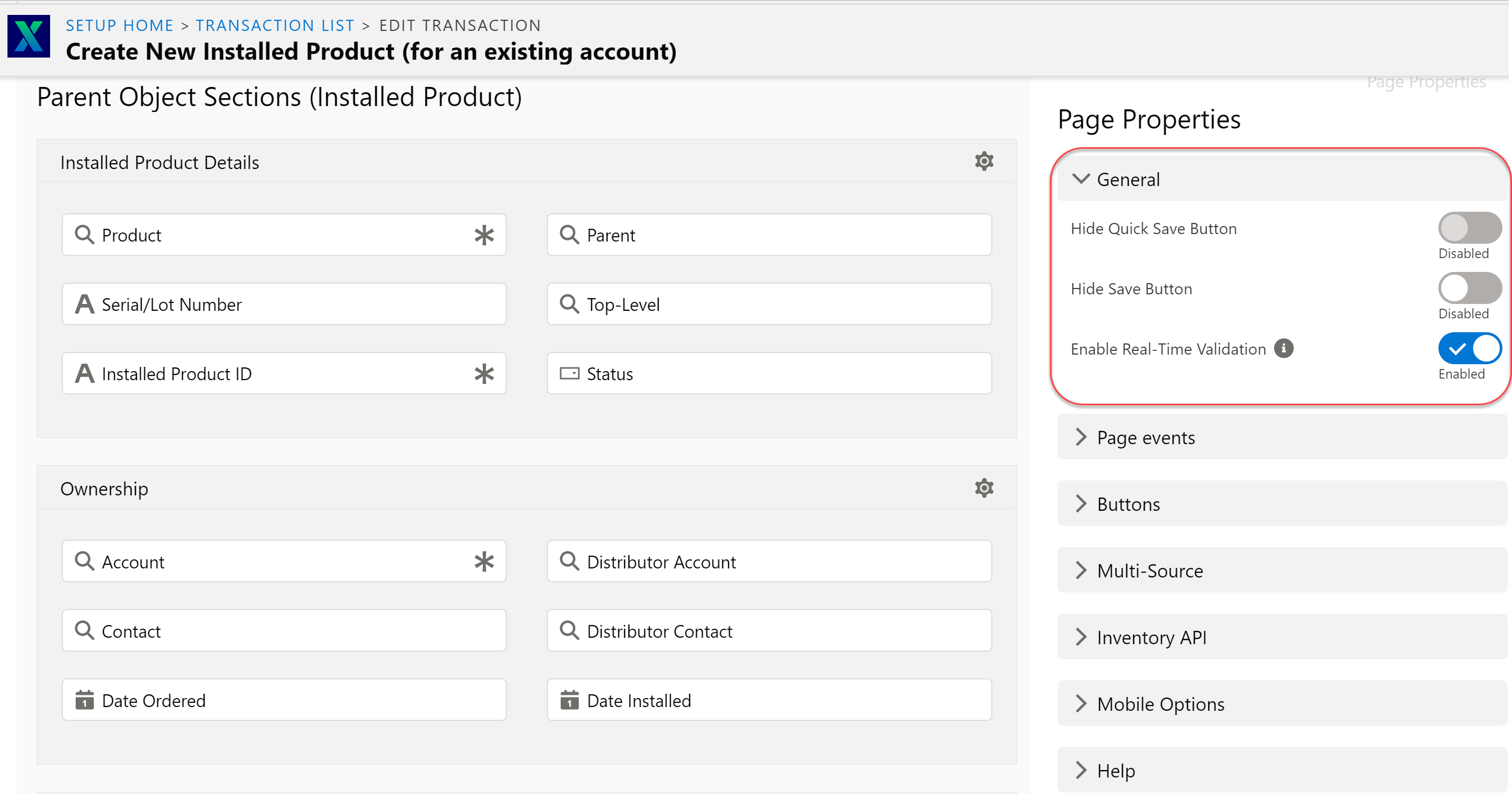 |
Page Events | The types of events are as follows: • On Load: The Web service or the JavaScript code is executed when the transaction loads in delivery. The following options are available: ◦ None: This is the default option and does not invoke a Web service or execute a JavaScript code. ◦ Invoke Webservice: This option allows you to enter the Webservice method. It is mandatory to enter the name of the method. ◦ Execute Javascript Code: This option allows you to choose the method from the drop-down list. It is mandatory to enter the name of the method. • Before Save/Update : The Web service or JavaScript code is executed when you try to save or update a record. The following options are available: ◦ None: This is the default option and does not invoke a Web service or execute a JavaScript code. ◦ Invoke Webservice: This option allows you to enter the Webservice method. It is mandatory to enter the name of the method. ◦ Execute Javascript Code: This option allows you to choose the method from the drop-down list. It is mandatory to enter the name of the method. • After Save/Update: The Web service or JavaScript code gets executed after you save or update a record. The following options are available: ◦ None: This is the default option and does not invoke a Web service or executes a JavaScript Code. ◦ Invoke Webservice: This option allows you to enter the Webservice method. It is mandatory to enter the name of the method. ◦ Execute JavaScript Code: This option allows you to choose the method from the drop-down list. It is mandatory to enter the name of the method. | 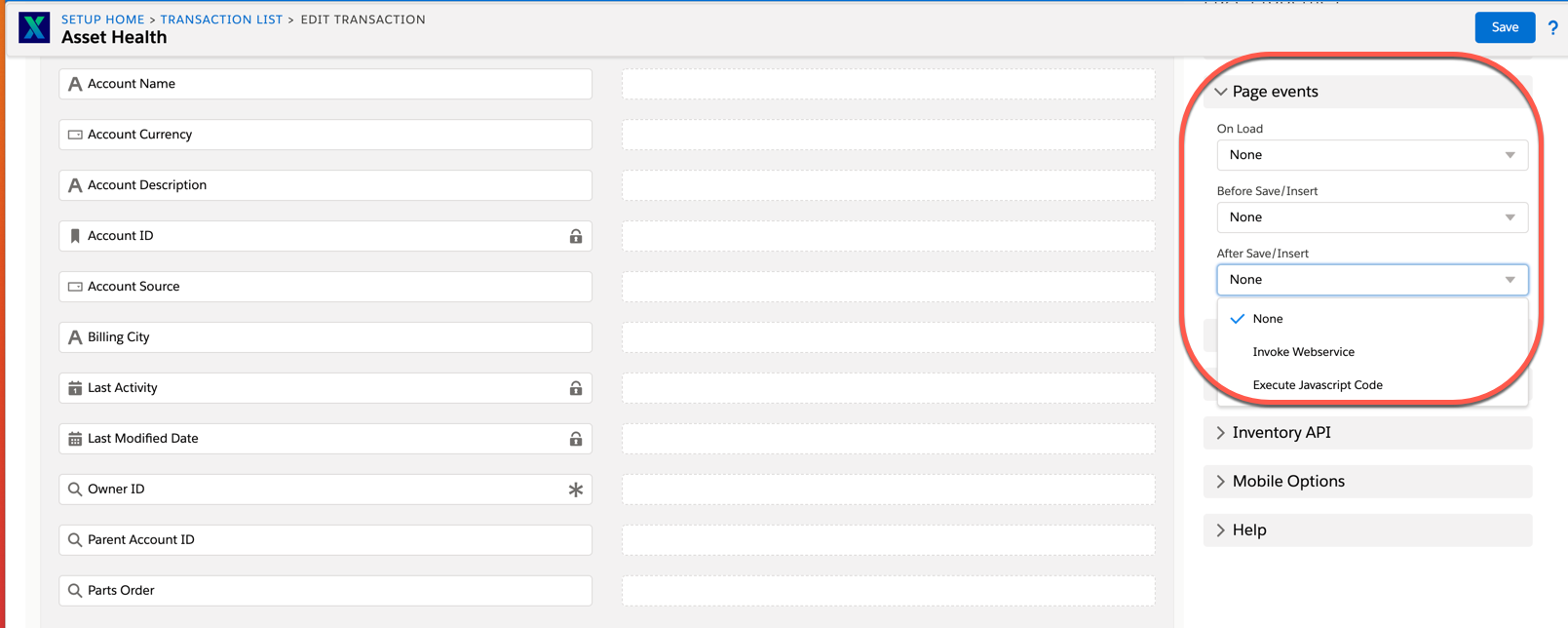 |
Buttons | Add Button: This option allows you to create a custom button. The page-level buttons have a Title field and a Button Click Action field. You can name the button and define the action for the current button by selecting the option from the drop-down list. • Show in the web: This toggle button allows you to choose the web as the display device. • Show in Mobile: This toggle button allows you to choose the mobile as the display device. • Edit: This option allows you to edit buttons. • Delete: This option allows you to delete buttons. • Reorder Icons: The upwards and downwards arrow options allow you to reorder the buttons. • Invoke Webservice: This option allows you to provide the Webservice method. It is mandatory to enter the name of the method. • Execute JavaScript Code: This option allows you to choose the method from the drop-down list. It is mandatory to select a method. • Open URL: This option allows you to enter the web address. It is mandatory to enter the name of the web address. You can choose whether to open the URL in the existing window or a new window. | 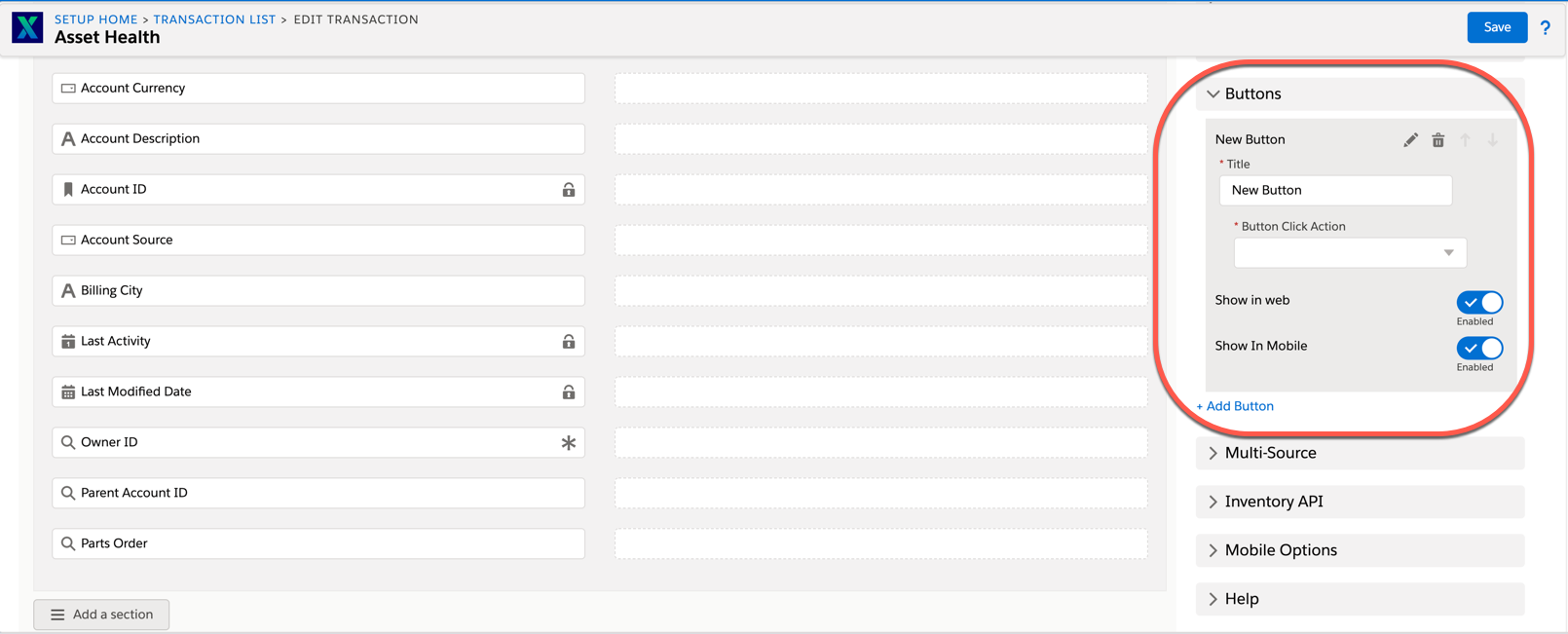 |
Multi-Source | This toggle button is initially disabled. You can click on the button to enable it. • Enable Multi-Source: This toggle button allows you to view the drop-down list of fields. The Field option is displayed in the drop-down list. The field type displays the different types of processes in a drop-down list. | 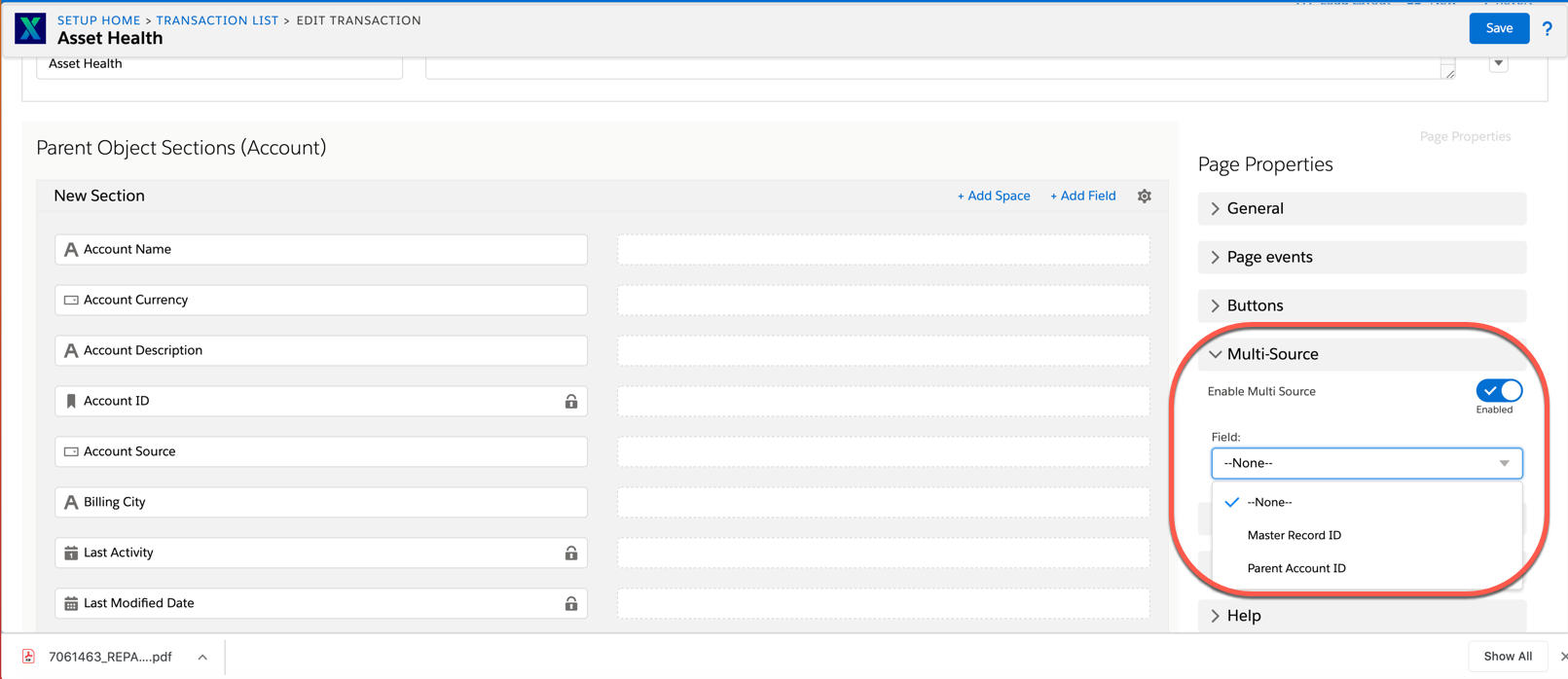 |
Inventory API | This toggle button enables the Enable Inventory API option. The Process option is displayed on enabling the toggle button. The drop-down lists the processes. | 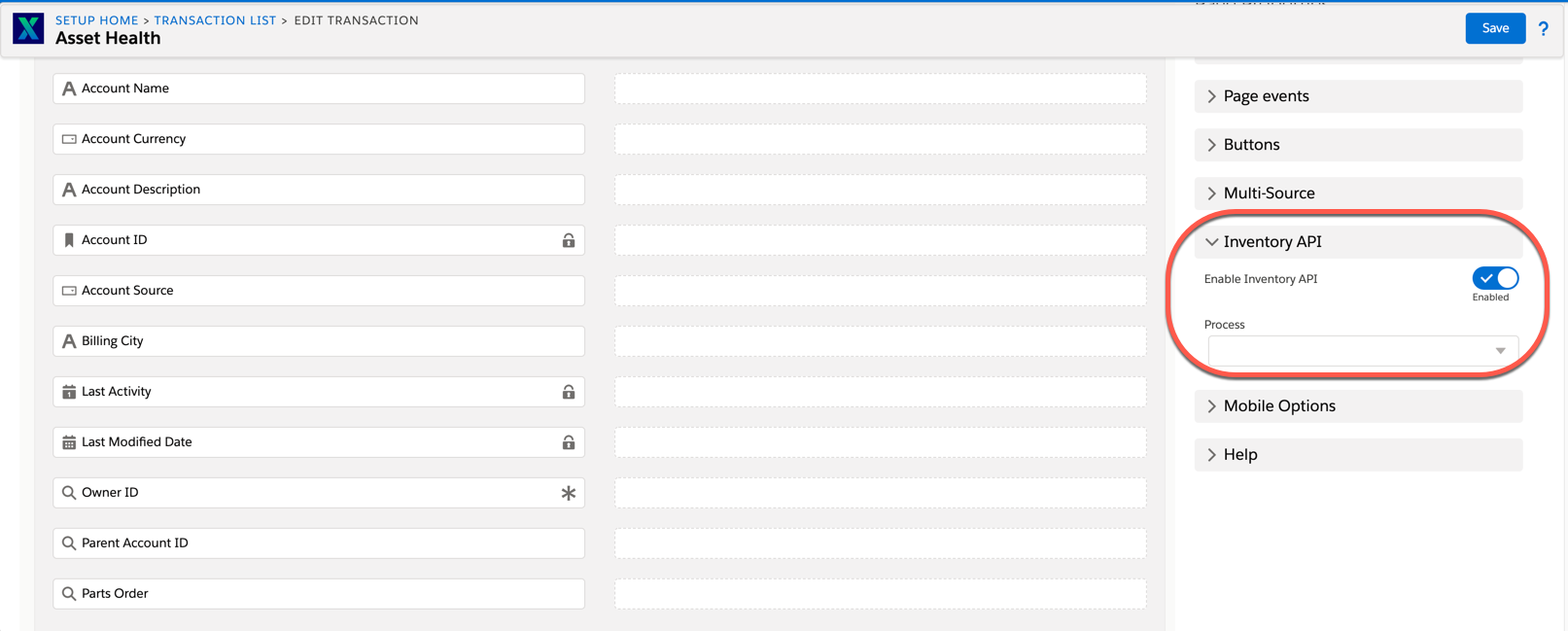 |
Mobile Options | This option configures the properties you can view on a mobile device: • Allow Attachments: This toggle button allows you to attach files in mobile view. If the button is disabled, the files are not attached to the mobile view. • Sync on Save: This option allows you to configure what type of sync must be run when this SFM is saved on the ServiceMax Go App. The possible options are: Default: This option triggers the sync configured in the group setting SET019-Enable Aggressive Sync (Module: ServiceMax iPad Client; Sub-Module: Synchronization). None: This option does not sync the local changes each time you edit a record. Smart Sync: This option synchronizes the changes made in the objects used in a specific SFM transaction along with the attachments. Full Sync: This option synchronizes all the records matching the configured Download Criteria and Advanced Download Criteria, including attachments. | 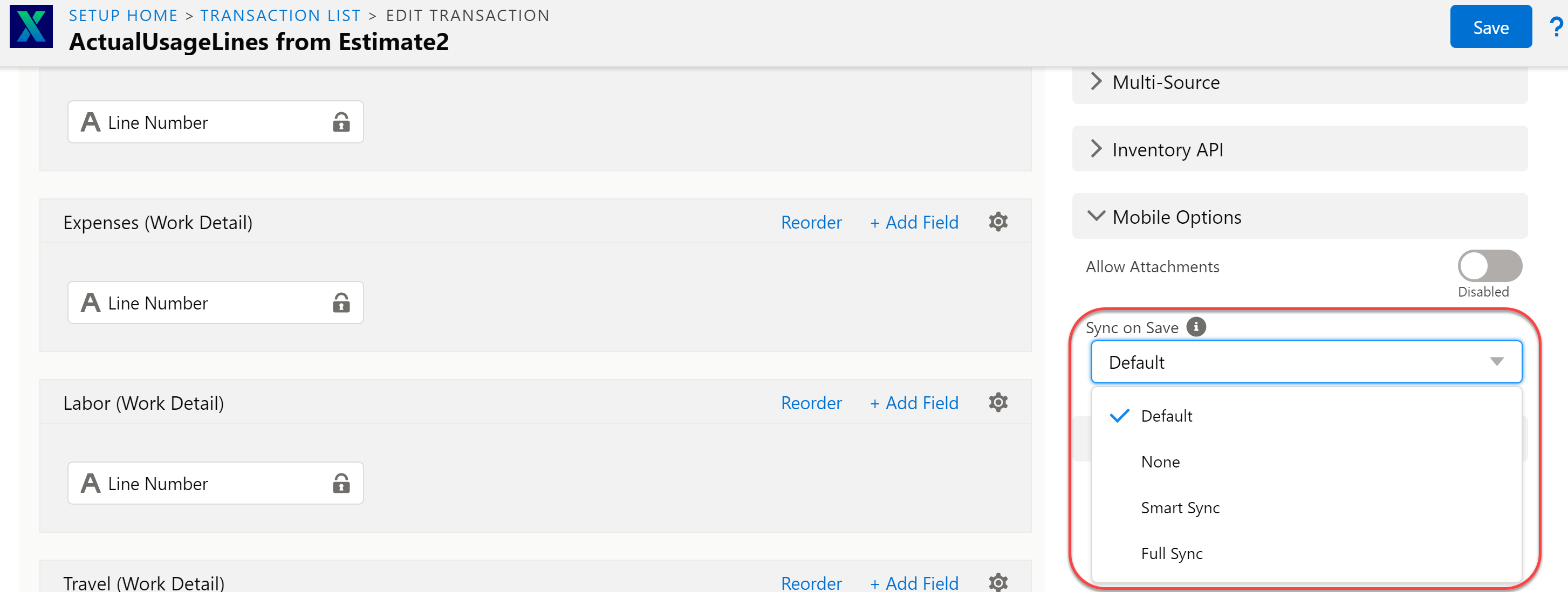 |
Help | This describes the Help section of the Page Properties. The options in the drop-down are as follows: Help URL: Displays the Help URL. Help Text: Displays the Help Text. | 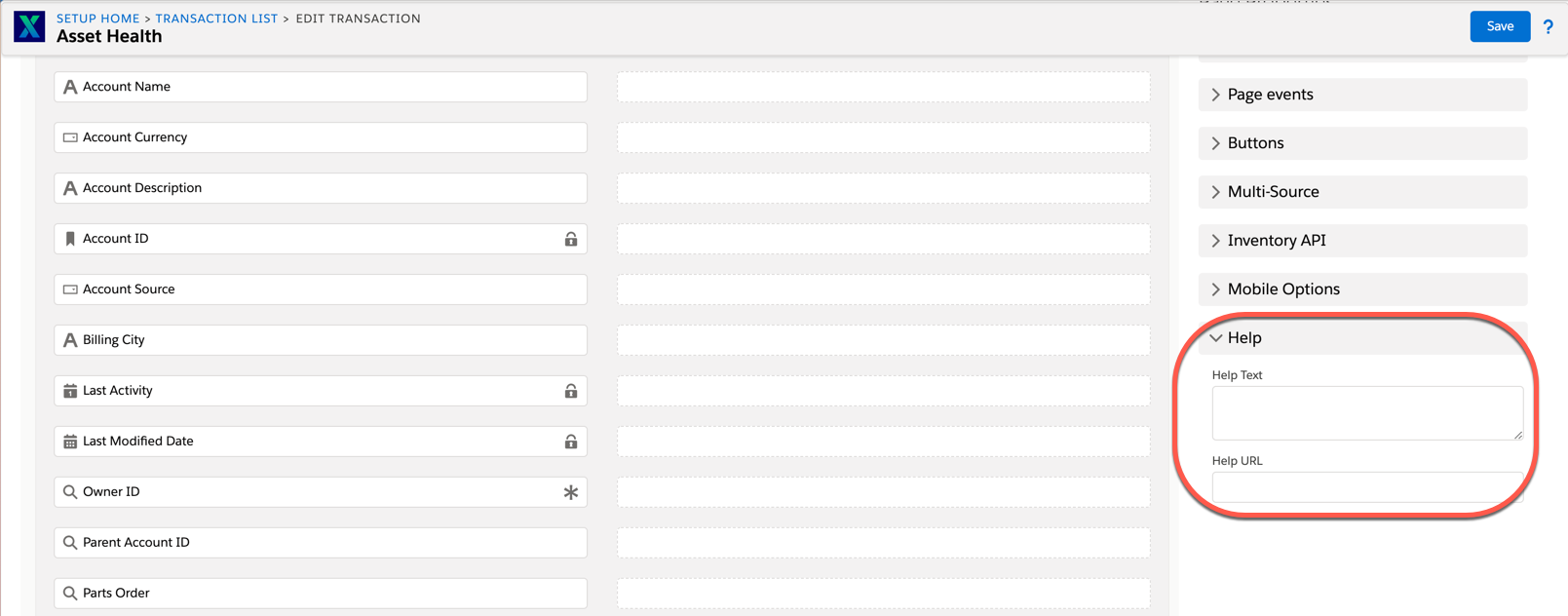 |