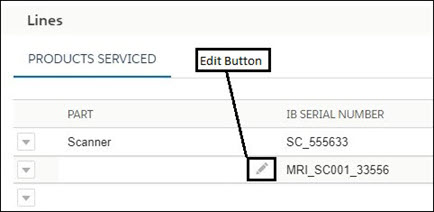Editing Child Lines
SFM Lightning Delivery
You can edit child lines in each of the child line tabs in the SFM Grid view.
To edit child lines in grid view:
1. Open any record.
2. Launch an SFM. The SFM Delivery page is displayed. If the mapping is configured for fields in a child line, then value is automatically populated in those fields.
3. On an existing child line, single click to set the value on any field also called as Inline Edit and use the tab key to navigate through all fields and rows in the edit mode. You can also double-click in the SFM grid to add a child line.
|
|
• You can also use the Edit option from the drop-down list available for a child line which opens a pop-up window also called Extended Edit window. For more information, see Extended Edit.
• If you see only a few child sections on the SFM load, it is because the admin must have enabled the Hide Empty Section On Load property on the identified child section.
• The edit area of the field auto adjusts to the column width in the grid. You can adjust the column width to view the complete field value and edit easily.
• Dependent picklist validation in child lines is not invoked on SFM save.
|
The following screen displays the inline edit with the edited fields in a yellow background.
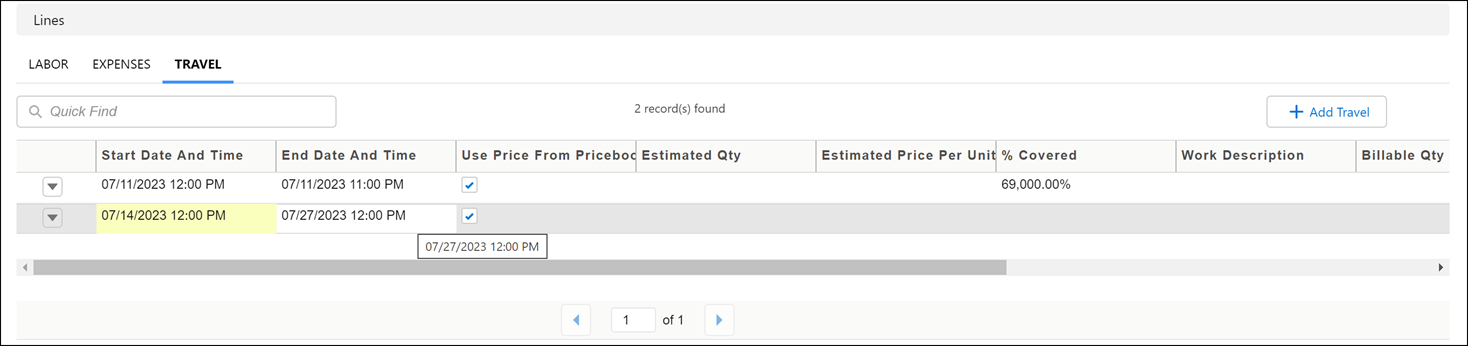
4. Click Save.
The message Saved Successfully is displayed.
Bulk Update Child Lines
You can update multiple child lines with the same value at once. For example, in the Parts tab, you can edit the quantity field as two for Laptop and Charger.
To bulk edit child lines:
1. Open any record.
2. Launch an SFM. The SFM Delivery page is displayed.
3. Select the checkboxes for the child lines that require updates and then edit the field value on one of the selected child lines. Select the "Update n records" checkbox below the edited field, where n represents the number of selected child lines.
The Select All checkbox available on the top of the Child Line grid only selects the line items on the current page. It will not select the line items in all the pages. |
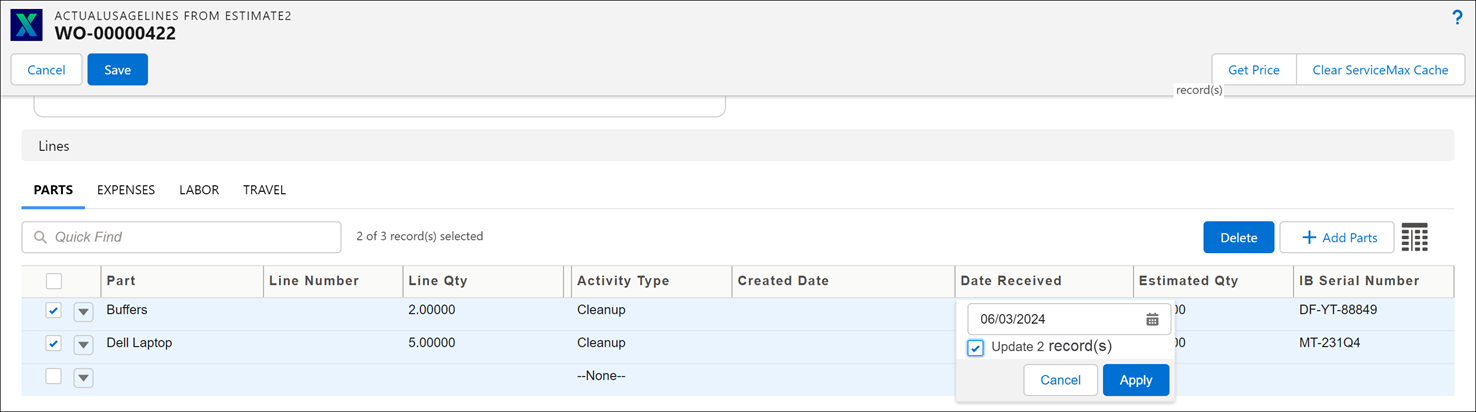
4. Click Apply .
5. Click Save. The message Saved Successfully is displayed. Multiple child lines are updated with the same value.
Bulk edits on a picklist field do not trigger dependent picklist validation. The same applies to updates of dependent picklists via SFM mapping, formulas, custom code, etc. |
Classic Theme
The following attributes apply to all the child sections:
• The tab order is always left-to-right within a section.
• To edit a record, click the Extended Text Edit icon and edit the required values.
• Long text fields show one line to enter data. The following additional options are available:
◦ The Extended Text Edit icon can be clicked to open a dialog box showing eight visible data lines. When additional text is added, vertical auto-scrolling takes place.
◦ The Extended Text Edit icon in the leftmost column can be clicked to open a dialog box, which shows five visible lines to enter data. This size is fixed and is not configurable. When additional text is added, vertical auto-scrolling takes place.
◦ The Extended Text Edit dialog box can be resized to view more lines. The new size is remembered across SFM transactions until the Clear ServiceMax Cache button clicks. For example, the following screen displays the Extended Text Edit Window.
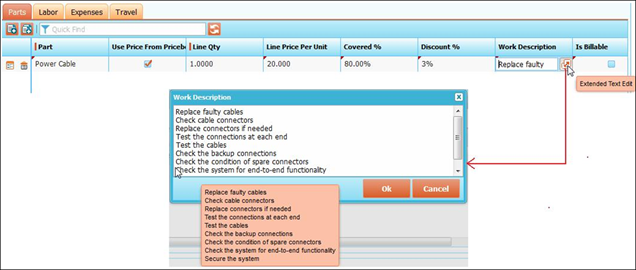
Lightning Theme
The Child sections are displayed as tabs below the header section, as shown in the following screen.

To edit a child line in grid view:
1. Launch an SFM. The SFM delivery page is displayed.
2. Use any one step from the following:
a. Double-click, the empty child line section to add a new line.
b. Click the menu option at the end of each child line and select the Edit option.
c. Click each field to enter or edit the required value. For example, you can click the inline Edit icon () in each field in a child line to enter the required value as shown in the following screenshot.