Extended Edit Window
SFM Lightning Delivery
The Extended Edit window is a pop-up window which provides a form-like UI, enabling editing of child records in a section, one record at a time, and has navigation options to access all the records. This extended edit feature avoids back-and-forth horizontal scrolling in the child section to add data in the fields. It
To edit child lines using Extended Edit:
1. Open any record.
2. Launch an SFM. The SFM Delivery page is displayed.
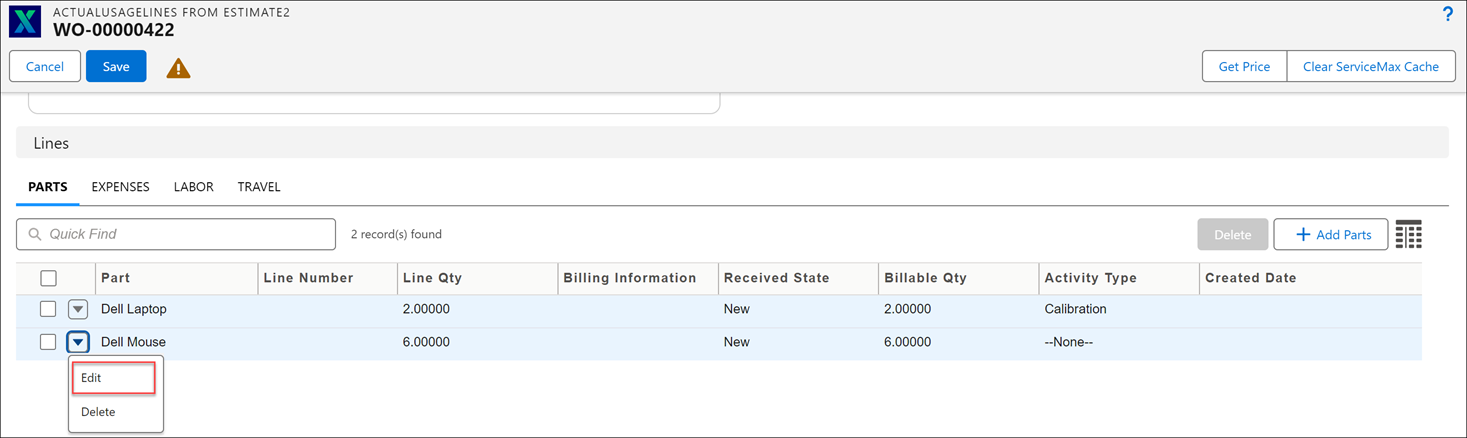
3. On an existing child line, click Edit option from the drop-down list. The child line is opened in a pop-up window also called the Extended Edit window.
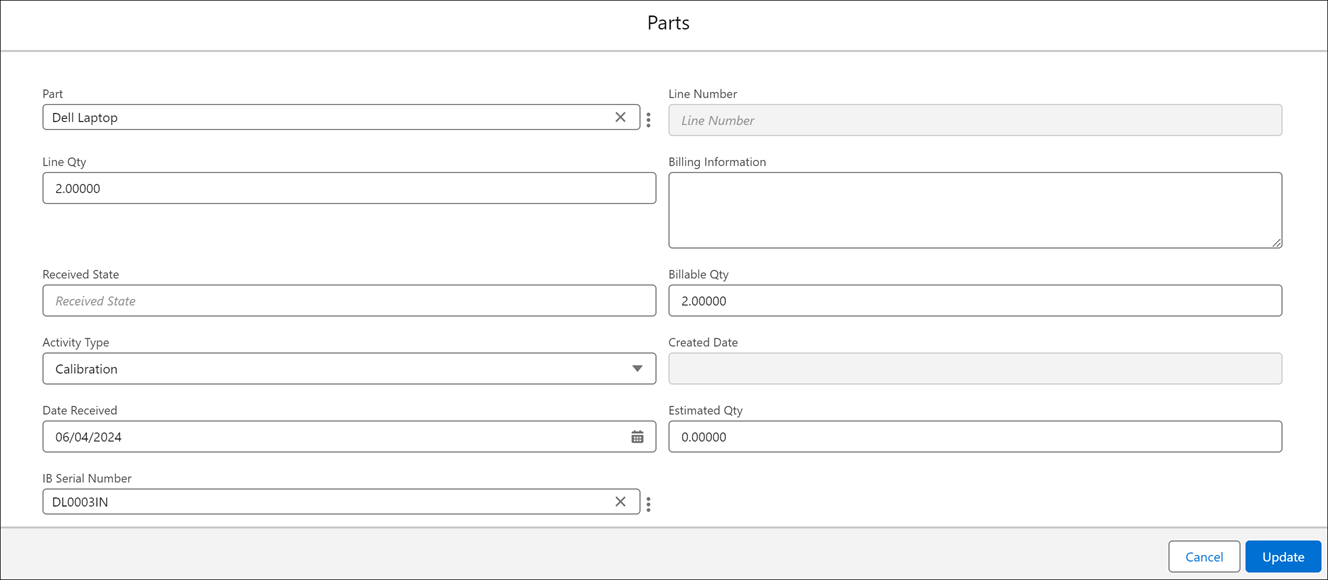
Additional features of the Extended Edit window
The additional features of the Extended Edit Window are:
• Navigate to the all the records in the Child Line tab, using the First, Next, Previous, and Last icons at the top of the Extended Edit page.
• Fields are arranged in either one-column or two-column views depending on the value set for the Number of Display Columns field in Page Layout.
• If the Auto update is enabled checkbox is selected, data entered for a record is saved automatically on navigating to other record.
• If the Auto update is enabled checkbox is cleared, a confirmation message is displayed to check if unsaved changes should be saved. You can do the following in the confirmation message:
◦ Click Yes to save the current record and navigate to the selected record.
◦ Click No to discard the changes and navigate to the selected record.
◦ Click Cancel to discard the changes and not navigate to the selected record.
• Click Update and Clone to update the existing line and then clone it to make a copy of the child record.
• Click Update to save the changes and update the data on the server.
• Click Cancel to exit the screen. Whenever you navigate away from the SFM Delivery screen, a confirmation message is displayed, warning you of the loss of any data you might have keyed in and not saved yet.
• Inline warning and error messages are displayed in the Extended Edit page when real time validation is enabled. The following screens displays the inline error and warning messages.
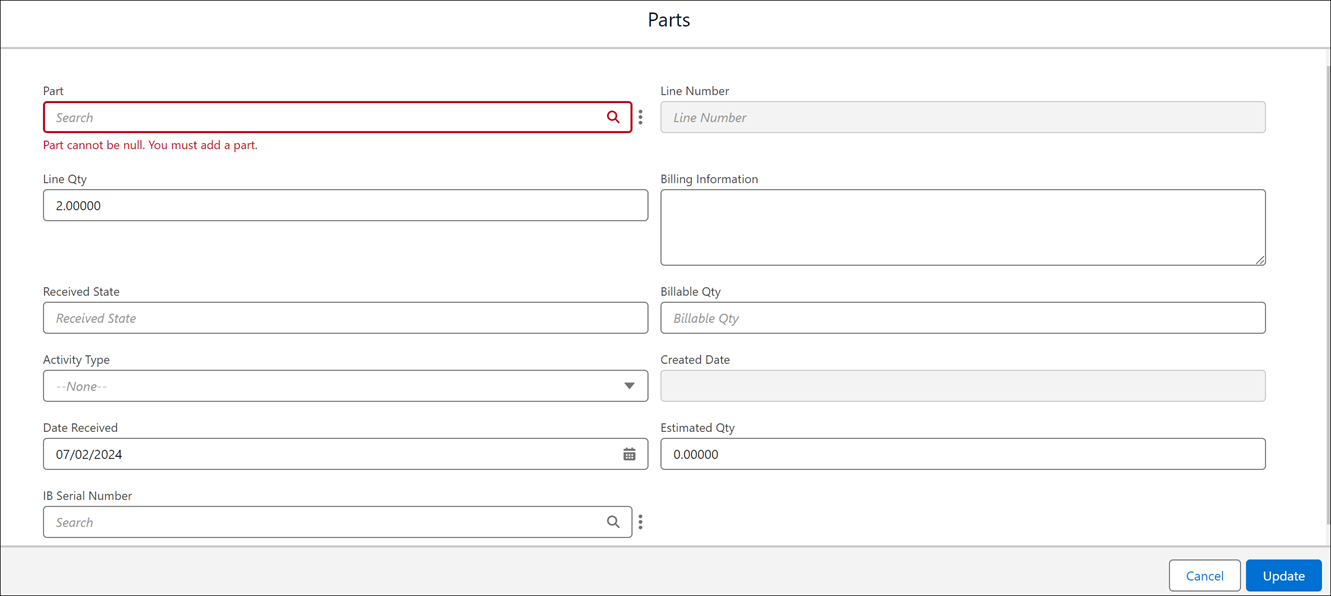
The following screens displays the inline warning messages.
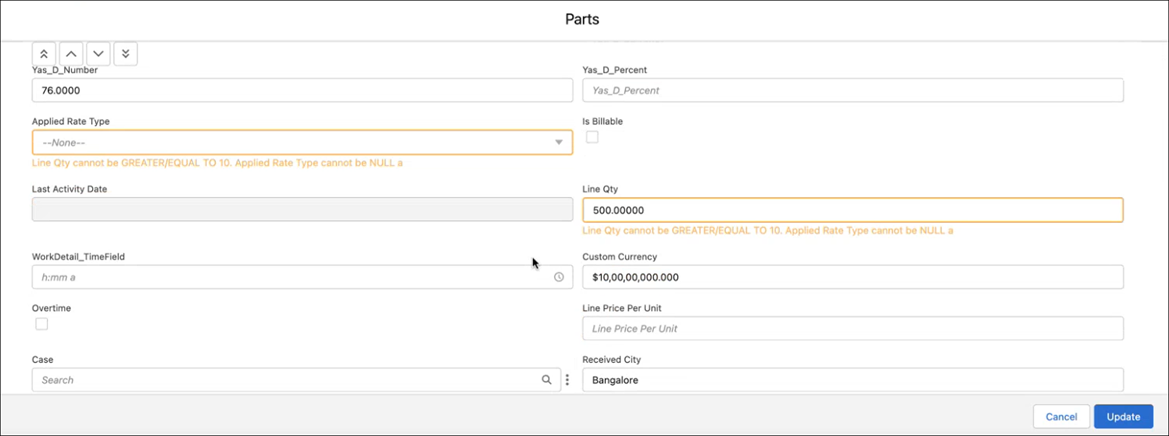
Classic Theme
If the child section contains many fields, it could be difficult to scroll back and forth to fill in all the fields. You can avoid horizontal scrolling by using the Extended Edit feature. Click the Extended Edit icon in the leftmost column to launch the Extended Edit dialog box. It provides a form-like resizable UI. It enables the editing of child records in a section one record at a time. It provides navigation options to access all the records. The following are the salient features of this window:
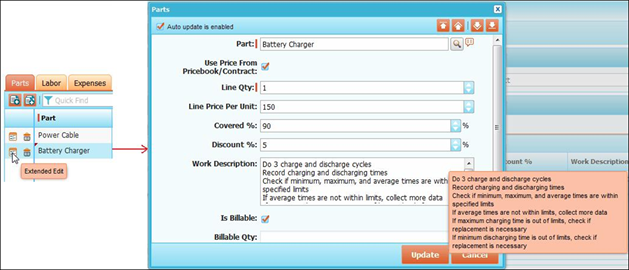
• You can open this window for any record.
• You can navigate to the other records in the same child tab, using the First, Up, Down, and Last icons at the top left.
• If you enable Auto-update, data entered for a record is saved automatically on navigating to another record.
• If Auto-update is enabled and the checkbox is unchecked, you are asked if unsaved changes should be saved.
◦ Click Yes to save the current record and navigate to the selected record.
◦ Click No to discard the changes and navigate to the selected record.
◦ Click Cancel to save or discard the changes. It does not navigate to the selected record.
Extended Edit works for existing records only; you cannot create new records using this screen. |
Lightning Theme
If the child section contains many fields, it may be difficult to scroll back and forth to fill in all the fields. You can avoid horizontal scrolling by using the Extended Edit feature. The Edit option available for each record can be clicked to launch the Extended Edit dialog box as shown in the following screenshot. It provides a form-like UI, enabling editing of child records in a section, one record at a time, and has navigation options to access all the records. The salient features of this window are as follows:
• You can open this window for any record.
• You can navigate to the other records in the same child tab, using the First, Up, Down, and Last icons at the top right of the dialog box.
• Fields are arranged in either a one-column or two-column view. You can set this in the Number of Display Columns field in Page Layout. If you set this value as 2, the window will have a two-column view. If the value is set to any other value, it will have a one-column view. If the fields are in two columns view, they are displayed in a zigzag manner, right to left.
• If the Auto update is enabled checkbox is selected, data entered for a record is saved automatically on navigating to another record.
• If the Auto update is enabled checkbox is cleared, you get a window with the following options:
◦ Yes- Click Yes to save the current record and navigate to the selected record.
◦ No- Click No to discard the changes and navigate to the selected record.
◦ Cancel- Click Cancel to cancel the operation
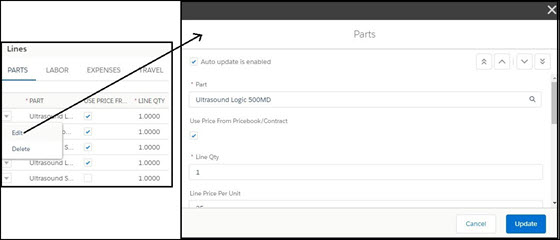
Extended Edit is applicable for existing and new lines added through the child lines section only. |