Child Section
SFM Lightning Delivery
The Related/Child Objects Sections denote child objects. In this section, you can configure a group of related/child object fields. You can configure multiple fields in each section. You can rearrange the sections as per the preference of order. The number of Related/Child Object Sections displayed is based on the number of child cards added in the Object and Mapping tab. You can add or edit various fields in the child section. The child sections are displayed as tabs below the header sections.
Adding Child Lines
You can add child lines in each of the child line tabs in the SFM Grid view.
To add child lines in grid view:
1. Open any record.
2. Launch an SFM. The SFM Delivery page is displayed. If the mapping is configured for fields in a child line, then data is automatically populated in those fields.
3. Choose any of the following methods:
a. Click Add to add a child line.
b. Double-click in the empty grid to add a child line. The new child lines are highlighted with blue color and added at the end of the grid if sorting is not applied. The highlighted blue color is removed by clicking Save or Quick Save. The new child line is added based on the sorting configuration if sorting is applied. A message n record(s) found is displayed for each tab next to the Quick Find box in the SFM Grid, where n is the number of child lines.
The following screen displays the new child lines with a blue background.
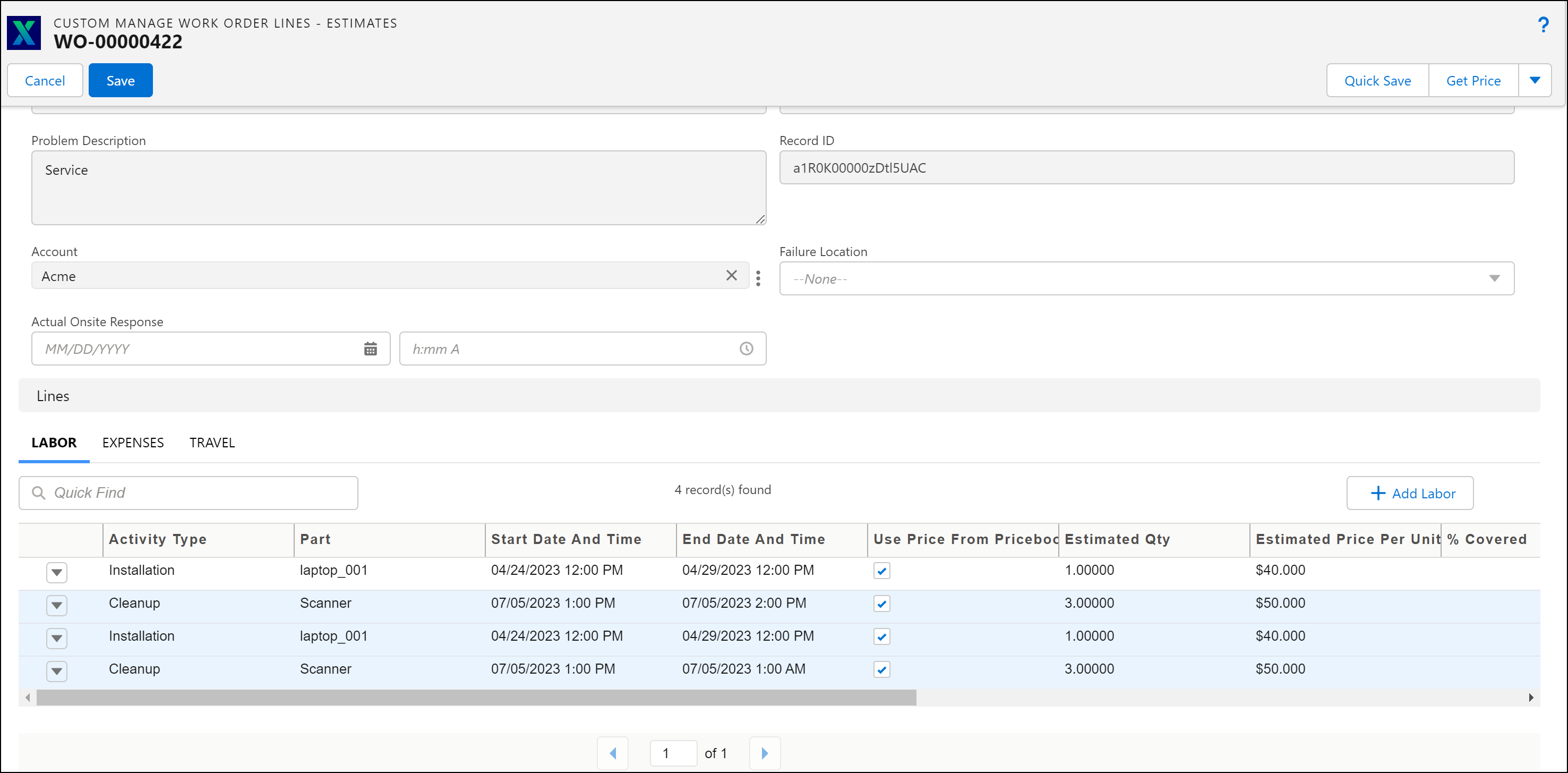
• New child lines are not saved if no value is set in any of the fields. • If zero child lines are present in any of the tabs, a message 0 record(s) found is displayed next to the Quick Find box in the SFM grid. |
The following screen displays the inline edit with the edited fields with a yellow background.
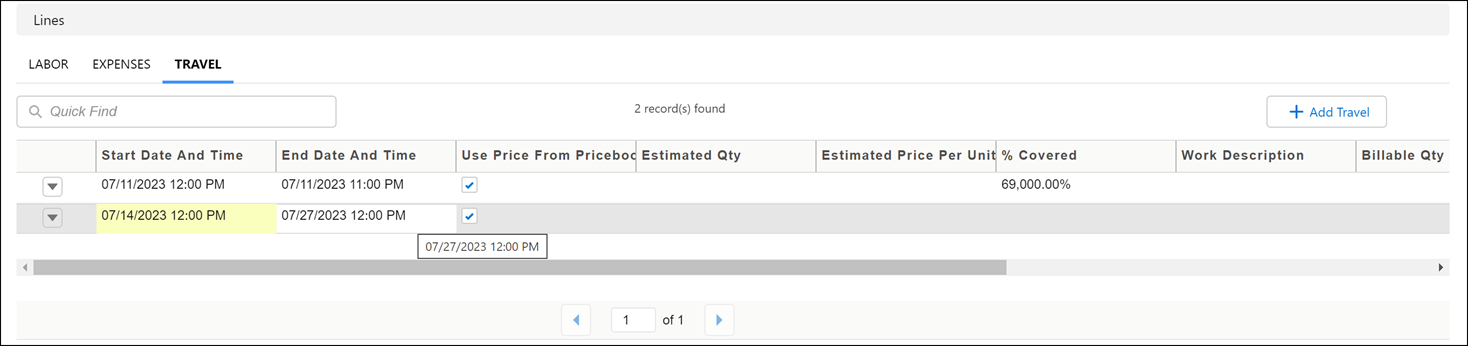
4. Edit and set the value on any field with a single click and use the tab key to navigate through all fields and rows in the edit mode.
If you see only a few child sections on the SFM load, the admin must have enabled the Hide Empty Section On Load property on the identified child section. |
5. Click Save.
The Saved Successfully message is displayed.
Child Line Menu Options
The child line menu options are available for each child line row.

The following table explains each child line menu option in detail.
Option | Function | ||
|---|---|---|---|
Edit | To launch the Extended Edit dialog box. | ||
Delete | To delete the child line. | ||
Clone | To create a copy of an existing child line. The Clone option is hidden for the user if the admin has disabled the Allow Clone property in the section properties of an SFM page layout. This option is available for the user by default. For more information, see Allow Clone - SFM Designer.
| ||
Linked SFM (optional) | To invoke the Linked SFM process if configured by your admin. |
Classic Theme
The following attributes apply to all the child sections:
• The tab order is always left-to-right within a section.
• To add a record, click the Add a row button at the top left of the child section. This button is unavailable if your admin has disabled it based on your organization's requirements.
• To remove a child record, click the Delete icon associated with the row. Though the record is deleted from the screen, you must click Save / Quick Save to make the deletion final.
• Long text fields show one line to enter data. The following additional options are available:
◦ The Extended Text Edit icon can be clicked to open a dialog box showing eight visible data lines. When additional text is added, vertical auto-scrolling takes place.
◦ The Extended Text Edit icon in the leftmost column can be clicked to open a dialog box, which shows five visible lines to enter data. This size is fixed and is not configurable. When additional text is added, vertical auto-scrolling takes place.
◦ The Extended Text Edit dialog box can be resized to view more lines. The new size is remembered across SFM transactions until the Clear ServiceMax Cache button clicks. For example, the following screen displays the Extended Text Edit Window.
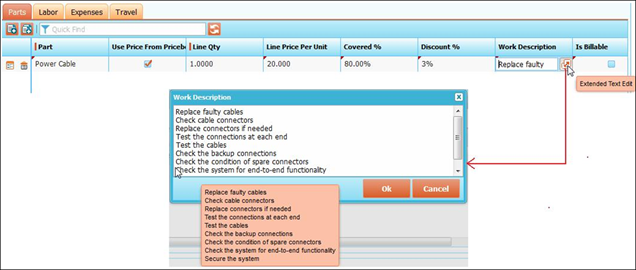
Lightning Theme
Child sections are displayed as tabs below the header sections, as shown in the following screen.

Child line in grid view:
• On launching the SFM delivery page, child lines are added only if the mapping is configured for child lines.
• Double-click, the empty child line section to add a new line.
• Click the menu button and invoke the Linked SFM process if configured by your admin.
• Click each field to enter the required value. For example, you can click the inline Edit icon (

) in each field in a child line to enter the required value as shown in the following screenshot.
• Click the More drop-down list to view the tabs that are not visible in the tabular view. The selected tab replaces the last tab in the view. Tab names with many characters are truncated and displayed as tooltips on hovering the mouse.
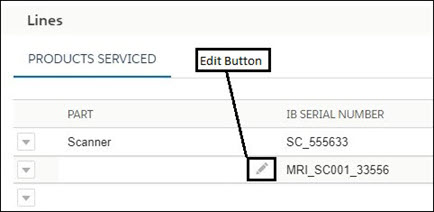
• For each record, click the menu (
) button to display the Edit, Clone, or Delete options.
Options | Description |
|---|---|
Edit | To launch the Extended Edit dialog box. |
Delete | To delete the child line. |
Clone | To create a copy of the child line. This option is available only if the Allow New property is enabled in the SFM Page Layout. |