Tutorial introductorio (ASME)
Antes de empezar
Antes de utilizar esta aplicación para aplicar GD&T en el modelo de diseño de una pieza, es necesario familiarizarse con la interfaz de usuario y los procesos de trabajo generales. Consulte Interfaz de usuario y proceso de trabajo para obtener más información. También se debe tener en cuenta lo siguiente:
• ¿Para qué sirve la pieza?
• ¿Cuáles de sus funciones son críticas para el propósito del producto?
Descripción del modelo
Considere el conjunto que se muestra a continuación (de la Figura 4-5 en ASME Y14.5-2009).

1. Cuerpo
2. Sello
3. Funda
4. Llave
Ahora se va a realizar el proceso de definición de GD&T para la pieza de la funda:
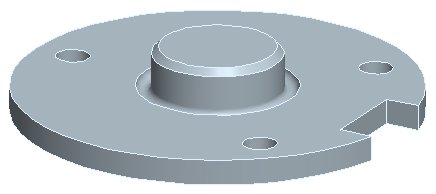
Tutorial
Inicio de la aplicación
Abra el fichero de pieza que se utilizará para este tutorial: …carpeta_instalación_Creo\Common Files\applications\gdt_home\tutorial_models\cover_ASME.prt.
Inicie GD&T Advisor seleccionando el botón GD&T Advisor en la cinta de aplicaciones.
La primera vez que se inicia la aplicación GD&T Advisor, aparecen los siguientes mensajes en el árbol de Advisor:
• No están restringidas todos los GDL del modelo de diseño (Not all DOF of the design model are constrained): en este mensaje se indica que no se ha definido un marco de referencia que sea capaz de inmovilizar completamente la pieza.
• Algunas superficies del modelo de diseño no tienen restricciones (Some surfaces of the design model are not constrained): este mensaje es una indicación de que aún existen superficies para las cuales los límites de variación no se han definido completamente.
Para obtener más información sobre un mensaje específico de Advisor, se puede realizar una de las siguientes acciones:
1. Pulsar dos veces en el mensaje de Advisor.
2. Pulsar con el botón derecho del ratón en el mensaje de Advisor y seleccionar Más ayuda... (More Help...) del menú desplegable.
Se abre una página de ayuda con información más detallada sobre el mensaje, en el sistema de ayuda de Creo. Al continuar con el proceso de modelado, es posible que algunos mensajes de Advisor se quiten de la lista de mensajes mientras se añadan otros. Se puede pulsar dos veces en cualquiera de los mensajes para obtener más información.
Establecimiento del marco de referencia dominante
El primer paso del proceso de aplicación de GD&T a un modelo de pieza es establecer el marco de referencia dominante (DRF) que sea capaz de inmovilizar completamente la pieza. Por lo general, hace referencia a tres datos de referencia de las funciones utilizadas para posicionar y orientar la pieza dentro del conjunto.
Identificación de la función de referencia principal
La función de referencia principal del marco de referencia predominante normalmente, pero no siempre, restringe dos de los tres grados de libertad de orientación de la pieza dentro del conjunto.
Para esta pieza, el mejor candidato para la función de referencia principal es la cara que está en contacto con el cuerpo. Si la función parecida a un eje se ha pulsado en el cuerpo, es posible que sea otro candidato. Sin embargo, dada la presencia de una junta tórica, se supondrá un ajuste de holgura entre los dos en esta interfaz.
Para añadir la función de referencia principal al modelo:
1. Pulse en  (función de tolerancia) en la cinta de GD&T Advisor. De este modo, se activa el proceso "Seleccionar (Select)" en Creo.
(función de tolerancia) en la cinta de GD&T Advisor. De este modo, se activa el proceso "Seleccionar (Select)" en Creo.
 (función de tolerancia) en la cinta de GD&T Advisor. De este modo, se activa el proceso "Seleccionar (Select)" en Creo.
(función de tolerancia) en la cinta de GD&T Advisor. De este modo, se activa el proceso "Seleccionar (Select)" en Creo.2. Seleccione la superficie plana en el modelo de diseño y pulse en Aceptar (OK) en la ventana del cuadro de diálogo Añadir función (Add Feature).
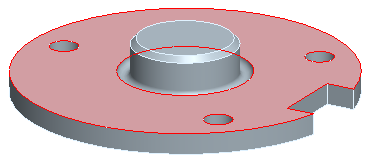
3. Las propiedades de la función se muestran en el tablero de mandos:
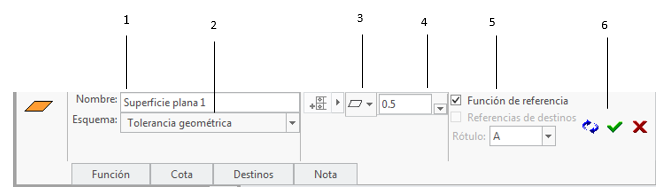
1. Nombre
2. Disposición
3. Símbolo de característica geométrica
4. Valor de tolerancia
5. Función de referencia
6. Botones de acciones
En el tablero de mandos:
a. Especifique las propiedades de la función (consulte Propiedades de función):
▪ Nombre (Name): introduzca Plano de montaje (Mounting Plane) como nombre de la función (consulte el rótulo nº 1).
▪ Disposición (Scheme): confirme que la opción Tolerancia geométrica (Geometric Tolerance) está seleccionada (consulte el rótulo nº 2). Las demás opciones no son aplicables a la primera función del modelo.
b. Especifique las propiedades de tolerancia geométrica (consulte Propiedades de los controles geométricos):
▪ Seleccione  (planicidad) del menú del selector de símbolo de característica geométrica (consulte el rótulo nº 3). En la ayuda de ese menú (pulse la tecla F1) se proporciona información para ayudar a decidir qué símbolo de característica geométrica se debe seleccionar.
(planicidad) del menú del selector de símbolo de característica geométrica (consulte el rótulo nº 3). En la ayuda de ese menú (pulse la tecla F1) se proporciona información para ayudar a decidir qué símbolo de característica geométrica se debe seleccionar.
 (planicidad) del menú del selector de símbolo de característica geométrica (consulte el rótulo nº 3). En la ayuda de ese menú (pulse la tecla F1) se proporciona información para ayudar a decidir qué símbolo de característica geométrica se debe seleccionar.
(planicidad) del menú del selector de símbolo de característica geométrica (consulte el rótulo nº 3). En la ayuda de ese menú (pulse la tecla F1) se proporciona información para ayudar a decidir qué símbolo de característica geométrica se debe seleccionar.▪ Especifique un valor de 0.05 (consulte el rótulo nº 4).
c. Especifique las propiedades de la función de referencia (consulte Propiedades de las funciones de referencia):
▪ Se puede aceptar la configuración por defecto (consulte el rótulo nº 5). La primera función de un modelo siempre se preselecciona automáticamente para definir un conjunto de datos de referencia, si corresponde. A las funciones de referencia se les asigna automáticamente un rótulo por orden alfabético, empezando por "A" (aunque se puede sustituir el rótulo por defecto por un valor especificado por el usuario).
d. Pulse en  (aceptar y cerrar) del tablero de mandos (consulte el rótulo nº 6). Se debe tener en cuenta que el botón de aceptar se hace verde cuando en el tablero de mandos se haya especificado toda la información obligatoria.
(aceptar y cerrar) del tablero de mandos (consulte el rótulo nº 6). Se debe tener en cuenta que el botón de aceptar se hace verde cuando en el tablero de mandos se haya especificado toda la información obligatoria.
 (aceptar y cerrar) del tablero de mandos (consulte el rótulo nº 6). Se debe tener en cuenta que el botón de aceptar se hace verde cuando en el tablero de mandos se haya especificado toda la información obligatoria.
(aceptar y cerrar) del tablero de mandos (consulte el rótulo nº 6). Se debe tener en cuenta que el botón de aceptar se hace verde cuando en el tablero de mandos se haya especificado toda la información obligatoria.▪ Los siguientes datos se graban en el modelo y se muestran en el árbol de funciones de GD&T Advisor:
 Plano de montaje Plano de montaje | : una función de superficie plana. |
 Referencia plana A Referencia plana A | : una referencia plana que es coplanar a la función de plano de montaje. |
 |0.05 |0.05 | : una tolerancia de planicidad aplicada a la función de plano de montaje |
 A A | : un marco de referencia que hace referencia a la función de referencia A. |
▪ Una anotación que define el control de planicidad y la tolerancia asociada. El símbolo de la función de referencia se colocará automáticamente en el modelo CAD. Se debe tener en cuenta que la directriz de la anotación está conectada al punto de la superficie donde se ha seleccionado la superficie al añadir la función. La anotación se coloca en un plano perpendicular al plano de la función y se crea de modo que sea legible (de izquierda a derecha) en la vista actual.
4. Pulse en cada uno de los objetos del árbol de funciones. Observe que el objeto correspondiente se realza en el modelo CAD.
Identificación de la función de referencia secundaria
Si se toma en consideración solo la función de referencia principal (el plano de montaje), la pieza podría deslizarse en el plano. La función de referencia secundaria del marco de referencia dominante es normalmente (pero no siempre) la función que se utiliza para restringir la posición de la pieza. En este conjunto, el eje sirve para este propósito.
Para añadir la función de referencia secundaria al modelo:
1. Pulse en  (función de tolerancia) en la cinta de GD&T Advisor. De este modo, se activa el proceso "Seleccionar (Select)" en Creo.
(función de tolerancia) en la cinta de GD&T Advisor. De este modo, se activa el proceso "Seleccionar (Select)" en Creo.
 (función de tolerancia) en la cinta de GD&T Advisor. De este modo, se activa el proceso "Seleccionar (Select)" en Creo.
(función de tolerancia) en la cinta de GD&T Advisor. De este modo, se activa el proceso "Seleccionar (Select)" en Creo.2. Seleccione la superficie del pequeño eje del modelo de diseño. Se debe tener en cuenta que las dos superficies que definen el eje se incluyen automáticamente en la definición de la función.
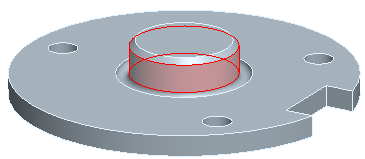
3. Pulse en Aceptar (OK) en la ventana del cuadro de diálogo Añadir función (Add Feature) para añadir la función.
4. Las propiedades de la función se muestran en el tablero de mandos. En el tablero de mandos:
a. Especifique las propiedades de la función:
▪ Nombre (Nombre): introduzca Eje de centraje (Centering Shaft) para el nombre de la función.
▪ Disposición (Scheme): seleccione Tamaño con tolerancia (Toleranced Size).
b. Especifique las propiedades de control geométrico:
▪ Las propiedades de la cota de diámetro se leen de la cota CAD. Pueden dejarse tal como están o se puede seleccionar el botón para modificar el modo de tolerancia y los valores. Por ahora, deje los valores por defecto.
▪ GD&T Advisor ha seleccionado  (perpendicularidad) automáticamente en el menú del selector de Símbolo de característica geométrica (Geometric Characteristic Symbol). Observe que al seleccionar el menú desplegable, la perpendicularidad se representa en el menú con un icono de blanco sobre verde, que indica que es un símbolo de característica geométrica sugerido. Si se pasa el puntero sobre una de las opciones del menú, se puede ver una sugerencia que proporciona información sobre la aplicabilidad del símbolo de característica geométrica.
(perpendicularidad) automáticamente en el menú del selector de Símbolo de característica geométrica (Geometric Characteristic Symbol). Observe que al seleccionar el menú desplegable, la perpendicularidad se representa en el menú con un icono de blanco sobre verde, que indica que es un símbolo de característica geométrica sugerido. Si se pasa el puntero sobre una de las opciones del menú, se puede ver una sugerencia que proporciona información sobre la aplicabilidad del símbolo de característica geométrica.
 (perpendicularidad) automáticamente en el menú del selector de Símbolo de característica geométrica (Geometric Characteristic Symbol). Observe que al seleccionar el menú desplegable, la perpendicularidad se representa en el menú con un icono de blanco sobre verde, que indica que es un símbolo de característica geométrica sugerido. Si se pasa el puntero sobre una de las opciones del menú, se puede ver una sugerencia que proporciona información sobre la aplicabilidad del símbolo de característica geométrica.
(perpendicularidad) automáticamente en el menú del selector de Símbolo de característica geométrica (Geometric Characteristic Symbol). Observe que al seleccionar el menú desplegable, la perpendicularidad se representa en el menú con un icono de blanco sobre verde, que indica que es un símbolo de característica geométrica sugerido. Si se pasa el puntero sobre una de las opciones del menú, se puede ver una sugerencia que proporciona información sobre la aplicabilidad del símbolo de característica geométrica.▪ Especifique el valor 0.1.
▪ Especifique Ⓜ (condición de máximo de material) para el modificador de condición de material de la zona de tolerancia. La opción Ayuda (Help) del menú proporciona información de ayuda para decidir qué modificador se debe seleccionar.
▪ El marco de referencia A se selecciona automáticamente.
c. Especifique las propiedades de los datos de referencia:
▪ Acepte los valores por defecto. Esta función se define automáticamente como función de referencia porque es obligatoria para restringir la pieza. Se le aplica automáticamente el rótulo "B".
d. Pulse en  (aceptar y cerrar) del tablero de mandos.
(aceptar y cerrar) del tablero de mandos.
 (aceptar y cerrar) del tablero de mandos.
(aceptar y cerrar) del tablero de mandos.▪ Los siguientes datos se graban en el modelo y se muestran en el árbol de funciones de GD&T Advisor:
 Eje de centraje Eje de centraje | : una función de eje. |
 Referencia axial B Referencia axial B | : una referencia axial que es coaxial a la función de eje. |
Ø25.4–25.6 | : las cotas de límite para el diámetro (se leen del modelo CAD). |
 |Ø0.1(M)|A |Ø0.1(M)|A | : una tolerancia de perpendicularidad aplicada a la función de eje de centraje. |
 A|B(M) A|B(M) | : un marco de referencia que hace referencia a las funciones de referencia A y B(M). El modificador (M) se selecciona por defecto para la función de referencia B porque se ha especificado Ⓜ para el modificador de condición de material de zona de tolerancia para la tolerancia de perpendicularidad que se aplica a la función (en el paso 4b). |
▪ Una anotación que representa la cota de diámetro, la tolerancia de perpendicularidad y el símbolo de función de referencia se coloca automáticamente en el modelo CAD. En este caso, la posición se determina por la colocación de la cota paramétrica que representa el diámetro de la función.
Identificación de la función de referencia terciaria
Las funciones de referencia principal y secundaria son capaces de restringir completamente la pieza en todas las direcciones a excepción de la rotación sobre el eje. Se debe seleccionar una función de referencia terciaria que sea adecuada para restringir la rotación. Aunque haya varias candidatas para la función de referencia terciaria en este diseño, la entalla de cerradura se utiliza para alinear la orientación de la funda con el cuerpo y, por lo tanto, es la función recomendada para establecer la referencia terciaria.
Para añadir la función de referencia terciaria al modelo:
1. Pulse en  (función de tolerancia) en la cinta de GD&T Advisor. De este modo, se activa el proceso "Seleccionar (Select)" en Creo.
(función de tolerancia) en la cinta de GD&T Advisor. De este modo, se activa el proceso "Seleccionar (Select)" en Creo.
 (función de tolerancia) en la cinta de GD&T Advisor. De este modo, se activa el proceso "Seleccionar (Select)" en Creo.
(función de tolerancia) en la cinta de GD&T Advisor. De este modo, se activa el proceso "Seleccionar (Select)" en Creo.2. Seleccione una de las superficies planas de la entalla de cerradura.
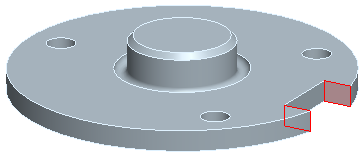
3. Seleccione Ranura (Slot) en la lista de funciones candidatas del cuadro combinado de la parte superior de la ventana del cuadro de diálogo Añadir función (Add Feature).

4. Pulse en Aceptar (OK) en la ventana del cuadro de diálogo Añadir función (Add Feature). Las propiedades de la función se muestran en el tablero de mandos.
5. En el tablero de mandos:
a. Especifique las propiedades de la función:
▪ Nombre (Name): introduzca Entalla de cerradura (Keyway Notch) para el nombre de la función.
▪ Disposición (Scheme): seleccione Tamaño con tolerancia (Toleranced Size).
b. Especifique las propiedades de control geométrico:
▪ Las propiedades de la cota de ancho de la entalla se leen de la cota CAD. No es necesario modificar estas propiedades.
▪  (posición) es la única tolerancia geométrica sugerida para esta función.
(posición) es la única tolerancia geométrica sugerida para esta función.
 (posición) es la única tolerancia geométrica sugerida para esta función.
(posición) es la única tolerancia geométrica sugerida para esta función.▪ Especifique el valor 0.2.
▪ Especifique Ⓜ para el modificador de condición de material de zona de tolerancia.
▪ El marco de referencia A|B Ⓜ se selecciona automáticamente.
c. Especifique las propiedades de los datos de referencia:
▪ Simplemente, acepte los valores por defecto. Esta función se define automáticamente como función de referencia porque es obligatoria para restringir la pieza. Se le aplica automáticamente el rótulo "C".
d. Pulse en  (aceptar y cerrar) del tablero de mandos.
(aceptar y cerrar) del tablero de mandos.
 (aceptar y cerrar) del tablero de mandos.
(aceptar y cerrar) del tablero de mandos.▪ Los siguientes datos se graban en el modelo y se muestran en el árbol de funciones de GD&T Advisor:
 Entalla de cerradura Entalla de cerradura | : una función de ranura. |
 Referencia plana C Referencia plana C | : una referencia plana ubicada en el plano medio de la función. |
 18,0–19,0 18,0–19,0 | : las cotas de límite del ancho de la función de ranura (se leen del modelo CAD). |
 |Ø0.2(M)|A|B(M) |Ø0.2(M)|A|B(M) | : una tolerancia de posición que se aplica a la función de entalla de cerradura. |
 Superficie de plano 2 Superficie de plano 2 | : funciones de superficie plana que representan el primer plano |
 Superficie de plano 3 Superficie de plano 3 | : funciones de superficie plana que representan el segundo plano |
 A|B(M)|C(M) A|B(M)|C(M) | : un marco de referencia que hace referencia a las funciones de referencia A, B(M) y C(M). El modificador (M) se selecciona por defecto para la función de referencia C porque se ha especificado Ⓜ para el modificador de condición de material de zona de tolerancia para la tolerancia de posición que se aplica a la función (en el paso 5b). |
▪ Una anotación que representa la cota de ancho, la tolerancia de posición y el símbolo de función de referencia se coloca automáticamente en el modelo CAD. En este caso, la posición se determina por la colocación de la cota paramétrica que representa el ancho de la función.
El marco de referencia A|B(M)|C(M) es el primer marco de referencia completamente restringido del modelo. Por lo tanto, se considera el marco de referencia dominante.
Procedimiento para mostrar la visualización del estado de restricción
En cualquier momento durante el proceso, se puede seleccionar el botón Mostrar/Ocultar estado de restricción (Show/Hide Constraint State) ( ) para codificar con colores de las superficies según su estado de restricción:
) para codificar con colores de las superficies según su estado de restricción:
 ) para codificar con colores de las superficies según su estado de restricción:
) para codificar con colores de las superficies según su estado de restricción:1. Pulse en  (Mostrar/ocultar estado de restricción (Show/Hide Constraint State)) de la barra de herramientas para ver el estado de restricción de las superficies de la pieza. Se muestra una leyenda en la parte inferior del árbol de funciones en la que se indica el significado de los colores de la visualización. En este caso, las superficies a las que hacen referencia las funciones definidas hasta el momento son de color verde, que indica que están totalmente restringidas. Las superficies grises no están restringidas porque ninguna función de GD&T Advisor hace referencia a ellas.
(Mostrar/ocultar estado de restricción (Show/Hide Constraint State)) de la barra de herramientas para ver el estado de restricción de las superficies de la pieza. Se muestra una leyenda en la parte inferior del árbol de funciones en la que se indica el significado de los colores de la visualización. En este caso, las superficies a las que hacen referencia las funciones definidas hasta el momento son de color verde, que indica que están totalmente restringidas. Las superficies grises no están restringidas porque ninguna función de GD&T Advisor hace referencia a ellas.
 (Mostrar/ocultar estado de restricción (Show/Hide Constraint State)) de la barra de herramientas para ver el estado de restricción de las superficies de la pieza. Se muestra una leyenda en la parte inferior del árbol de funciones en la que se indica el significado de los colores de la visualización. En este caso, las superficies a las que hacen referencia las funciones definidas hasta el momento son de color verde, que indica que están totalmente restringidas. Las superficies grises no están restringidas porque ninguna función de GD&T Advisor hace referencia a ellas.
(Mostrar/ocultar estado de restricción (Show/Hide Constraint State)) de la barra de herramientas para ver el estado de restricción de las superficies de la pieza. Se muestra una leyenda en la parte inferior del árbol de funciones en la que se indica el significado de los colores de la visualización. En este caso, las superficies a las que hacen referencia las funciones definidas hasta el momento son de color verde, que indica que están totalmente restringidas. Las superficies grises no están restringidas porque ninguna función de GD&T Advisor hace referencia a ellas.Es posible dejar seleccionado este botón y seguir definiendo GD&T en funciones adicionales. Sin embargo si se hace, el aspecto visual del modelo será diferente de las imágenes de este documento. Consulte Visualización del estado de restricción para obtener más información sobre esta opción de visualización.
Finalización de la disposición de GD&T del modelo
Adición del patrón de taladros
Ahora que se ha establecido el marco de referencia dominante, el siguiente paso consiste en identificar otras funciones del modelo y restringir esas funciones al marco de referencia dominante. En piezas complejas, puede ser necesario establecer otros marcos de referencia auxiliares, pero en última instancia todas las funciones deben estar restringidas, ya sea directa o indirectamente, al marco de referencia dominante.
El orden en que las funciones que se restringen al mismo marco de referencia se añaden al modelo no es importante.
1. Pulse en  (función de tolerancia) en la cinta de GD&T Advisor. De este modo, se activa el proceso "Seleccionar (Select)" en Creo.
(función de tolerancia) en la cinta de GD&T Advisor. De este modo, se activa el proceso "Seleccionar (Select)" en Creo.
 (función de tolerancia) en la cinta de GD&T Advisor. De este modo, se activa el proceso "Seleccionar (Select)" en Creo.
(función de tolerancia) en la cinta de GD&T Advisor. De este modo, se activa el proceso "Seleccionar (Select)" en Creo.2. Seleccione una de las superficies de uno de los taladros del patrón. Se muestra la ventana Añadir función (Add Feature) y se define una función de Taladro simple (Simple Hole) basada en la superficie seleccionada. Se debe observar que la casilla "Añadir patrón completo (Add entire pattern)" se selecciona automáticamente porque la aplicación reconoce que la función de taladro forma parte de un patrón del modelo CAD.
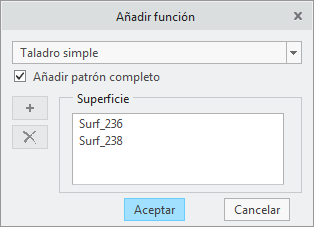
3. Pulse en Aceptar (OK) en la ventana del cuadro de diálogo Añadir función (Add Feature). Las propiedades del patrón se muestran en el tablero de mandos.
4. En el tablero de mandos:
a. Especifique las propiedades del patrón:
▪ Nombre (Name): introduzca Taladros de sujeción (Fastener Holes) para el nombre del patrón.
b. Especifique las propiedades de control geométrico:
▪ Las propiedades de la cota de diámetro se leen de la cota CAD.
▪  (posición) es la única tolerancia geométrica aplicable para este patrón.
(posición) es la única tolerancia geométrica aplicable para este patrón.
 (posición) es la única tolerancia geométrica aplicable para este patrón.
(posición) es la única tolerancia geométrica aplicable para este patrón.▪ Especifique el valor 0.2.
▪ Especifique Ⓜ para el modificador de condición de material de zona de tolerancia.
▪ El marco de referencia A|BⓂ|CⓂ se selecciona automáticamente. Pulse en el selector de marco de referencia para ver los otros marcos de referencia disponibles. El menú del marco de referencia se filtra para incluir solamente los marcos de referencia aplicables para la función/patrón y un marco de referencia recomendado está seleccionado por defecto. La opción Ayuda (Help) del menú proporciona información que ayudará a decidir qué marco de referencia se debe seleccionar.
c. Especifique las propiedades de los datos de referencia:
▪ Se debe observar que la casilla de función de referencia no se selecciona por defecto porque ya hay un marco de referencia completamente restringido definido en el modelo.
▪ Deje la función de referencia sin seleccionar.
d. Pulse en  (aceptar y cerrar) del tablero de mandos.
(aceptar y cerrar) del tablero de mandos.
 (aceptar y cerrar) del tablero de mandos.
(aceptar y cerrar) del tablero de mandos.▪ Se añade un patrón enlazado de funciones de taladro al modelo de GD&T Advisor.
▪ Una anotación se coloca automáticamente en el modelo CAD.
Un patrón enlazado, indicado por  superpuesto sobre el icono de patrón (p. ej.,
superpuesto sobre el icono de patrón (p. ej.,  ), está directamente asociado con un patrón de funciones del modelo CAD. Si se modifican las propiedades de patrón del modelo CAD (p. ej., se cambia el número de taladros) el patrón enlazado del modelo de GD&T Advisor se actualizará automáticamente.
), está directamente asociado con un patrón de funciones del modelo CAD. Si se modifican las propiedades de patrón del modelo CAD (p. ej., se cambia el número de taladros) el patrón enlazado del modelo de GD&T Advisor se actualizará automáticamente.
 superpuesto sobre el icono de patrón (p. ej.,
superpuesto sobre el icono de patrón (p. ej.,  ), está directamente asociado con un patrón de funciones del modelo CAD. Si se modifican las propiedades de patrón del modelo CAD (p. ej., se cambia el número de taladros) el patrón enlazado del modelo de GD&T Advisor se actualizará automáticamente.
), está directamente asociado con un patrón de funciones del modelo CAD. Si se modifican las propiedades de patrón del modelo CAD (p. ej., se cambia el número de taladros) el patrón enlazado del modelo de GD&T Advisor se actualizará automáticamente.Existe también un botón Patrón de tolerancias (Tolerance Pattern) ( ) en la cinta de GD&T Advisor. Esta función se utiliza para añadir un patrón de funciones que posiblemente no se haya creado como patrón en el modelo CAD. Por ejemplo, se pueden haber creado los taladros de sujeción de esta pieza como un único corte extruido en el modelo CAD (con tres círculos de igual tamaño en el esbozo). Si los taladros se han creado de esa manera, no se reconocen automáticamente como patrón, pero se pueden añadir al modelo como patrón con el botón Añadir patrón (Add Pattern). Sin embargo, se añaden como patrón "desenlazado". Esto significa que si se cambia el número de taladros (p. ej., se modifica el esbozo mediante la adición de otro círculo), el patrón del modelo de GD&T Advisor no se actualiza automáticamente, aunque se puede editar el patrón y añadirle otro taladro.
) en la cinta de GD&T Advisor. Esta función se utiliza para añadir un patrón de funciones que posiblemente no se haya creado como patrón en el modelo CAD. Por ejemplo, se pueden haber creado los taladros de sujeción de esta pieza como un único corte extruido en el modelo CAD (con tres círculos de igual tamaño en el esbozo). Si los taladros se han creado de esa manera, no se reconocen automáticamente como patrón, pero se pueden añadir al modelo como patrón con el botón Añadir patrón (Add Pattern). Sin embargo, se añaden como patrón "desenlazado". Esto significa que si se cambia el número de taladros (p. ej., se modifica el esbozo mediante la adición de otro círculo), el patrón del modelo de GD&T Advisor no se actualiza automáticamente, aunque se puede editar el patrón y añadirle otro taladro.
 ) en la cinta de GD&T Advisor. Esta función se utiliza para añadir un patrón de funciones que posiblemente no se haya creado como patrón en el modelo CAD. Por ejemplo, se pueden haber creado los taladros de sujeción de esta pieza como un único corte extruido en el modelo CAD (con tres círculos de igual tamaño en el esbozo). Si los taladros se han creado de esa manera, no se reconocen automáticamente como patrón, pero se pueden añadir al modelo como patrón con el botón Añadir patrón (Add Pattern). Sin embargo, se añaden como patrón "desenlazado". Esto significa que si se cambia el número de taladros (p. ej., se modifica el esbozo mediante la adición de otro círculo), el patrón del modelo de GD&T Advisor no se actualiza automáticamente, aunque se puede editar el patrón y añadirle otro taladro.
) en la cinta de GD&T Advisor. Esta función se utiliza para añadir un patrón de funciones que posiblemente no se haya creado como patrón en el modelo CAD. Por ejemplo, se pueden haber creado los taladros de sujeción de esta pieza como un único corte extruido en el modelo CAD (con tres círculos de igual tamaño en el esbozo). Si los taladros se han creado de esa manera, no se reconocen automáticamente como patrón, pero se pueden añadir al modelo como patrón con el botón Añadir patrón (Add Pattern). Sin embargo, se añaden como patrón "desenlazado". Esto significa que si se cambia el número de taladros (p. ej., se modifica el esbozo mediante la adición de otro círculo), el patrón del modelo de GD&T Advisor no se actualiza automáticamente, aunque se puede editar el patrón y añadirle otro taladro.Modificación de anotación
El plano de anotación se determina automáticamente según el tipo de función y la orientación de la vista actual. La conexión de la directriz está en el punto que se ha elegido al seleccionar la superficie al añadir la función. GD&T Advisor crea anotaciones nativas de Creo. Se puede utilizar la funcionalidad nativa de Creo para cambiar el plano de anotación, mover la anotación o modificar el punto de conexión de la directriz.
1. Utilice la funcionalidad nativa de Creo para organizar las anotaciones en el modelo como desee.
También se puede modificar el valor de tolerancia como se hace normalmente en Creo, pero los demás aspectos de la tolerancia geométrica solo se deben modificar a través de la aplicación GD&T Advisor. Si la tolerancia geométrica se modifica usando las herramientas nativas de Creo, se evalúan los cambios si GD&T Advisor realiza una "actualización del modelo". El proceso de "actualización del modelo" se ejecuta bajo las siguientes condiciones:
• En el inicio de GD&T Advisor.
• Si GD&T Advisor está en ejecución y se regenera el modelo.
• Si se selecciona Actualizar (Update) de la cinta de GD&T Advisor
El proceso de "actualización del modelo" sincroniza los datos de GD&T Advisor con los datos de modelo de Creo. Cuando hay problemas de sincronización, estos problemas se indican en la ventana de gestión de anotaciones o aparece un mensaje de Advisor en el que se indica el problema. Para obtener más información sobre el proceso de "actualización del modelo", consulte Interfaz de usuario y proceso de trabajo.
Adición de una nota general para una tolerancia por defecto
Con frecuencia, existen funciones en el modelo que no son críticas para la función de la pieza. Sin embargo, en la mayoría de los casos, es necesario definir los límites de variación de TODAS las funciones del modelo de diseño. Para las funciones que no son críticas, se puede especificar una tolerancia por defecto general en una nota. Para ello:
1. Pulse en  Editar propiedades (Edit Properties) de la cinta de GD&T Advisor para iniciar la ventana Editar las propiedades del modelo (Edit Model Properties).
Editar propiedades (Edit Properties) de la cinta de GD&T Advisor para iniciar la ventana Editar las propiedades del modelo (Edit Model Properties).
 Editar propiedades (Edit Properties) de la cinta de GD&T Advisor para iniciar la ventana Editar las propiedades del modelo (Edit Model Properties).
Editar propiedades (Edit Properties) de la cinta de GD&T Advisor para iniciar la ventana Editar las propiedades del modelo (Edit Model Properties).2. Pulse en la ficha Propiedades y notas (Properties & Notes) de la ventana Editar las propiedades del modelo (Edit Model Properties). Esta interfaz permite gestionar las notas generales que se añaden al modelo. Pulse en el botón Ayuda (Help) de esta ventana para obtener más información.
3. Pulse en Perfil general (General Profile) de la lista "No mostrado (Not Displayed)" del lado derecho de la ventana y pulse en el botón Seleccionar (Select) ( ) para mover la nota a la lista "Mostrado (Displayed)".
) para mover la nota a la lista "Mostrado (Displayed)".
 ) para mover la nota a la lista "Mostrado (Displayed)".
) para mover la nota a la lista "Mostrado (Displayed)".4. Pulse en Perfil general (General Profile) de la lista "Mostrado (Displayed)". Una vista previa del texto de la nota se muestra en la parte inferior de la ventana. Observe que en la nota se incluye una variable denominada "Tolerancia (Tolerance)". Las propiedades de dicha variable aparecen encima del texto de la nota. En este caso, la variable requiere un número real.
5. Introduzca el valor 0.3 para la variable de tolerancia y luego pulse en Aceptar (OK).
◦ Una nota en la que se especifica el perfil de superficie general se coloca en la esquina superior izquierda de la pantalla. Observe que el perfil de superficie hace referencia automáticamente al marco de referencia dominante.
◦ El color de todas las superficies a las que una función de GD&T Advisor no hace referencia se cambia a azul (suponiendo que la visualización del estado de restricción esté activada), lo que indica que dichas superficies están restringidas por el perfil de superficie general.
◦ El mensaje en el que se indica que algunas superficies no se han restringido se quita del árbol de Advisor.
Ya no se muestra ningún mensaje en el árbol de Advisor, lo que indica que se ha definido una disposición completa y válida de GD&T para este modelo de diseño. Sin embargo, es posible que el diseño requiera que se especifiquen explícitamente tolerancias en algunas superficies sin especificar.
Adición del plano superior de la funda
1. Pulse en  (Función de tolerancia (Tolerance Feature)) de la cinta de GD&T Advisor para activar el proceso "Seleccionar (Select)" en Creo.
(Función de tolerancia (Tolerance Feature)) de la cinta de GD&T Advisor para activar el proceso "Seleccionar (Select)" en Creo.
 (Función de tolerancia (Tolerance Feature)) de la cinta de GD&T Advisor para activar el proceso "Seleccionar (Select)" en Creo.
(Función de tolerancia (Tolerance Feature)) de la cinta de GD&T Advisor para activar el proceso "Seleccionar (Select)" en Creo.2. Seleccione la superficie plana opuesta al plano de montaje (función de referencia A) y luego Aceptar (OK) de la ventana del cuadro de diálogo Añadir función (Add Feature). Las propiedades de la función se muestran en el tablero de mandos.
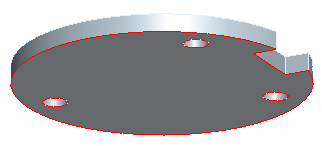
3. En el tablero de mandos:
a. Especifique las propiedades de la función.
▪ Nombre (Name): introduzca Plano superior (Top Plane) para el nombre de la función.
▪ Disposición (Scheme): seleccione Cota de tamaño (Size Dimension). Observe que se muestra "Seleccione las cotas (Please select dimensions)" debajo del cuadro combinado de disposición. Se debe seleccionar la cota de tamaño en el modelo CAD.
a. Pulse en la cabecera del panel Cota (Dimension) a lo largo de la arista inferior del tablero de mandos para ver el panel de la cota. En este panel se muestra una lista de todas las cotas necesarias. En este caso, solo se requiere una cota "Ancho (Width)".
b. Pulse en el botón Correspondencia automática (Auto Match) para que el modelo busque automáticamente una cota aplicable en el modelo. Observe que las propiedades de la cota se actualizan en la tabla, lo que indica que se ha encontrado una función de cota y de referencia aplicable.
c. Pulse en el botón 5 en la columna Valor (Value) para iniciar la ventana Editar cota (Edit Dimension).
d. Seleccione + / - Simétrica (+ / - Symmetric) para el modelo de tolerancia, especifique un valor de tolerancia de ±0.1 y pulse en Aceptar (OK) en la ventana Editar cota (Edit Dimension).
e. Pulse de nuevo en la cabecera del panel Cota (Dimension) para cerrar el panel.
b. No se requiere ninguna tolerancia geométrica para esta función.
c. Deje la casilla Función de referencia (Datum Feature) despejada.
d. Pulse en  (aceptar y cerrar) del tablero de mandos.
(aceptar y cerrar) del tablero de mandos.
 (aceptar y cerrar) del tablero de mandos.
(aceptar y cerrar) del tablero de mandos.▪ Se añade una función de superficie plana al modelo de GD&T Advisor y se actualiza la visualización del estado de restricción.
▪ Una anotación se coloca automáticamente en el modelo CAD.
La posición de esta anotación depende de la posición de la cota paramétrica en el modelo. A veces, la cota se coloca dentro de la pieza, lo que hace que sea difícil de ver. Si se pulsa en la cota en el árbol de funciones, se realzará en el modelo CAD. Si desea mover la cota, se pueden utilizar las herramientas nativas del sistema CAD.
Adición del plano final del eje
1. Pulse en  (Función de tolerancia (Tolerance Feature)) de la cinta de GD&T Advisor para activar el proceso "Seleccionar (Select)" en Creo.
(Función de tolerancia (Tolerance Feature)) de la cinta de GD&T Advisor para activar el proceso "Seleccionar (Select)" en Creo.
 (Función de tolerancia (Tolerance Feature)) de la cinta de GD&T Advisor para activar el proceso "Seleccionar (Select)" en Creo.
(Función de tolerancia (Tolerance Feature)) de la cinta de GD&T Advisor para activar el proceso "Seleccionar (Select)" en Creo.2. Seleccione el plano final del eje central y luego Aceptar (OK) de la ventana del cuadro de diálogo Añadir función (Add Feature). Las propiedades de la función se muestran en el tablero de mandos.

3. En el tablero de mandos:
a. Especifique las propiedades de la función.
▪ Nombre (Name): introduzca Plano final del eje (Shaft End Plane) para el nombre de la función.
▪ Disposición (Scheme): seleccione Cota de desvío (Offset Dimension). Observe que el panel de cota está realzado para indicar que los datos de cota son obligatorios. Se debe seleccionar la cota de desvío en el modelo CAD. (Este es un buen momento para hablar sobre la diferencia entre "Cota de tamaño (Size Dimension)" y "Cota de desvío (Offset Dimension)": una cota de tamaño define el ancho entre las funciones planas paralelas, opuestas y solapadas. Los dos planos paralelos contienen una función de tamaño, por lo que es aplicable la regla nº 1. Una cota de desvío se utiliza para definir la distancia entre los planos paralelos que no son opuestos o no se solapan. La regla nº 1 no se aplica porque no se ha definido ninguna función de tamaño. Para las cotas de desvío, se debe indicar el origen de la cota para señalar claramente la función restringida y la referencia de cota.
a. Pulse en la cabecera del panel Cota (Dimension) a lo largo de la arista inferior del tablero de mandos para ver el panel de la cota. En este panel se muestra una lista de todas las cotas necesarias. En este caso, solo se requiere una cota "Desvío (Offset)".
b. Pulse en el botón Correspondencia automática (Auto Match) para que el modelo busque automáticamente una cota aplicable en el modelo. Observe que las propiedades de la actualización de la cota de la tabla indican que no se ha encontrado una cota aplicable.
c. Pulse en el botón 8 en la columna Valor (Value) para iniciar la ventana Editar cota (Edit Dimension).
d. Seleccione + / - Simétrica (+ / - Symmetric) para el modelo de tolerancia, especifique un valor de tolerancia de ±0.1 y pulse en Aceptar (OK) en la ventana Editar cota (Edit Dimension).
e. Pulse de nuevo en la cabecera del panel Cota (Dimension) para cerrar el panel.
b. No se requiere ninguna tolerancia geométrica para esta función.
c. Deje la casilla Función de referencia (Datum Feature) despejada.
d. Pulse en  (aceptar y cerrar) del tablero de mandos.
(aceptar y cerrar) del tablero de mandos.
 (aceptar y cerrar) del tablero de mandos.
(aceptar y cerrar) del tablero de mandos.▪ Se añade una función de superficie plana al modelo de GD&T Advisor y se actualiza la visualización del estado de restricción.
▪ Una anotación se coloca automáticamente en el modelo CAD.
▪ El mensaje que indica que la cota es ambigua aparece en el árbol de Advisor para la cota de desvío.
e. En Creo, seleccione la anotación de cota de desvío. Pulse en Referencias (References) en la cinta, seleccione la casilla Origen (Origin) para la primera referencia de cota y, a continuación, pulse en Aceptar (OK). En el caso de las cotas de desvío, es mejor indicar el origen de la cota para eliminar cualquier ambigüedad sobre el significado de la cota.
f. Pulse en el botón Actualizar (Update) de la cinta de GD&T Advisor. Observe que el mensaje que indica que la cota es ambigua ya no se muestra.
Las demás superficies de esta pieza no son críticas, por lo que el perfil de superficie de la nota general es suficiente para dichas superficies. Se ha completado el esquema de GD&T para esta pieza de acuerdo con las normas ASME Y14.5 y ASME Y14.41.
Guardado de la pieza
La pieza de Creo se puede guardar como se hace habitualmente. No hay ningún fichero adicional de datos de GD&T Advisor que se deba gestionar, todos los datos de GD&T Advisor se almacenan en el fichero de pieza.