So ändern Sie Texturen vom Arbeitsfenster aus
1. Klicken Sie auf der Registerkarte
Ansicht (View) auf den Pfeil unter
 Farbeffekte (Appearances)
Farbeffekte (Appearances), um die Farbeffekte-Galerie zu öffnen.
2. Wählen Sie den gewünschten Farbeffekt in der Palette
Modell (Model) aus. Klicken Sie mit der rechten Maustaste, und wählen Sie
Editieren (Edit) aus, oder klicken Sie auf
 Modell-Farbeffekte editieren (Edit Model Appearances)
Modell-Farbeffekte editieren (Edit Model Appearances). Das Dialogfenster
Modell-Farbeffekte-Editor (Model Appearance Editor) wird geöffnet.
3. Klicken Sie auf der Register
Textur (Texture),
Bump (Bump) oder
Decal (Decal) auf

, und wählen Sie eine Fläche aus, auf die ein Farbeffekt mit Textur angewendet wird.
Skalieren (Scale)
Verwenden Sie die Handles auf dem Rahmen, um die Textur beim Platzieren zu skalieren. Die Skalierung erfolgt standardmäßig symmetrisch um die Mittelachse des Rahmens.
• Ziehen Sie eine Ecke des Rahmens, um die Textur gleichzeitig in der X- und Y-Richtung zu skalieren.
• Ziehen Sie einen Kanten-Handle, um die Textur in X- oder Y-Richtung zu skalieren.
• Sie können auch die Miniaturansichten unter Wiederholen (Repeat) verwenden, um Werte für X (X) und Y (Y) zum Skalieren der Textur festzulegen.
• Halten Sie die STRG-Taste gedrückt, und ziehen Sie einen Ecken- oder Kanten-Handle, um die Textur asymmetrisch um die Mittelachse zu skalieren. Wenn Sie die STRG-Taste gedrückt halten und einen Ecken- oder Kanten-Handle ziehen, bewegt sich nur diese Ecke oder Seite des Rahmens, während die gegenüberliegende Seite fixiert bleibt.
• Halten Sie die UMSCHALT-Taste gedrückt, und ziehen Sie einen Ecken- oder Kanten-Handle, um das Seitenverhältnis zu sperren, während Sie die Textur symmetrisch um die Mittelachse skalieren.
• Halten Sie die STRG- und die UMSCHALT-Taste gleichzeitig gedrückt, und ziehen Sie einen Ecken- oder Kanten-Handle, um das Seitenverhältnis zu sperren, während Sie die Textur asymmetrisch um die Mittelachse skalieren.
Vor dem Skalieren | Nach dem Skalieren |
Rotieren-Operation
• Ziehen Sie das Rotations-Handle oben am Rahmen, um die Textur zu rotieren.
|  Beim Drehen der Textur mit Hilfe des Rotations-Handles beschränkt die Gravitation den Vorgang auf rechte Winkel (0, 90, 180 und 270 Grad). |
• Sie können auch mit den Drehrädern unter Position (Position) einen Wert für Rotieren (Rotate) angeben, um die Textur zu rotieren.
Vor dem Rotieren | Nach dem Rotieren |
Polstellenrotation
• Ziehen Sie den Polstellen-Handle oder das Icon oben auf dem Rahmen, um die Achse der Kugel zusammen mit der Textur zu rotieren.
Beim Mapping-Typ
Planar (Planar) wird der Polstellen-Handle als

dargestellt.
Beim Mapping-Typ
Zylindrisch (Cylindrical) wird der Polstellen-Handle als

dargestellt.
Beim Mapping-Typ
Sphärisch (Spherical) wird der Polstellen-Handle als

dargestellt.
Beim Mapping-Typ
Rechteck (Box) wird der Polstellen-Handle als

dargestellt.
|  Beim Drehen der Textur mit Hilfe des Rotations-Handles beschränkt die Gravitation den Vorgang auf rechte Winkel (0, 90, 180 und 270 Grad). |
• Sie können auch mit den Drehrädern unter Typ (Type) einen Wert für Polstelle (Pole) angeben, um die Textur zu rotieren.
Vor dem Anwenden der Polstelle | Nach dem Anwenden der Polstelle |
Rahmenmitte bewegen
• Klicken Sie innerhalb des Rahmens, und verschieben Sie den Rahmen auf eine beliebigen Position im Arbeitsfenster.
• Halten Sie die UMSCHALT-Taste gedrückt, während Sie den Rahmen ziehen, damit er entweder in horizontaler oder in vertikaler Richtung bewegt wird.
• Sie können auch mit den Drehrädern unter Position (Position) Werte für X (X) und Y (Y) festlegen, um die Rahmenmitte zu bewegen.
Vor dem Bewegen der Rahmenmitte | Nach dem Bewegen der Rahmenmitte |
Angewendete Textur umschalten
• Klicken Sie mit der rechten Maustaste auf einen beliebigen Ecken-Handle des Rahmens, und klicken Sie auf Umkehren (Flip), um die Textur umzuschalten.
Vor dem Umschalten | Nach dem Umschalten |
Sie können die Texturen diagonal, horizontal oder vertikal umschalten.
• Klicken Sie mit der rechten Maustaste auf einen beliebigen Ecken-Handle des Rahmens, und wählen Sie Umkehren (Flip) aus, um die Textur diagonal umzuschalten.
• Klicken Sie mit der rechten Maustaste auf einen der Kanten-Handles auf der rechten oder linken Kante des Rahmens, und klicken Sie auf Umkehren (Flip), um die Textur horizontal umzuschalten.
• Klicken Sie mit der rechten Maustaste auf einen der Kanten-Handles an der Ober- oder Unterseite des Rahmens, und klicken Sie auf Umkehren (Flip), um die Textur vertikal umzuschalten.
• Sie können auch auf

klicken, um die Textur horizontal umkehren, oder auf

klicken, um sie vertikal umzukehren.
 Farbeffekte (Appearances), um die Farbeffekte-Galerie zu öffnen.
Farbeffekte (Appearances), um die Farbeffekte-Galerie zu öffnen. Farbeffekte (Appearances), um die Farbeffekte-Galerie zu öffnen.
Farbeffekte (Appearances), um die Farbeffekte-Galerie zu öffnen. Farbeffekte (Appearances), um die Farbeffekte-Galerie zu öffnen.
Farbeffekte (Appearances), um die Farbeffekte-Galerie zu öffnen. Modell-Farbeffekte editieren (Edit Model Appearances). Das Dialogfenster Modell-Farbeffekte-Editor (Model Appearance Editor) wird geöffnet.
Modell-Farbeffekte editieren (Edit Model Appearances). Das Dialogfenster Modell-Farbeffekte-Editor (Model Appearance Editor) wird geöffnet. , und wählen Sie eine Fläche aus, auf die ein Farbeffekt mit Textur angewendet wird.
, und wählen Sie eine Fläche aus, auf die ein Farbeffekt mit Textur angewendet wird.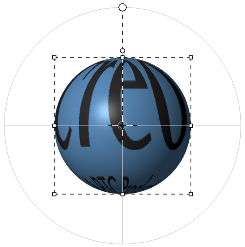
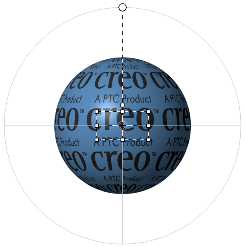
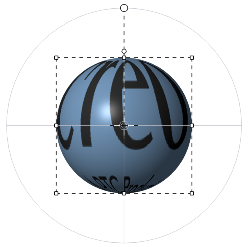
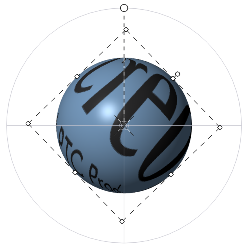
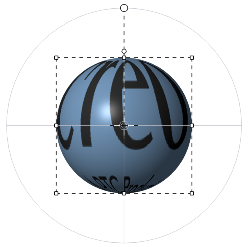
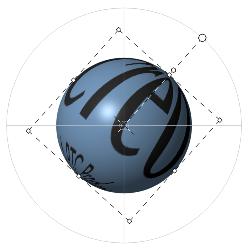
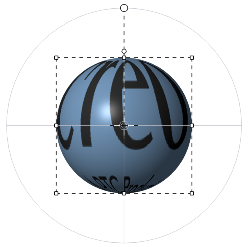
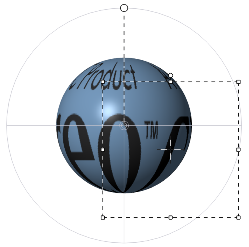
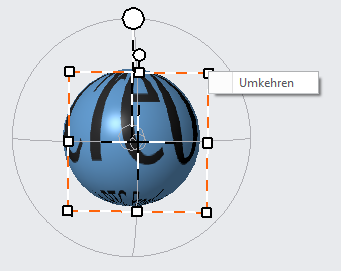
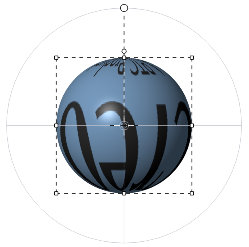
 klicken, um die Textur horizontal umkehren, oder auf
klicken, um die Textur horizontal umkehren, oder auf  klicken, um sie vertikal umzukehren.
klicken, um sie vertikal umzukehren.