1. Cliquez sur Annotation puis, dans le groupe Annoter, cliquez sur la flèche située en regard de l'option  Symbole.
Symbole.
 Symbole.
Symbole. Symbole.
Symbole. Créer symbole.
Créer symbole.• Les éléments de référence éligibles (entités géométriques, texte de cote, tolérances, lignes de cote, lignes de référence de cote et points) pour positionner le symbole sont mis en évidence lorsque vous placez le pointeur dessus. • Après avoir placé un symbole de surface, vous pouvez modifier son élément de référence en sélectionnant le symbole et en cliquant sur  Modifier la référence dans la mini barre d'outils Commande. Modifier la référence dans la mini barre d'outils Commande.• Les symboles de surface peuvent être regroupés avec les éléments de référence. Si vous déplacez l'élément de référence, le symbole l'est également. Toutefois, si vous apportez des modifications majeures à l'élément de référence, ou si l'élément de référence est une cote angulaire, vous devez rattacher le symbole à l'aide de l'option  Modifier la référence. Modifier la référence. |
Multiligne | Créez un symbole de tolérance à plusieurs rangs. | ||
Tolérance | Sélectionnez le type du symbole de tolérance. | ||
Composé | Créez jusqu'à quatre lignes d'informations de tolérance (voir ci-dessous). Les symboles composés s'étendent sur au moins deux lignes de texte en hauteur. | ||
Valeur | Cliquez sur la zone Valeur. La palette ou le widget de symbole s'ouvre. Saisissez la valeur de la tolérance. | ||
Références | Saisissez ou sélectionnez les références Primaire, Secondaire et Tertiaire. Pour spécifier plusieurs références, cliquez sur Primaire, Secondaire ou Tertiaire. La palette ou le widget de symbole s'ouvre. Saisissez les caractères de référence. | ||
Indicateurs | Sélectionnez un des indicateurs disponibles : Plan d'intersection, Fonction de direction, Plan de collection et Plan d'orientation.
| ||
Affixe | Cliquez sur Affixe. La boîte de dialogue Affixe s'ouvre. Vous pouvez ajouter un préfixe, un suffixe, un indice et un exposant au symbole. Des caractères spéciaux peuvent être ajoutés à l'affixe. Vous pouvez également stocker du texte dans des tableaux pour l'utiliser ultérieurement. • Cliquez sur Préfixe, Suffixe, Exposant ou Indice pour ouvrir un éditeur de texte. Cliquez sur Caract. Spéc. pour utiliser des caractères spéciaux. Spécifiez la valeur et cliquez sur  . Vous pouvez également saisir le texte dans les zones ou effectuer une sélection dans la liste. . Vous pouvez également saisir le texte dans les zones ou effectuer une sélection dans la liste.• Utilisez les boutons au-dessus de l'option Exposant et au-dessous de l'option Indice pour aligner et ajouter une zone de texte respectivement à l'exposant ou à l'indice. • Cliquez sur Ajouter pour ajouter l'affixe au tableau Tous les symboles d'affixes. • Cliquez sur Récupérer pour récupérer l'affixe prédéfini depuis le tableau Tous les symboles d'affixes.
|
 et
et  pour basculer entre les rangs du symbole composé. Vous trouverez ci-après un exemple de symbole composé.
pour basculer entre les rangs du symbole composé. Vous trouverez ci-après un exemple de symbole composé.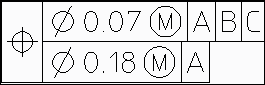
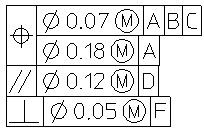
 et
et  pour basculer entre les rangs. Cliquez sur Supprimer pour supprimer un rang.
pour basculer entre les rangs. Cliquez sur Supprimer pour supprimer un rang..PNG)
Automatic Grouping | Activez ou désactivez le regroupement automatique de symboles avec leurs éléments de référence lorsque vous créez des symboles de surface ou modifiez leurs éléments de référence. La case à cocher est activée par défaut si le symbole est aimanté à une géométrie de tolérance ou de cote (à l'exception des lignes d'attache) ; la case à cocher est désactivée par défaut si le symbole est aimanté à une ligne d'attache.
| ||
Symbol Location | Si le symbole est aimanté au texte de cote qui n'est pas parallèle à la ligne de cote, sélectionnez TOP ou RIGHT pour placer le symbole. La valeur par défaut est TOP et alignée à gauche. | ||
Form | Sélectionnez la forme du symbole de surface. | ||
Unit of Proposal | Sélectionnez l'unité de proposition. Elle détermine les ensembles de paramètres prédéfinis qui apparaissent dans les menus ci-dessous. | ||
Finish Val a1 | Saisissez la valeur de rugosité supérieure.
| ||
Finish Val a2 | Entrez la valeur de rugosité inférieure (Surface (ISO 1302–1992)) ou médiane (Surface (ISO 25178–2016), Surface (ISO 1302–2002) et Surface (ASME Y14.36–2018)).
| ||
Finish Val a3 | Entrez la valeur de rugosité inférieure (Surface (ISO 25178–2016), Surface (ISO 1302–2002) et Surface (ASME Y14.36–2018)). | ||
Add Surface Finish Rows | Sélectionnez cette option pour ajouter deux valeurs supplémentaires pour l'état de surface ou la rugosité dans la version Surface (ASME Y14.36–2018) : Finish Val a4 et Finish Val a5. | ||
Process b | Saisissez le code du processus de fabrication. | ||
Cov Length c | Saisissez la longueur couverte.
| ||
Measure f | Saisissez une autre mesure de rugosité.
| ||
Allowance e | Saisissez la perte d'usinage. | ||
Groove Dir d | Spécifiez la direction de la rainure. | ||
Standard | Spécifiez la version du symbole de surface : ISO 1302–1992, ISO 1302–2002, ASME Y14.36–2018 ou ISO 25178–2016. En fonction du paramètre Norme par défaut, vous pouvez sélectionner une seule version ou toutes les versions du symbole de surface. Voir
.. Si le paramètre Norme par défaut est Tout, vous pouvez remplacer tout symbole par l'autre version. Toutefois : • Si le paramètre par défaut est ISO 1302 - 1992 seulement, vous pouvez uniquement changer un symbole Surface (ISO 1302–2002), Surface (ASME Y14.36–2018) ou Surface (ISO 25178–2016) en Surface (ISO 1302–1992). • Si le paramètre par défaut est ISO 1302 - 2002 seulement, vous pouvez uniquement changer un symbole Surface (ISO 1302–1992), Surface (ASME Y14.36–2018) ou Surface (ISO 25178–2016) en Surface (ISO 1302–2002). • Si le paramètre par défaut est ASME Y14.36 - 2018, seulement, vous pouvez uniquement changer un symbole Surface (ISO 1302–1992), Surface (ISO 1302–2002) ou Surface (ISO 25178–2016) en Surface (ASME Y14.36–2018). • Si le paramètre par défaut est ISO 25178 - 2016, seulement, vous pouvez uniquement changer un symbole Surface (ISO 1302–1992), Surface (ISO 1302–2002) ou Surface (ASME Y14.36–2018) en Surface (ISO 25178–2016). |
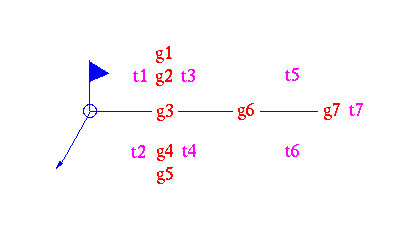
Shape | Sélectionnez le type du symbole de soudage. | ||
Position | Sélectionnez l'orientation du symbole. | ||
Geo Var | Activez l'affichage des champs variables de la géométrie g1 à g7. Sélectionnez les éléments de géométrie requis dans les listes déroulantes. Les éléments obéissent à la norme DIN 18800-1. | ||
Text Var | Activez l'affichage des champs variables du texte t1 à t7. Saisissez les valeurs requises dans les champs d'entrée.
|
Style : | Sélectionnez Par défaut (aucun style), Réf partielle ou Surface.
| ||
Angle : | Indique l'angle entre la ligne de base du texte et la ligne horizontale. Si vous paramétrez la valeur de l'angle à Auto, Creo Elements/Direct Annotation utilise l'angle de l'élément sélectionné pour définir l'angle du symbole. L'intitulé du bouton Angle devient Inverser symbole pour que vous puissiez positionner le symbole sur l'autre côté de l'élément.
| ||
Taille : | Indique si la taille du symbole est relative. | ||
Ratio : | Rapport entre la largeur et la hauteur des caractères. | ||
Inclinaison : | Ecart par rapport à la verticale des caractères du texte. Les valeurs doivent être comprises entre -80 et +80 degrés (approximativement ±1,39 rad ou ±88,88 grad). |
 pour terminer l'opération.
pour terminer l'opération.Type de placement | Exemple |
|---|---|
L'emplacement du symbole est TOP | 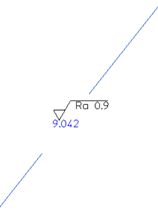 |
L'emplacement du symbole est RIGHT | 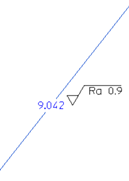 |
Le symbole est aimanté à la géométrie | 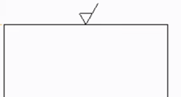 |
Le symbole est aimanté à la tolérance géométrique • Tolérance unique • Tolérances empilées • Tolérance avec affixe | 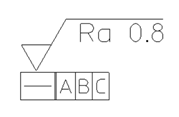 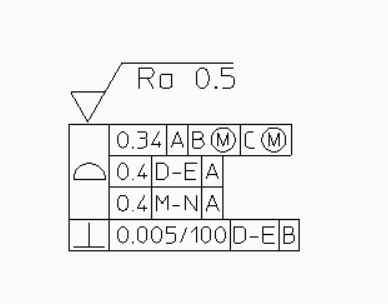  |
Le symbole est aimanté au texte de la cote • Texte de cote pour une ligne de cote horizontale • Texte de cote pour une ligne de cote verticale • Texte de cote avec affixe | 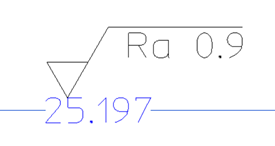 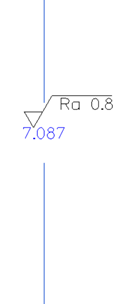 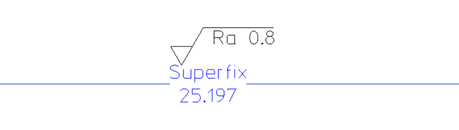 |
Le symbole est aimanté à la ligne de cote • Ligne de cote horizontale linéaire • Ligne de cote verticale linéaire • Ligne de cote circulaire • Ligne de cote angulaire | 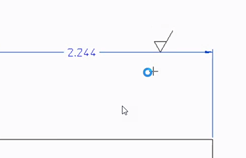 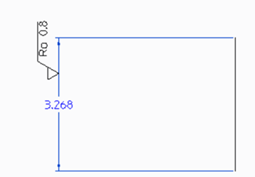 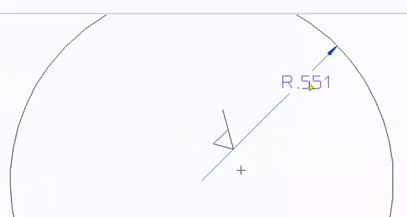 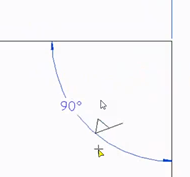 |