Mit der Funktion "Abg. Ziehen" ( ) können Sie folgende Aktionen ausführen:
) können Sie folgende Aktionen ausführen:
 ) können Sie folgende Aktionen ausführen:
) können Sie folgende Aktionen ausführen: ) können Sie folgende Aktionen ausführen:
) können Sie folgende Aktionen ausführen:
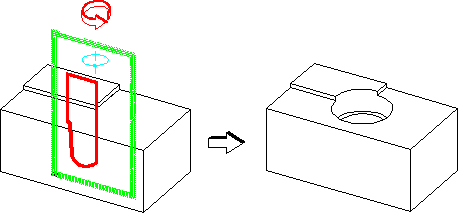
 Ziehen.
Ziehen. Abg. Ziehen. Das Dialogfenster Ziehen wird geöffnet.
Abg. Ziehen. Das Dialogfenster Ziehen wird geöffnet.Standardmäßig ist im Dialogfenster Ziehen die Option Profile ausgewählt. |
Die Standardoption im Feld Operation ist Automatisch. In Creo Elements/Direct Modeling wird anhand der anderen Optionen im Dialogfenster Ziehen automatisch die wahrscheinlichste Operation ausgewählt. Sie können im Feld Operation auch Material hinzufügen oder Material entfernen wählen, falls nicht die gewünschte Operation vorgeschlagen wird. |
Informationen zum Umschalten zwischen Realistische Rückmeldung und "Schnelle Rückmeldung" finden Sie unter
Modellierungsvorgaben ändern. |
 , um den Vorgang abzuschließen.
, um den Vorgang abzuschließen. Ändern.
Ändern. Ziehen. Das Dialogfenster Ziehen wird geöffnet.
Ziehen. Das Dialogfenster Ziehen wird geöffnet.Standardmäßig ist im Dialogfenster Ziehen die Option Flächen ausgewählt. |
Die Standardoption im Feld Operation ist Automatisch. In Creo Elements/Direct Modeling wird anhand der anderen Optionen im Dialogfenster Ziehen automatisch die wahrscheinlichste Operation ausgewählt. Sie können im Feld Operation auch Material hinzufügen oder Material entfernen wählen, falls nicht die gewünschte Operation vorgeschlagen wird. |
• Bei Auswahl von Achse im Feld Typ können Sie eine Fläche mit dem Befehl Weiter in mehreren Phasen ziehen. Die zuletzt gezogenen Flächen bleiben aktiviert; Sie müssen die Auswahl also nicht neu beginnen. Sie können auch den Befehl Zurück verwenden, um eine Ebene beim winkeligen Ziehen zurückzugehen. • Bei Auswahl von Bemaßung im Feld Typ wählen Sie im Darstellungsfenster die Bemaßung für die zu ziehende Fläche aus. Die Achse wird entsprechend der ausgewählten Winkelbemaßung festgelegt. Der Ausgangswinkel wird der Bemaßung entnommen. |
• Informationen zum Umschalten zwischen Realistische Rückmeldung und "Schnelle Rückmeldung" finden Sie unter
Modellierungsvorgaben ändern. • Sie können auf Prüf & Rep klicken, wenn Sie vermuten, dass ein Teil beschädigt ist. Die Funktion Prüf & Rep prüft, ob sich das Teil selbst durchdringt und ob es Messerkanten oder leere Schalen enthält, und versucht, diese zu beseitigen. Wenn ein geprüftes Teil nicht repariert werden kann, wird es nicht geändert, sondern automatisch in seinen Ausgangszustand zurückversetzt. |
 , um den Vorgang abzuschließen.
, um den Vorgang abzuschließen.