Connettore SAP
Il connettore SAP supporta i sistemi SAP 4.6 C e release successive e SAP NetWeaver RFC SDK 7.50. Per ulteriori informazioni, vedere
SAP NetWeaver Remote Function Call (RFC) Software Development Kit (SDK).
Il connettore SAP utilizza i moduli di funzione (FM) abilitati per Remote Function Call (RFC) per comunicare con il sistema SAP di destinazione. RFC è un meccanismo che consente alle applicazioni aziendali di comunicare e scambiare informazioni in formati predefiniti con altri sistemi. SAP utilizza il protocollo CPIC (Common Programming Interface for Communication) per il trasferimento di dati tra sistemi. CPIC è un protocollo specifico per SAP. RFC è un'interfaccia di comunicazione basata su CPIC. Ha più funzioni ed è più facile da usare per i programmatori di applicazioni.
Prerequisiti per l'utilizzo delle azioni SAP
Windows
1. Nel computer in cui è installato il server di ThingWorx Flow, seguire
questo link per installare le librerie SAP.
2. Aggiungere queste librerie al percorso di sistema.
3. Utilizzare il comando echo %PATH% in una nuova finestra del prompt dei comandi per verificare che il percorso sia aggiornato.
4. Eseguire il comando pm2 restart all --update-env.
5. Aggiornare la pagina del browser di ThingWorx Flow.
|
|
Ogni volta che il computer viene riavviato, eseguire il comando pm2 restart all --update-env.
|
Linux
1. Nel computer in cui è installato il server di ThingWorx Flow, seguire
questo link per installare le librerie SAP.
2. Creare il file flow.sh nella directory /etc/profile.d.
3. Nel file flow.sh, aggiungere il percorso alla libreria SAP.
export LD_LIBRARY_PATH=/opt/sap
4. Utilizzare il comando echo $LD_LIBRARY_PATH in una nuova finestra del prompt dei comandi per verificare che il percorso sia aggiornato.
5. Eseguire il comando pm2 restart all --update-env.
6. Aggiornare la pagina del browser di ThingWorx Flow.
Versione della release del connettore
Il connettore SAP è ora disponibile nella release 8.4.1.
Azioni supportate
Trigger supportati
Nessuno
Autorizzazione supportata
Base
Aggiunta di una connessione SAP
Le connessioni sono una combinazione di un identificativo di sistema (URL) e dell'autorizzazione dell'account di sistema che ThingWorx deve utilizzare per accedere a un sistema. Per ogni azione del connettore SAP è necessaria la connessione SAP.
Per aggiungere una nuova connessione SAP, attenersi alla procedura riportata di seguito.
1. Nel campo Connessione SAP selezionare Aggiungi nuovo. Viene visualizzata la finestra Aggiungi connessione.

2. Nella finestra Aggiungi connessione immettere i dettagli seguenti:
◦ Etichetta - Completato automaticamente. È possibile scegliere l'etichetta di connessione desiderata.
Alle etichette viene applicata la distinzione tra maiuscole e minuscole. Non utilizzare spazi, alcuni caratteri speciali e numeri iniziali. |
◦ Host - IP o alias dell'host SAP. Per host si intende anche "server applicazioni" o "gruppo/server" in NetWeaver.
◦ Nome utente
◦ Password
◦ Numero sistema - Identificatore univoco di un sistema SAP. Il Numero sistema è anche chiamato Numero istanza ed è disponibile nelle proprietà di connessione durante la connessione tramite NetWeaver come proprietà. Il Numero istanza è un numero di due cifre compreso tra 00-97. In alternativa, è possibile utilizzare anche FM GET_SYSTEM_NUMBER per ottenere il numero di sistema.
◦ Client - ID del client SAP. L'SDK del client RFC è disponibile nel SAP Marketplace, al quale non è possibile accedere con account di prova.
◦ Lingua - I dettagli della lingua, ad esempio EN per l'inglese, FR per il francese e così via.
3. Fare clic su AGGIUNGI. Viene aggiunta una nuova connessione all'elenco.
4. Fare clic su TEST per convalidare la connessione aggiunta.
Esempi
Si supponga che esiste un requisito che prevede la configurazione di un avviso per ottenere ID e dati del materiale e quindi l'invio all'operatore di un SMS sullo stato materiale tra stabilimenti.
1. Utilizzare un trigger di ThingWorx per configurare un avviso
2. Ottenere l'ID materiale da ThingWorx per un oggetto specifico e quindi ottenere i dati materiali da SAP
3. Inviare all'operatore un SMS sullo stato materiale tra stabilimenti utilizzando Twilio
Utilizzare un trigger di ThingWorx per configurare un avviso
Impostare un trigger di ThingWorx che si attivi ogni volta che viene creato un nuovo avviso nell'account ThingWorx.
1. Posizionare il puntatore del mouse sull'icona di inizio, quindi fare clic su  oppure fare doppio clic sull'icona di inizio. Viene visualizzato un elenco di trigger.
oppure fare doppio clic sull'icona di inizio. Viene visualizzato un elenco di trigger.
2. Selezionare il trigger di ThingWorx, quindi creare un nuovo evento. Viene visualizzata la finestra di configurazione del trigger di ThingWorx.
Se è già stato creato un trigger, selezionare il trigger esistente, quindi fare clic su SALVA. Per creare un nuovo trigger, fare clic su Crea un nuovo evento per ThingWorx, quindi procedere con i passi successivi. |
3. Immettere le informazioni nella finestra di configurazione del trigger, quindi fare clic SALVA.
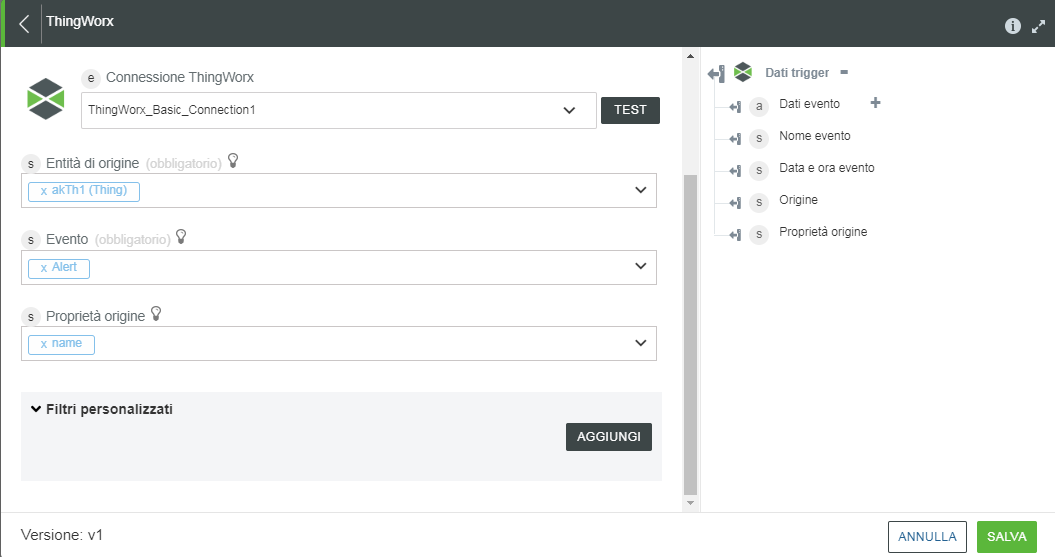
Ottenere l'ID materiale da ThingWorx per un oggetto specifico e quindi ottenere i dati materiali da SAP
Configurare quindi l'azione Ottieni proprietà oggetto in ThingWorx e l'azione Ottieni record in Dynamics 365 CRM. Ogni volta che viene creato un nuovo avviso, si ottiene automaticamente il codice dell'asset del cliente. Per configurare l'azione Ottieni proprietà oggetto e l'azione Ottieni record, attenersi alla procedura descritta di seguito.
1. Trascinare l'azione Ottieni proprietà oggetto inclusa nel connettore ThingWorx nell'area di lavoro, posizionare il puntatore sull'azione, quindi fare clic su  oppure fare doppio clic sull'azione. Viene visualizzata la finestra di azione Ottieni proprietà oggetto.
oppure fare doppio clic sull'azione. Viene visualizzata la finestra di azione Ottieni proprietà oggetto.

2. Nella finestra dell'azione Ottieni proprietà oggetto immettere le informazioni riportate di seguito.
a. Nell'elenco Trova per selezionare Selezione.
b. Nel campo Oggetto selezionare un oggetto, ad esempio SAPThing, per cui deve essere impostata la proprietà. Viene visualizzato un elenco per i primi 500 articoli. Per visualizzare più elementi, fare clic sul pulsante che carica altri elementi.
Per le ricerche di oggetti, modelli o shape vengono interrogati i primi 2.000 elementi e, se l'elemento cercato non è presente nell'elenco, applicare un filtro iniziale per ottenere l'elemento nell'insieme di risultati. |
c. Nel campo Proprietà selezionare la proprietà materialId per ottenere l'ID materiale.
d. Fare clic su Fine.
3. Trascinare l'azione Ottieni dati materiale presente nel connettore SAP nell'area di lavoro, posizionare il puntatore del mouse sull'azione, quindi fare clic su  o fare doppio clic sull'azione. Viene visualizzata la finestra di azione Ottieni dati materiale.
o fare doppio clic sull'azione. Viene visualizzata la finestra di azione Ottieni dati materiale.
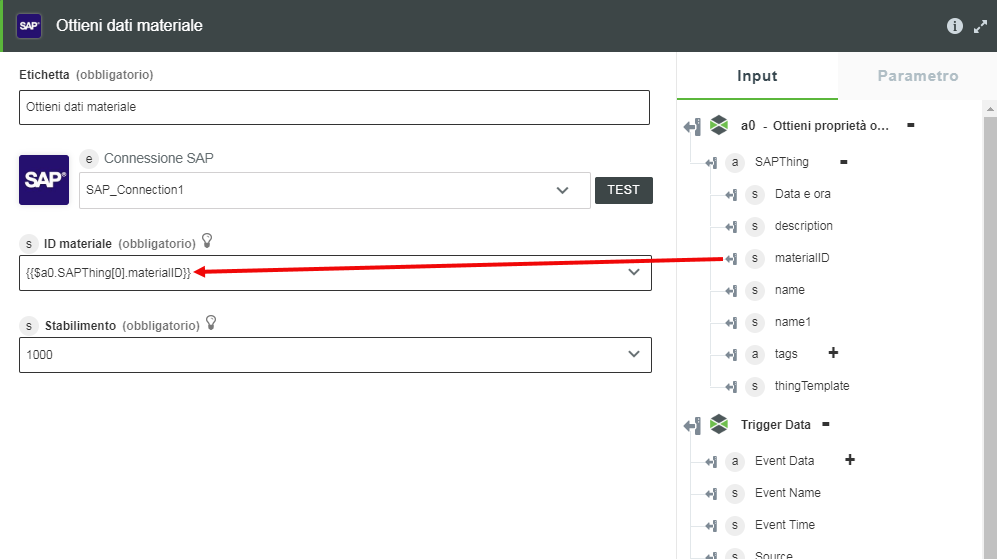
4. Nella finestra dell'azione Ottieni dati materiale immettere le informazioni riportate di seguito.
a. Nel campo ID materiale mappare SAPThing materialId nella sezione dei dati del trigger.
b. Nel campo Stabilimento selezionare uno stabilimento disponibile per l'ID materiale fornito.
5. Fare clic su Fine.
Inviare un SMS all'operatore tramite Twilio
Configurare quindi l'azione Invia SMS in Twilio. Una volta ricevuto l'ID materiale e i dati relativi al materiale, l'operatore viene avvisato e riceve un SMS. Per configurare l'azione Invia SMS, attenersi alla procedura descritta di seguito.
1. Trascinare l'azione Invia SMS presente nel connettore Twilio nell'area di lavoro, posizionare il puntatore del mouse sull'azione, quindi fare clic su  o fare doppio clic sull'azione. Viene visualizzata la finestra dell'azione Invia SMS.
o fare doppio clic sull'azione. Viene visualizzata la finestra dell'azione Invia SMS.
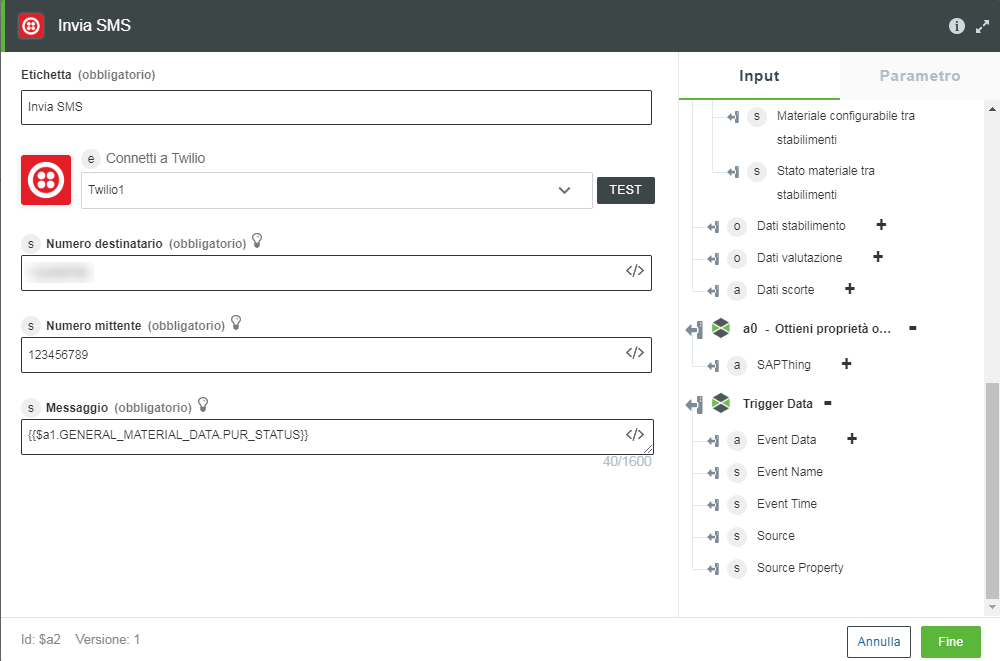
2. Nel campo Numero destinatario immettere il numero di telefono del destinatario con il segno più e il prefisso internazionale. Se non si specifica il segno + seguito dal prefisso del paese, Twilio utilizza lo stesso prefisso di paese presente nel campo Numero mittente.
3. Nel campo Numero mittente immettere il numero di telefono o l'ID mittente alfanumerico di Twilio attivato per il tipo di messaggio da inviare. Possono essere utilizzati i numeri di telefono o i codici brevi acquistati da Twilio. Non è possibile, ad esempio, effettuare lo spoofing dei messaggi dal proprio numero di cellulare.
4. Nel campo Messaggio immettere il messaggio di testo da inviare. È possibile mappare a questo campo lo stato materiale tra stabilimenti nella sezione dati trigger.
5. Fare clic su Fine.
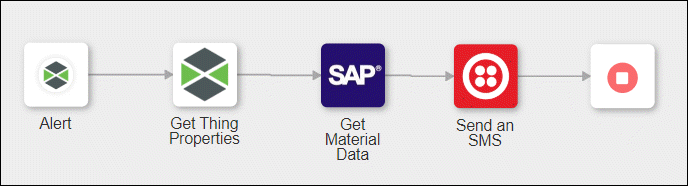
SAP® è un marchio registrato di SAP SE. |