Connecteur SQL
Le connecteur SQL vous permet de vous connecter aux bases de données suivantes et d'exécuter différentes actions sur la base de données :
• PostgreSQL
• SQL Server
• MySQL
• Oracle
Prérequis pour l'utilisation de la base de données Oracle
Windows
1. Sur la machine sur laquelle le serveur ThingWorx Flow est installé, suivez
ce lien pour installer les bibliothèques clientes Oracle 11.2.
2. Ajoutez ces bibliothèques à la variable système PATH.
3. Utilisez la commande echo %PATH% dans une nouvelle fenêtre d'invite de commande pour vérifier que le chemin a été mis à jour.
4. Exécutez la commande pm2 restart all --update-env.
5. Actualisez la page du navigateur ThingWorx Flow.
|
|
A chaque redémarrage de votre machine, exécutez la commande pm2 restart all --update-env.
|
Linux
1. Sur la machine sur laquelle le serveur ThingWorx Flow est installé, suivez
ce lien pour installer les bibliothèques client Oracle 11.2 pour permettre la connexion à la base de données Oracle.
2. Créez le fichier flow.sh dans le répertoire /etc/profile.d.
3. Dans le fichier flow.sh, ajoutez le chemin d'accès à la bibliothèque Oracle.
export LD_LIBRARY_PATH=/opt/oracle
4. Utilisez la commande echo $LD_LIBRARY_PATH dans une nouvelle fenêtre d'invite de commande pour vérifier que le chemin a été mis à jour.
5. Exécutez la commande pm2 restart all --update-env.
6. Actualisez la page du navigateur ThingWorx Flow.
Disponibilité du connecteur
Le connecteur SQL est disponible dans la version 8.5.
Actions prises en charge
Déclencheurs pris en charge
Aucun
Autorisation prise en charge
Base
Ajout d'une connexion Connecteur SQL
Vous devez autoriser le connecteur SQL pour chacun de ses actions. Pour autoriser le connecteur SQL, procédez comme suit :
1. Faites glisser une action sous le Connecteur SQL jusqu'au canevas, placez le pointeur sur l'action, puis cliquez sur  ou double-cliquez sur l'action.
ou double-cliquez sur l'action.
2. Dans la liste Base de données, sélectionnez la base de données appropriée.
3. Dans la liste de la base de données sélectionnée, sélectionnez Ajouter nouveau.
La fenêtre Ajouter connexion s'ouvre.
Par exemple, si vous avez sélectionné PostgreSQL comme base de données, dans la liste PostgreSQL, sélectionnez Ajouter nouveau.
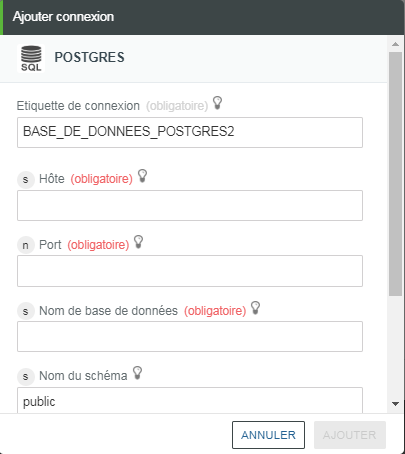
4. Modifiez le champ Etiquette de connexion, si nécessaire.
Le champ ne doit contenir ni espaces, ni caractères spéciaux, et il ne doit pas commencer par un chiffre.
5. Dans le champ Hôte, spécifiez l'hôte de base de données.
6. Dans le champ Port, spécifiez le port de base de données.
7. Dans le champ Nom de base de données, spécifiez le nom de la base de données.
Pour Oracle, la valeur du champ Nom de base de données correspond au nom de service de la base de données. |
8. Dans le champ Nom du schéma, spécifiez le nom du schéma. Par défaut, la valeur du champ est la suivante :
◦ PostgreSQL : public
◦ SQL Server : dbo
◦ Oracle : nom d'utilisateur
Si vous souhaitez vous connecter à la base de données d'un autre utilisateur, spécifiez son nom d'utilisateur.
La base de données MySQL n'utilise pas de nom de schéma. |
9. Dans les champs Nom d'utilisateur et Mot de passe, spécifiez le nom d'utilisateur et le mot de passe voulus pour autoriser la connexion à la base de données.
10. Cliquez sur AJOUTER pour ajouter la connexion à la base de données.
La nouvelle connexion est ajoutée à la liste.
11. Cliquez sur TESTER pour valider la connexion à la base de données.
Personnalisation du connecteur SQL
La table ci-après répertorie les types de données et leurs opérateurs pris en charge :
Type de données | Opérateurs pris en charge |
|---|---|
• INT • BIGINT • MEDIUMINT • SMALLINT • TINYINT • NUMBER • FLOAT • REAL • DECIMAL • NUMERIC • DOUBLE • DOUBLE PRECISION • SMALLSERIAL • SERIAL • BIGSERIAL • INTEGER • PRECISION • DEC • MONEY • SMALLMONEY | • SUPERIEUR A • SUPERIEUR OU EGAL A • INFERIEUR A • INFERIEUR OU EGAL A • EGAL A • DIFFERENT DE • ENTRE • NON COMPRIS ENTRE • DANS • PAS DANS • = NUL • = NON NUL |
• TEXT • TINYTEXT • MEDIUMTEXT • LONGTEXT • NTEXT • CHAR • VARCHAR • VARCHAR2 • NCHAR • NVARCHAR • VARYING • CHARACTER • CHARACTER VARYING | • EGAL A • DIFFERENT DE • COMME • PAS COMME • COMMENCE PAR • SE TERMINE PAR • SOUS-CHAINE • = NUL • = NON NUL |
• DATE • DATETIME • DATETIME2 • TIME • TIMESTAMP WITH TIME ZONE • TIMESTAMP • DATETIMEOFFSET • SMALLDATETIME • YEAR • INTERVAL | • AVANT • APRES • ENTRE • NON COMPRIS ENTRE • DANS • PAS DANS • = NUL • = NON NUL |
Tous les autres types de données | • EGAL A • DIFFERENT DE • = NUL • = NON NUL |
Vous pouvez ajouter un opérateur avec n'importe quel type de données pour les actions suivantes :
• Supprimer lignes
• Obtenir lignes
• Obtenir lignes avec jointure
• Mettre à jour lignes
Pour personnaliser un opérateur, procédez comme suit :
1. Créez le fichier data.json ci-dessous :
{
"DatatypeOperatorConfig": [{
"dataTypeName":"Tout_type_de_données",
"supportedDBs":["Basededonnées1","Basededonnée2"],
"Operators":[{
"id":"ID_OPERATEUR",
"value":"OPERATEUR"
}]
}]
}
"DatatypeOperatorConfig": [{
"dataTypeName":"Tout_type_de_données",
"supportedDBs":["Basededonnées1","Basededonnée2"],
"Operators":[{
"id":"ID_OPERATEUR",
"value":"OPERATEUR"
}]
}]
}
Par exemple, si vous souhaitez ajouter l'opérateur LIKE pour une base de données Oracle pour le type de données non pris en charge RAW, votre fichier data.json doit ressembler à ceci :
{
"DatatypeOperatorConfig": [{
"dataTypeName":"RAW",
"supportedDBs":["oracle"],
"Operators":[{
"id":"LIKE",
"value":"LIKE"
}]
}]
}
"DatatypeOperatorConfig": [{
"dataTypeName":"RAW",
"supportedDBs":["oracle"],
"Operators":[{
"id":"LIKE",
"value":"LIKE"
}]
}]
}
2. Accédez à l'emplacement où vous avez enregistré le fichier data.json et démarrez l'invite de commande.
3. En fonction de votre cas d'utilisation, exécutez l'une des commandes suivantes :
Scénario | Commande |
|---|---|
Personnalisation d'un nom d'hôte et d'un port de base de données spécifiques | flow-deploy settings file upload -f <Chemin fichier data.json> -t <URL ThingWorx Flow> -u <Nom d'utilisateur administrateur ThingWorx> -p <Mot de passe utilisateur administrateur ThingWorx> -c database - s <Hôte base de données><Port base de données> Par exemple : flow-deploy settings file upload -f data.json -t <URL ThingWorx Flow> -u <Nom d'utilisateur administrateur ThingWorx> -p <Mot de passe utilisateur administrateur ThingWorx> -c database -s localhost32776 |
Personnalisation de toutes les instances connectées de la base de données | flow-deploy settings file upload -f <Chemin fichier data.json> -t <URL ThingWorx Flow> -u <Nom d'utilisateur administrateur ThingWorx> -p <Mot de passe utilisateur administrateur ThingWorx> -c database -d |
4. Actualisez le navigateur.
A présent, lorsque vous faites glisser l'une des actions prises en charge dans l'éditeur de processus, vous devez voir l'opérateur dans la liste des Opérateurs.