Installation de Java et d'Apache Tomcat (Windows)
1. Si vous utilisez Azure SQL pour votre base de données, consultez la rubrique
Utilisation d'Azure SQL Server en tant que fournisseur de persistance. Suivez les étapes de cette rubrique pour configurer la base de données et revenez à cette rubrique.
2. Si vous utilisez MSSQL pour votre base de données, consultez la rubrique
Utilisation de MSSQL en tant que fournisseur de persistance. Suivez les étapes de cette rubrique pour configurer la base de données et revenez à cette rubrique.
3. Pour plus d'informations sur les versions de Java JDK requises, consultez la rubrique
Configuration requise pour ThingWorx.
4. Téléchargez et installez la version requise du JDK Java à partir du
site Web d'Oracle.
5. Assurez-vous que la variable d'environnement Java est correctement configurée :
1. Localisez votre répertoire d'installation de Java et copiez le chemin d'accès. Le chemin par défaut est C:\Program Files\Java\jdk_<numéro de version>.
2. Depuis le menu Démarrer de Windows, accédez à Paramètres système avancés. La manière d'accéder à ces propriétés varie en fonction de votre version de Windows. Par exemple, sous Windows 10, recherchez Variables d'environnement, puis sélectionnez Modifier les variables d'environnement système.
3. Cliquez sur Variables d'environnement.
4. Dans la section Variables système, cliquez sur Nouvelle.
5. Dans le champ Nom de la variable, spécifiez JAVA_HOME.
6. Dans le champ Valeur de la variable, spécifiez le chemin d'accès à votre installation Java, comme défini à l'étape a.
7. Cliquez sur OK.
6. Pour plus d'informations sur les versions d'Apache Tomcat requises, consultez la rubrique
Configuration requise pour ThingWorx.
7. Accédez au
site Web de Tomcat pour télécharger le programme d'installation du service sur Windows 32 bits/64 bits (pgp, sha1, sha512).
|
|
Il est recommandé de vérifier l'intégrité du fichier Tomcat en utilisant la signature ou la somme de contrôle de chaque version. Reportez-vous à la
documentation d'Apache pour en savoir plus.
|
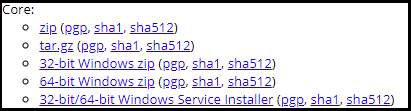
8. L'assistant d'installation d'Apache Tomcat se lance. Cliquez sur Suivant.
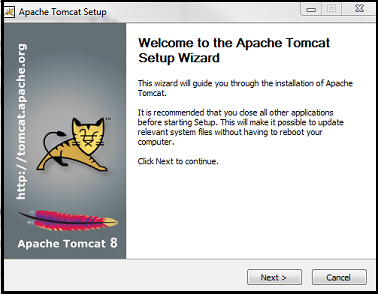
9. Cliquez sur I Agree.
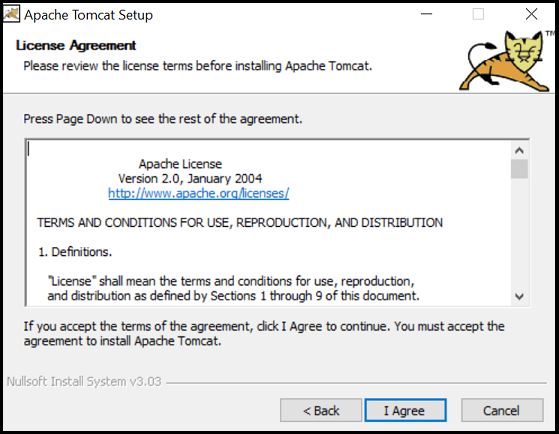
10. Dans la section Choose Components, conservez les paramètres par défaut. Cliquez sur Suivant.
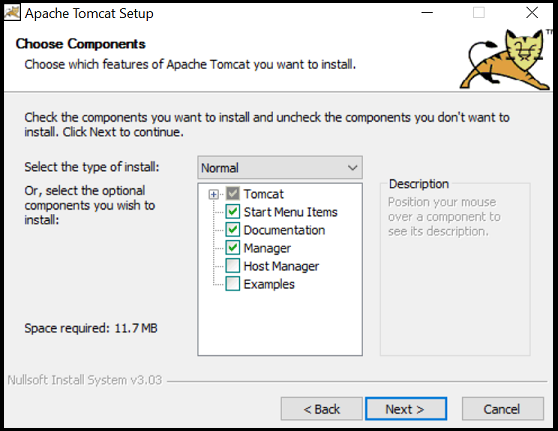
11. Dans le champ HTTP/1.1 Connector Port, saisissez 80 (ou un autre numéro de port disponible).
12. Dans les champs Tomcat Administrator Login, saisissez un nom d'utilisateur Tomcat et un mot de passe unique et sécurisé pour l'administration de Tomcat. Dans ThingWorx, cette opération est obligatoire, et non facultative.
13. Cliquez sur Suivant.
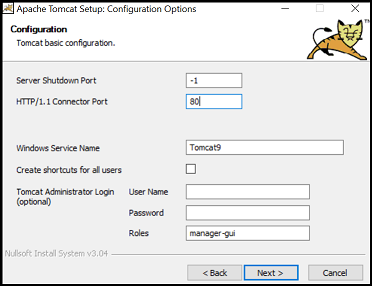
14. Cliquez sur Suivant.
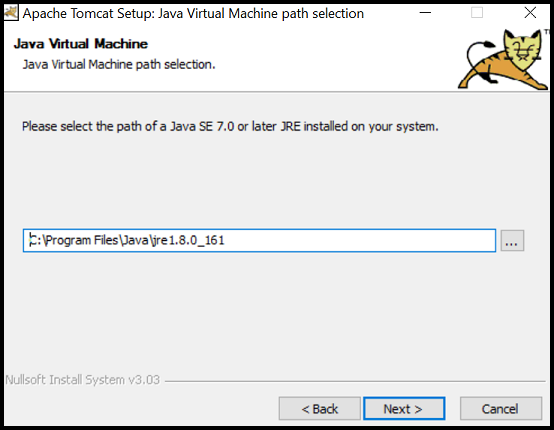
15. Cliquez sur Install.
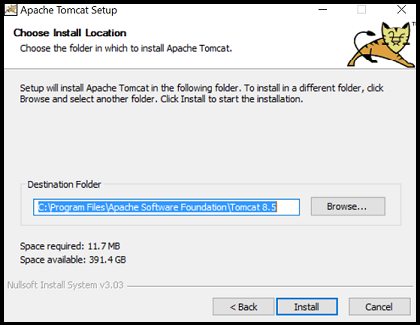
16. Cliquez sur Terminé.
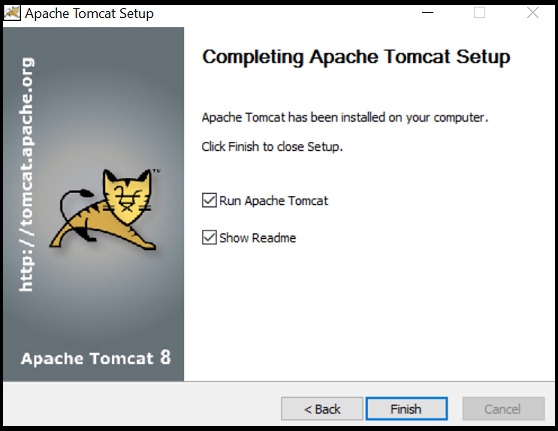
17. Démarrez Tomcat. Cliquez sur Configure Tomcat. Dans la fenêtre Configure Tomcat, cliquez sur l'onglet Java.
18. Dans le champ Java Options, ajoutez les informations suivantes à la fin du champ des options :
-Dserver -Dd64
-XX:+UseG1GC
-Dfile.encoding=UTF-8
-Djava.library.path=<path to Tomcat>\webapps\Thingworx\WEB-INF\extensions
-XX:+UseG1GC
-Dfile.encoding=UTF-8
-Djava.library.path=<path to Tomcat>\webapps\Thingworx\WEB-INF\extensions
Djava.Library.Path exemple : -Djava.library.path=C:\Program Files\Apache Software Foundation\Tomcat8.5\webapps\ Thingworx\WEB-INF\extensions |
Si vous installez ThingWorx Platform pour la première fois, il convient de configurer l'option Java -Duser.timezone=UTC. Le fuseau horaire UTC ne reconnaît pas l'heure d'été/d'hiver. La configuration de cette option empêche l'écrasement des données lors des basculements à l'heure d'été/d'hiver. Les clients existants ne doivent pas mettre à jour ce paramètre à ce stade.
Pour plus d'informations sur ces options et sur les options supplémentaires pour les environnements hébergés et/ou publics, consultez la rubrique
Paramétrage des options Java d'Apache Tomcat. |
19. Définissez les champs Initial memory pool et Maximum memory pool sur 75 % de la mémoire disponible du système d'exploitation (par ex., 12 Go pour un système doté de 16 Go de RAM). Pour plus d'informations, consultez la rubrique
Réglage de la JVM.
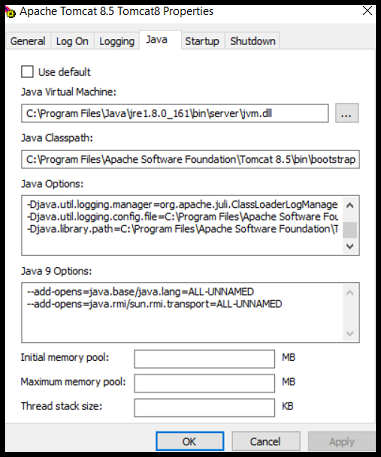
20. Cliquez sur OK.
21. A l'emplacement de l'installation de Tomcat, ouvrez /conf/web.xml. Remplacez la page d'erreur par défaut (le paramètre par défaut est la trace de pile) en ajoutant les éléments suivants dans le fichier web.xml. Placez-les éléments dans le tag web-app (après le tag welcome-file-list). Une application Web correctement configurée remplacera cette configuration par défaut dans webapps/APP_NAME/WEB-INF/web.xml afin de ne générer aucun problème.
<error-page><exception-type>java.lang.Throwable</exception-type><location>/error.jsp</location></error-page>
22. A l'emplacement de l'installation de Tomcat, ouvrez conf/server.xml. Ajoutez ce qui suit entre les tags <Host> </Host> :
<Valve className="org.apache.catalina.valves.ErrorReportValve" showReport="false" showServerInfo="false" />
Pour des raisons de sécurité, il est essentiel de désactiver le connecteur AJP, s'il ne l'est pas par défaut, en effectuant l'étape suivante. |
23. A l'emplacement de l'installation de Tomcat, ouvrez conf/server.xml et recherchez la ligne suivante. Si vous la trouvez, transformez-la en commentaire et enregistrez le fichier :
<Connector port ="8009" protocol="AJP/1.3" redirectPort="8443"/>
Dans les versions Apache Tomcat 9.0 et ultérieures, l'attribut rejectIllegalHeader est défini sur true par défaut. La modification manuelle du fichier conf/Web. xml pour définir cet attribut sur false n'est pas recommandée et n'est pas prise en charge par PTC. |
24. Supprimez toutes les applications Web Tomcat situées dans /<chemin_de_tomcat>/webapps/. La suppression de ces applications empêche tout accès inutile à Tomcat, notamment dans le contexte autorisant les utilisateurs à afficher les cookies d'autres utilisateurs.
25. Si votre application nécessite une suite de chiffrement spécifique, reportez-vous à la documentation suivante pour plus d'informations sur la configuration :
◦
https://www.jamf.com/jamf-nation/articles/384/configuring-supported-ciphers-for-tomcat-https-connections
26. PTC recommande vivement l'utilisation de TLS lors de l'exécution de ThingWorx. Pour obtenir des instructions détaillées sur la configuration de TLS, reportez-vous à cet
article de support technique.
27. (ETAPE FACULTATIVE) Pour optimiser les réglages de cache par défaut qui affectent la mise en cache des fichiers statiques, ajoutez la ligne suivante à l'intérieur des tags <context></context> dans fichier $CATALINA_HOME/conf/context.xml :
<Resources cacheMaxSize="501200" cacheObjectMaxSize="2048" cacheTtl="60000"/>
Ces réglages optimisés améliorent les performances et permettent d'éviter l'affichage du message suivant dans Tomcat :
WARNING: Unable to add the resource at [/Common/jquery/jquery-ui.js] to the cache
because there was insufficient
free space available after evicting expired cache entries -
consider increasing the maximum size of the cache
because there was insufficient
free space available after evicting expired cache entries -
consider increasing the maximum size of the cache
28. Pour H2 et Azure SQL : reportez-vous à la rubrique
Installation de ThingWorx.