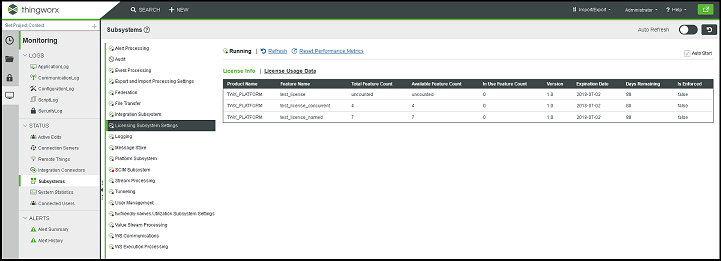Installation de ThingWorx (Windows)
1. Si ce n'est déjà fait, créez un dossier nommé ThingworxPlatform à la racine du lecteur sur lequel Tomcat a été installé.
|
|
Assurez-vous que le serveur ThingWorx dispose d'un accès en lecture et en écriture aux dossiers ThingworxPlatform et ThingworxStorage. Sans ces autorisations, le serveur ne pourra pas démarrer.
|
2. Si vous ne l'avez pas encore fait, récupérez le fichier Thingworx.war depuis la page des
téléchargements de logiciels de PTC.
3. Placez le fichier platform-settings.json dans le dossier ThingworxPlatform.
4. Configurez le mot de passe administrateur.
Ajoutez la section AdministratorUserSettings suivante (dans PlatformSettingsConfig) à votre fichier platform-settings.json ainsi qu'un mot de passe d'au moins 14 caractères. Consultez la rubrique
Détails de la configuration du fichier platform-settings.json pour plus d'informations sur l'endroit exact. Consultez la rubrique
Mots de passe pour plus d'informations sur la définition des mots de passe. Evitez d'effectuer un copier-coller de l'échantillon ci-dessous car cela pourrait entraîner des problèmes de formatage dans votre fichier platform-settings.json. A la place, cliquez
ici et copiez à partir du fichier.
{
"PlatformSettingsConfig": {
"AdministratorUserSettings": {
"InitialPassword": "changeme"
}
}
}
|
|
Si Tomcat ne démarre pas et signale le message d'erreur Check the InitialPassword setting in the AdministratorUserPassword section in platform-settings.json..., vérifiez les informations suivantes :
• Le paramètre de mot de passe existe dans platform-settings.json
• Le mot de passe est valide (au moins 14 caractères, par défaut)
• Le format du fichier platform-settings.json est correct (un problème de formatage peut entraîner des erreurs)
|
5. Autorisez l'importation d'extensions. Par défaut, l'importation d'extensions est désactivée pour tous les utilisateurs.
Ajoutez les informations suivantes dans le fichier platform-settings.json. Mettez à jour les paramètres ExtensionPackageImportPolicy suivants en les définissant sur true pour autoriser l'importation d'extensions. Consultez la rubrique
Importation d'extensions pour connaître les bonnes pratiques en matière d'importation d'extensions.
"ExtensionPackageImportPolicy": {
"importEnabled": <true or false>,
"allowJarResources": <true or false>,
"allowJavascriptResources": <true or false>,
"allowCSSResources": <true or false>,
"allowJSONResources": <true or false>,
"allowWebAppResources": <true or false>,
"allowEntities": <true or false>,
"allowExtensibleEntities": <true or false>
},
"importEnabled": <true or false>,
"allowJarResources": <true or false>,
"allowJavascriptResources": <true or false>,
"allowCSSResources": <true or false>,
"allowJSONResources": <true or false>,
"allowWebAppResources": <true or false>,
"allowEntities": <true or false>,
"allowExtensibleEntities": <true or false>
},
6. Ignorez cette étape si vous n'utilisez pas H2 comme base de données. Ajoutez un nom d'utilisateur et un mot de passe pour H2 dans le fichier platform-settings.json. Pour plus d'informations; consultez la rubrique
Détails de la configuration du fichier platform-settings.json
|
|
Les connexions de ThingWorx à la base de données H2 nécessitent un nom d'utilisateur et un mot de passe définis par l'utilisateur, faute de quoi le serveur ne démarrera pas. Cette conception atténue toute vulnérabilité potentielle représentée par
CVE-2018-10054.
|
},
"PersistenceProviderPackageConfigs":{
"H2PersistenceProviderPackage":{
"ConnectionInformation":
{
"password": "<addsecurepassword>",
"username": "twadmin"
}
},
"PersistenceProviderPackageConfigs":{
"H2PersistenceProviderPackage":{
"ConnectionInformation":
{
"password": "<addsecurepassword>",
"username": "twadmin"
}
},
7. Ignorez cette étape si vous n'utilisez pas Azure SQL comme base de données. Ouvrez le fichier platform-settings.json, puis ajoutez les paramètres du fournisseur de persistance Azure SQL :
"PersistenceProviderPackageConfigs": {
"AzuresqlPersistenceProviderPackage": {
"ConnectionInformation": {
"driverClass": "com.microsoft.sqlserver.jdbc.SQLServerDriver",
"jdbcUrl": "jdbc:sqlserver://<server name>:<port>;databaseName=thingworx;applicationName=Thingworx;",
"password": "<database password>",
"username": "twadmin"
}
}
}
"AzuresqlPersistenceProviderPackage": {
"ConnectionInformation": {
"driverClass": "com.microsoft.sqlserver.jdbc.SQLServerDriver",
"jdbcUrl": "jdbc:sqlserver://<server name>:<port>;databaseName=thingworx;applicationName=Thingworx;",
"password": "<database password>",
"username": "twadmin"
}
}
}
8. Configurez la gestion des licences :
◦ Ouvrez le fichier platform-settings.json, puis ajoutez les informations suivantes dans la section PlatformSettingsConfig (consultez la rubrique
Détails de la configuration du fichier platform-settings.json pour en savoir plus sur l'endroit exact).
|
|
Si vous effectuez une installation déconnectée (sans accès à Internet), vous n'avez pas besoin d'ajouter d'informations de licence dans le fichier platform-settings.json. Reportez-vous au manuel anglais
Licensing Guide for disconnected sites (Guide relatif à l'obtention de licences pour les sites déconnectés) et ignorez cette étape.
|
"LicensingConnectionSettings":{
"username":"PTC Support site user name",
"password":"PTC Support site password"
}
"username":"PTC Support site user name",
"password":"PTC Support site password"
}
◦ Arrêtez Tomcat.
◦ Copiez le fichier Thingworx.war et placez-le à l'emplacement suivant de votre installation Tomcat :
<Tomcat_Install_Location>\webapps
◦ Démarrez Tomcat.
◦ Vérifiez qu'un fichier de licence (successful_license_capability_response.bin) est créé dans le dossier ThingworxPlatform.
|
|
Si les paramètres ne sont pas renseignés correctement ou si le serveur ne peut pas se connecter, un fichier texte de demande de licence (licenseRequestFile.txt) est créé dans le dossier ThingworxPlatform. Dans ce scénario, une licence doit être créée manuellement. (A défaut, ThingWorx démarrera en mode limité. Le mode limité ne vous permet pas de rendre les entités sous licence persistances dans la base de données. Les entités sous licence sont les objets, les applications composites, les modèles de base, les gadgets, les utilisateurs et les fournisseurs de persistance.)
Pour plus d'informations sur l'obtention d'une licence ThingWorx pour site déconnecté via notre site de gestion des licences, consultez le manuel anglais
Licensing Guide for disconnected sites (no connection to PTC Support portal) [Guide relatif à l'obtention de licences pour les sites déconnectés (pas de connexion au portail de support PTC)].
|
9. Chiffrez le mot de passe du serveur de licences en suivant la procédure de la rubrique
Chiffrement de mots de passe.
10. Si vous utilisez Azure SQL pour votre base de données, procédez comme suit pour télécharger le pilote JDBC. Ignorez cette étape si vous n'utilisez pas Azure SQL.
a. Rendez-vous sur le portail Azure et accédez à votre base de données ThingWorx.
b. Sélectionnez Chaînes de connexion.
c. Sélectionnez l'onglet JDBC.
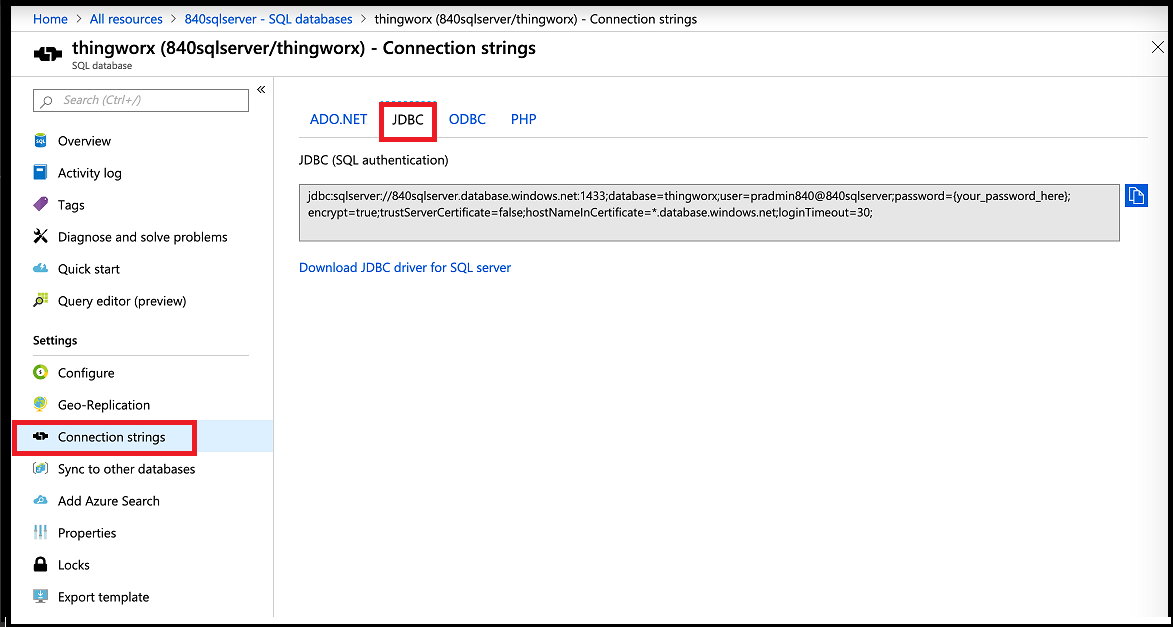
d. Sélectionnez Télécharger le pilote JDBC pour SQL Server.
e. Sélectionnez Microsoft JDBC Driver 6.0 pour SQL Server.
f. Extrayez et copiez le binaire téléchargé sur votre VM ThingWorx vers votre répertoire Tomcat lib.
11. Démarrez Tomcat.
12. Pour lancer ThingWorx, accédez à http://<nom_de_serveur>:<port>/Thingworx dans un navigateur Web.
13. Changez le mot de passe administrateur initial.
a. Dans Composer, sélectionnez Administrateur > .
b. Dans la fenêtre Changer le mot de passe, entrez votre Mot de passe actuel, votre Nouveau mot de passe et confirmez votre nouveau mot de passe dans le champ Confirmer le mot de passe.
Veillez à ce que ce mot de passe ne puisse pas être deviné facilement et à ce qu'il comprenne au moins 14 caractères et se compose d'une combinaison de caractères majuscules et minuscules, de chiffres et de caractères spéciaux. |
c. Supprimez le mot de passe initial du fichier platform-settings.json.
14. Cliquez sur Terminé.
15. (ETAPE FACULTATIVE) Pour déterminer le statut de votre licence, choisissez Surveillance > Sous-système > Paramètres du sous-système de licence dans Composer pour confirmer la liste des fonctionnalités (entités sous licence) incluses avec la licence. Si aucune entité sous licence n'est affichée, vous êtes en mode limité.