Diagram Commands
Diagram modules are described Diagram Modules. When you working in one of these modules, the Diagram menu is available. This menu provide commands for setting up and using the layout area for the diagram.
When an icon appears to the right of a command on the Diagram menu, it is surrounded by a box when the command is selected (on) and not surrounded by a box when the command is cleared (off).


For other commands on this menu, icons are shown only when the command is selected. For example, when Show Grid is available and selected, an icon appears either to the right of Display Grid as Lines or Display Grid as Dots because only one of these two commands can be selected at a time.
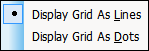
Some of the commands on the Diagram menu are also available on the shortcut menu when you right-click in the diagram. Additionally, some of these commands are available on the Diagram Tools toolbar.

To quickly show and hide the Diagram Tools toolbar, right-click in the toolbar area and select Diagram Tools. Repeating this step switches between showing and hiding the toolbar.
The following table lists the commands that can appear on the Diagram menu in the order in which they appear on this menu. This table also shows the buttons in the Diagram Tools toolbar as they appear when they are available for selection. Not all commands are shown for all diagram modules. For example, commands related to grids and rulers are not shown for the FTA module because gates and events are appropriately spaced upon their insertion in the diagram. Selecting many of these commands affects user options under Diagram in the Options window. For more information, see Diagrams User Options.
Diagram Menu Command | Toolbar Button/Control and Tooltip | Description |
|---|---|---|
Select Tool |  | When selected, the mouse cursor turns into a Move cursor so that you can use the standard Windows drag-and-drop technique to move an object within the diagram. |
Text Tool |  | When selected, the mouse cursor turns into an I-Beam cursor so that you can click to insert a label in a diagram. For more information, see Special Mouse Cursors. |
Zoom Tool |
|
--- | When selected, the mouse cursor turns into a Zoom cursor so that you can click in an area of the diagram to zoom in on this area. |
Set Zoom Percentage | --- | When selected, the Set Zoom window opens so that you can specify the value by which to zoom each time you click the Zoom cursor or select the Zoom In or Zoom Out command. For more information, see Set Zoom Window. |
Zoom In | --- | When selected, you zoom in on the diagram. Optionally, you can press and hold down Ctrl and then press the plus (+) sign on the numeric keypad of your keyboard. |
Zoom Out | --- | When selected, you zoom out on the diagram. Optionally, you can press and hold down Ctrl and then press the minus (-) sign on the numeric keypad of your keyboard. |
Zoom To | --- | On the Diagram menu and shortcut menu for some diagram modules, the Zoom To command provides for selecting a zoom level. The choices available depend on the active module. Choices include some or all of the following: • Page Width — Zooms to the width of the diagram. • Whole Page — Zooms the entire diagram in the window. • All Objects — Zooms to display all objects. • Selected Objects — Zooms to display only the selected objects. |
Show Grid |  | Switches between turning on and off the grid. | ||
Snap to Grid |  | Switches between turning on and off the snapping of objects to the grid. | ||
Show Rulers |  | Switches between showing and hiding the horizontal and vertical rulers. The units are either inches or centimeters, depending on whether English or Metric is selected for Measurement system under Diagrams in the Options window. | ||
Show Page Boundaries |  | Switches between showing and hiding the page boundaries. When this command is selected, page boundaries are shown. | ||
Display Grid as Lines | --- | Switches between displaying the grid as lines and dots. When this command is selected, the grid is composed of lines. | ||
Display Grid as Dots | --- | Switches between displaying the grid as lines and dots. When this command is selected, the grid is composed of dots. | ||
English Measurements | --- | Switches between using English and Metric units on the rulers. When this command is selected, inches are the units on the rulers. | ||
Metric Measurements | --- | Switches between using English and Metric units on the rulers. When this command is selected, centimeters are the units on the rulers. | ||
Properties (Alt+Enter) | --- | Displays the properties for the diagram or the active diagram object in the following modules: Event Tree, FTA, Markov, and RBD. If the diagram object has both calculation and visual properties, calculation properties are shown. For more information, see: | ||
Save Graphic to File | --- | Provides for saving the diagram to a graphic file. For more information, see Saving the Diagram to a Local Image File. | ||
| ||||
--- |  | Returns you to the original (parent) diagram when viewing a child (linked) diagram. You use this button and the Down Level button to navigate diagram-linked blocks in block diagrams. |
 | Takes you to the lower-level (child) diagram to which a block in the original (parent) diagram is linked. | |
 | Saves the visual properties of the current dominant diagram object to the Windows Clipboard. | |
 | Saves the calculation properties of the current dominant diagram object to the Windows Clipboard. For Attachments fields, copies of specified files are created. | |
 | Provides for saving the visual properties of the current dominant diagram object to a Markov or RBD Style Library file. When you select this command, the Create Style window opens. For more information, see Create Style Window. | |
 | Saves both the visual and calculation properties of the current dominant diagram object to the Windows Clipboard. | |
 | Pastes the visual and/or calculation properties last saved to the Windows Clipboard to the current dominant diagram object. |