

Gruppo di azioni | Azioni |
Modifica | Questo gruppo include le azioni Inserisci nuovo, Inserisci esistente, Rimuovi e Modifica. Per ulteriori informazioni sulle azioni associate a questo gruppo di azioni, vedere la sezione Gruppo di azioni Modifica in Barra degli strumenti delle azioni della redline. |
Check-Out/Check-In | Questo gruppo include le azioni Check-In e Annulla Check-Out. Per ulteriori informazioni sulle azioni associate a questo gruppo di azioni, vedere la sezione Gruppo di azioni Check-Out/Check-In in Barra degli strumenti delle azioni della redline. |
Appunti | Questo gruppo include le azioni Copia e Incolla. Per ulteriori informazioni sulle azioni associate a questo gruppo di azioni, vedere la sezione Gruppo di azioni Appunti in Barra degli strumenti delle azioni della redline. |
Visualizzazione | Questo gruppo di azioni include le azioni Viste e Visualizzazione. Per ulteriori informazioni sulle azioni associate a questo gruppo di azioni, vedere la sezione Gruppo di azioni Visualizzazione in Barra degli strumenti delle azioni della redline. |
Filtro | Questo gruppo include Filtro corrente e Filtro percorso. Per ulteriori informazioni sulle azioni associate a questo gruppo di azioni, vedere la sezione Gruppo di azioni Filtro in Barra degli strumenti delle azioni della redline. |
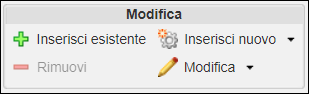
Azione | Descrizione | ||
Inserisci esistente | |||
Inserisci nuovo | Creare e inserire una o più parti nuove nella struttura redline. La nuova parte viene creata come una parte figlio della redline selezionata nel riquadro della struttura redline. Di seguito sono riportate le azioni disponibili nell'elenco. | ||
Rimuovi |
| ||
Modifica | Di seguito sono riportate le azioni disponibili nell'elenco.  Gestisci sospetto redline - Imposta e annulla l'impostazione della redline o delle parti figlio come sospetto. Per ulteriori informazioni sulla gestione del sospetto redline, vedere la sezione Gestione sospetto della redline in Stato di sincronizzazione e sospetto della redline. Gestisci sospetto redline - Imposta e annulla l'impostazione della redline o delle parti figlio come sospetto. Per ulteriori informazioni sulla gestione del sospetto redline, vedere la sezione Gestione sospetto della redline in Stato di sincronizzazione e sospetto della redline. |
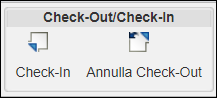
Azione | Icona | Descrizione |
Check-In | Effettuare il Check-In della redline. Per ulteriori informazioni sul Check-In degli oggetti, vedere Check-In di un oggetto. | |
Annulla Check-Out | Annulla il Check-Out della redline ignorando le modifiche apportate. Per ulteriori informazioni sull'annullamento di un Check-Out, vedere Annullamento di un Check-Out. |
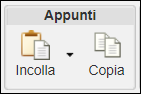
Azione | Icona | Descrizione |
Incolla | Di seguito sono riportate le azioni disponibili nell'elenco. | |
Copia | Copia una parte negli Appunti da utilizzare in un'operazione Incolla successiva. |
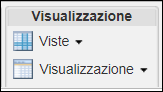
Azione | Icona | Descrizione | ||||||||
Viste | Utilizzare l'icona | |||||||||
Visualizzazione | Le azioni Visualizzazione modificano la modalità di visualizzazione delle parti all'interno della struttura parte e il numero di riquadri mostrati nella struttura redline. Le azioni indicate di seguito sono disponibili nel menu a discesa. • Seleziona tutto - Seleziona ed evidenzia tutte le parti visualizzate nella struttura in modo che sia possibile eseguire altre azioni sulle parti selezionate.
• Visualizzazione a 2 riquadri - Fare clic per mostrare tutte le schede in un unico riquadro a destra della struttura. • Visualizzazione a 3 riquadri - Fare clic per mostrare le schede in due riquadri, uno a destra e l'altro sotto il browser struttura redline.
•
|

Azione | Icona | Descrizione |
Filtro corrente | Risolve le redline nell'albero struttura e cerca i dettagli della notifica di modifica utilizzando la Specifica di configurazione. Quando si fa clic sull'icona | |
Filtro percorso |  | Filtrare la visualizzazione di un numero elevato di parti in modo che nella struttura redline vengono visualizzate solo le parti in fase di lavorazione. In questo elenco sono disponibili le azioni indicate di seguito: • Modifica filtro percorso - Visualizza la finestra Modifica filtro percorso in cui è possibile cancellare, selezionare o reimpostare tutti i filtri percorso. • Applica filtro percorso - Applica il filtro percorso alle parti selezionate nell'albero struttura parti. • Disattiva filtro percorso - Rimuove il filtro percorso applicato alle parti nell'albero struttura parti. |