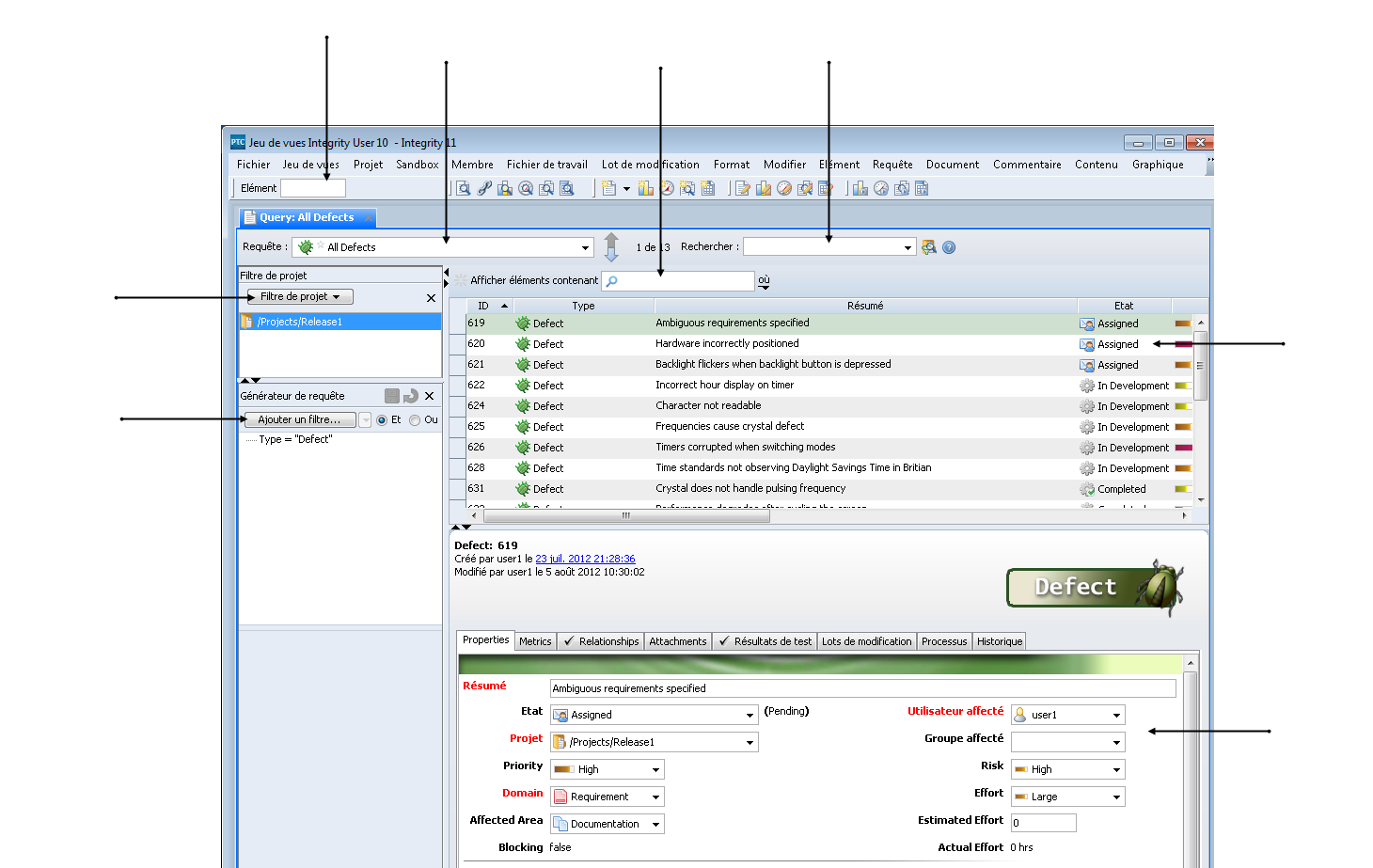
|
CLI EQUIVALENT
|
im issues
|
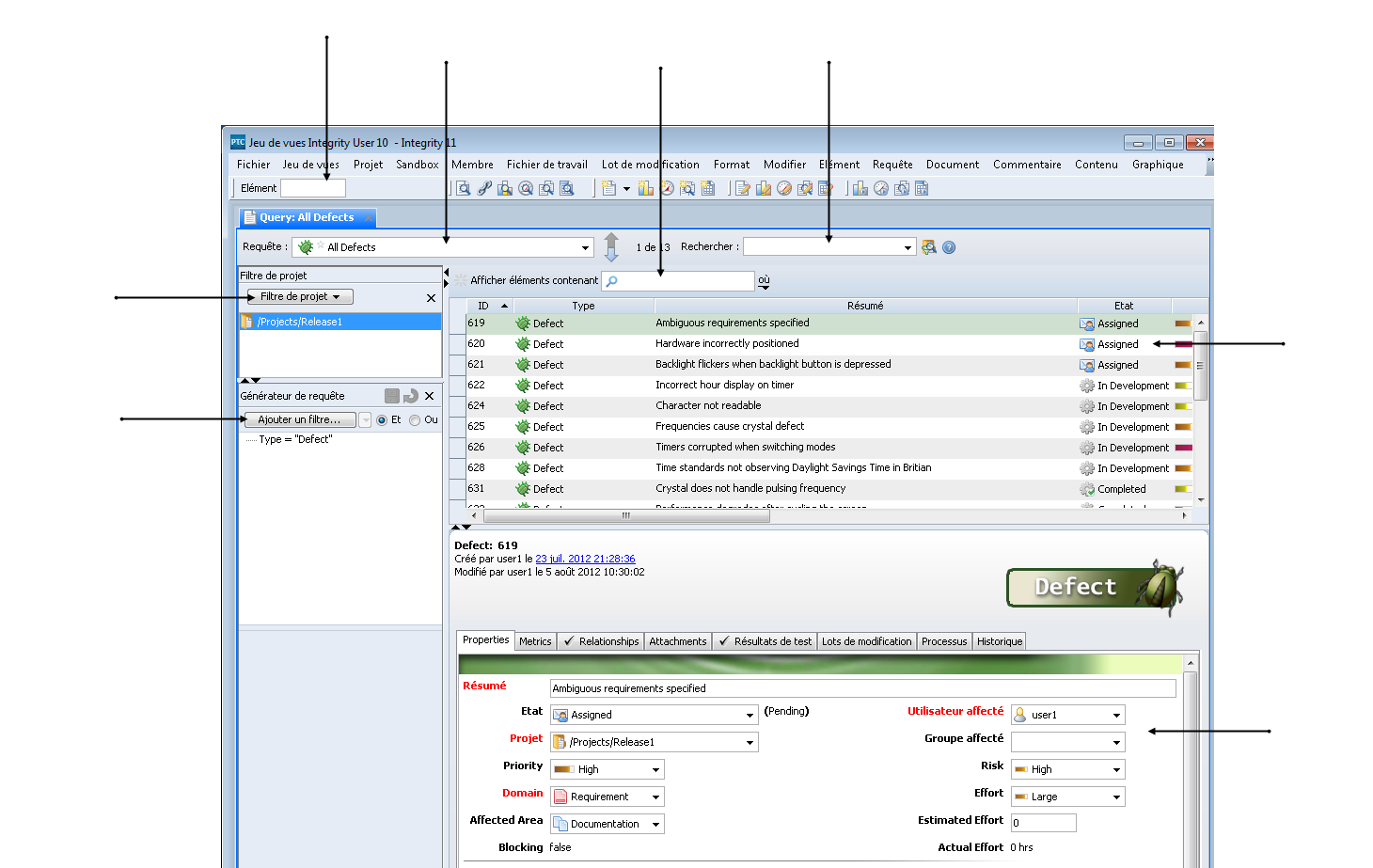
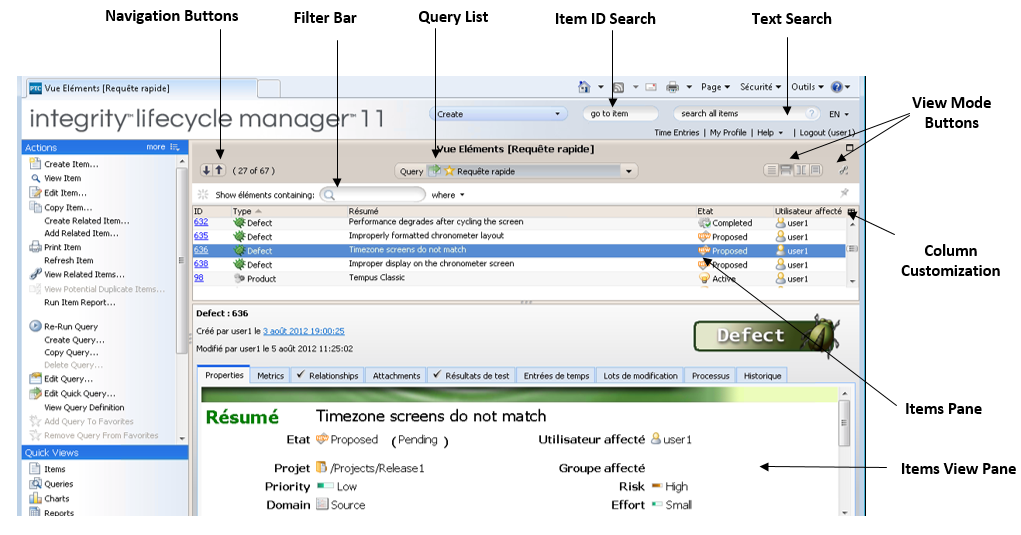
Composant | Description | ||
Recherche d'ID d'élément | Effectue une recherche d'élément par ID. Si vous connaissez l'ID de l'élément que vous recherchez, saisissez-le dans le champ ID d'élément et appuyez sur ENTREE. Si le versionnage de document est activé, vous pouvez également rechercher des éléments versionnés. Pour saisir l'ID d'un élément versionné, utilisez le format ID d'élément actif-majeur.mineur. Par exemple : 184-1.2. Pour plus d'informations, consultez la section "Recherche d'éléments". | ||
Recherche de texte | Recherche d'éléments par texte. Saisissez la chaîne de texte que vous souhaitez rechercher dans le champ de recherche de texte et appuyez sur ENTREE. Pour plus d'informations, consultez la section "Recherche d'éléments". | ||
Liste de requêtes | Recherche des éléments à l'aide d'une requête prédéfinie. Cliquez sur la liste de requêtes, puis sélectionnez une requête à l'aide du filtre de données. Pour plus d'informations sur la création d'une requête, consultez la section "Création d'une requête". | ||
Barre de filtres | Filtre les éléments qui se trouvent actuellement dans le volet Eléments (en plus du filtrage fourni par une requête ou une recherche de texte). Pour plus d'informations, consultez la section "Filtrage d'éléments". | ||
Configuration des colonnes (interface Web uniquement) | Configure l'affichage des colonnes dans la vue Eléments. Cliquez sur  et choisissez une option de configuration de colonne. et choisissez une option de configuration de colonne.
| ||
Filtre de projet (interface utilisateur graphique uniquement) | Les filtres de projet vous permettent d'interroger votre base de données Windchill RV&S dans le cadre d'un projet. Vous pouvez appliquer un filtre de projet à une requête ou une recherche de texte. Le filtre de projet utilise un filtre de données pour sélectionner des projets. Pour plus d'informations sur l'utilisation des filtres de projet, consultez la section "Utilisation des filtres de projet dans la vue Eléments (interface utilisateur graphique)". | ||
Générateur de requête (interface utilisateur graphique uniquement) | Définit les filtres de la requête active en réexécutant la requête lorsque vous l'affinez.
Pour plus d'informations, consultez la section "Générateur de requête". | ||
Boutons de navigation (interface Web uniquement) | Met en surbrillance le dernier élément créé, modifié ou affiché dans le volet de la vue Eléments. Pour mettre en surbrillance un autre élément, cliquez sur les flèches. | ||
Boutons du mode d'affichage (interface Web uniquement) | Activent/désactivent l'affichage des éléments et des relations d'éléments. Pour activer ou désactiver l'affichage des éléments, cliquez sur l'un des boutons suivants : • Le mode liste (  ) affiche une liste d'éléments dans un seul cadre. ) affiche une liste d'éléments dans un seul cadre.• Le mode de fractionnement horizontal (  ) affiche la liste des éléments dans un seul cadre et les détails d'un élément en surbrillance dans le cadre en dessous. ) affiche la liste des éléments dans un seul cadre et les détails d'un élément en surbrillance dans le cadre en dessous.• Le mode de fractionnement vertical ( • Le mode de détails (  ) affiche les détails d'un élément sélectionné dans un seul cadre. ) affiche les détails d'un élément sélectionné dans un seul cadre.Pour activer ou désactiver l'affichage et l'emplacement de la vue Relations, cliquez sur  puis sur l'une des options suivantes : puis sur l'une des options suivantes :• Ne pas afficher les relations permet de masquer la vue Relations (le cas échéant). Par défaut, la vue Relations est masquée. • Afficher dans la barre latérale affiche la vue Relations dans un cadre à droite du volet Eléments et/ou du volet des détails de l'élément. • Afficher en pied de page affiche la vue Relations dans un cadre sous le volet Eléments et/ou le volet des détails de l'élément. • Afficher dans la vue Détails affiche la vue Relations dans un cadre situé sous le volet des détails de l'élément (uniquement si elle est visible). Afficher la sélection dans le volet des détails effectue une mise à jour dynamique du volet des détails de l'élément et/ou de la vue Relations en fonction de votre sélection dans le volet Eléments ou la vue Relations. Pour plus d'informations sur la vue Relations, consultez la section "Vue Relations : affichage des relations d'éléments". | ||
Volet Eléments | Lorsque vous effectuez une recherche de texte globale ou que vous exécutez une requête, les résultats s'affichent dans le volet Eléments. Vous pouvez sélectionner un élément et afficher les informations d'élément complètes dans le volet des détails de l'élément ou Modifier les détails de l'élément. | ||
Volet des détails de l'élément | Affiche les informations détaillées sur l'élément sélectionné dans le volet Eléments. Dans l'interface utilisateur graphique, le volet des détails de l'élément est intégré dans la vue Eléments par défaut. Toutefois, vous pouvez afficher les détails de l'élément dans une vue unique. Pour plus d'informations, consultez la section "Affichage des détails de l'élément". |