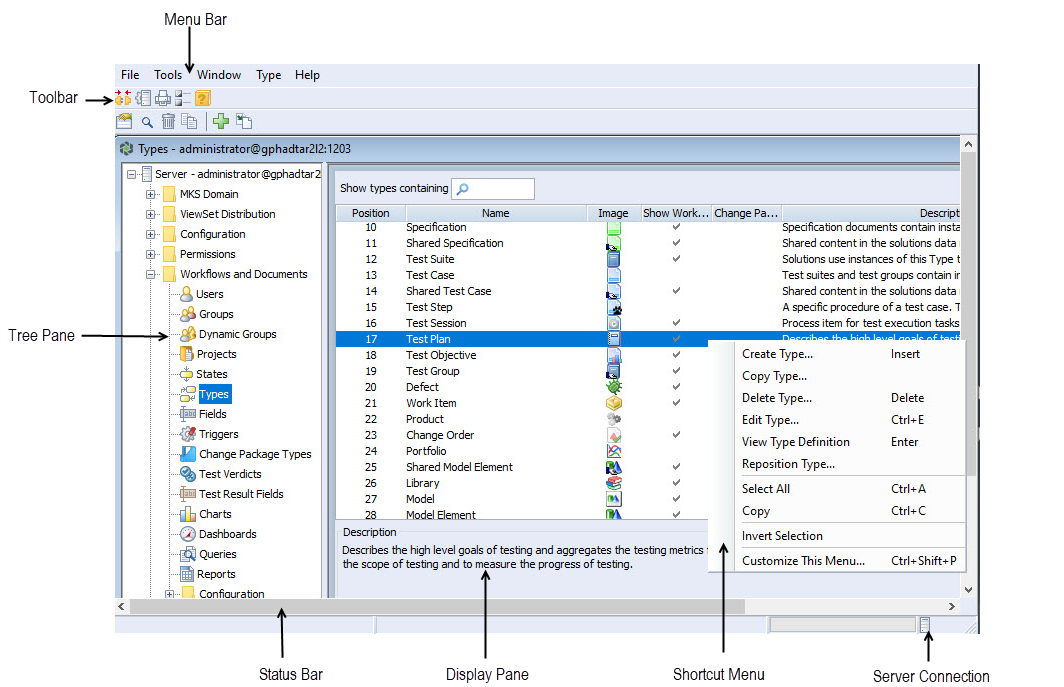
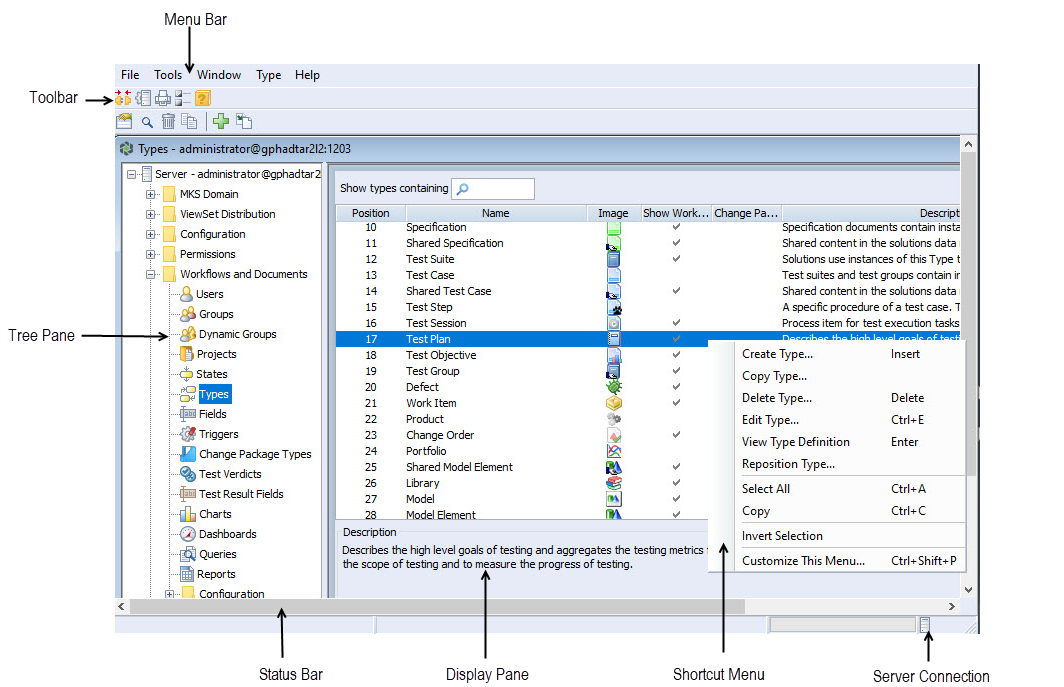
You can access program functions through the menu items listed on the menu bar, as well as through the shortcut menu when you right click the mouse. The Windchill RV&S administration client includes the following user interface components: |
Component | Description | ||
Menu Bar | The menu bar is located directly below the title bar. Each menu contains available commands. When you first open the Windchill RV&S administration client, there are four menus in the menu bar: File, Tools, Window, and Help. The list of available menus and commands varies depending on the view or window that is active at any given time (for example, working with permissions or configuration management policies). | ||
Toolbars | Immediately below the menu bar are the toolbars that provide easy access to the most commonly used administration commands. Toolbar functions are carried out by clicking the appropriate toolbar button with the left mouse button. Most toolbar buttons only become available when an item is selected in a certain window. For example, selecting Policies in the node tree displays the toolbar buttons for policy commands. Tooltips explain the function of each toolbar button and appear when you pause the mouse pointer over the button. | ||
Tree Pane | The tree pane displays the configurable components in a node tree view. The visibility of nodes in the tree pane depends on the applications that are installed on the server. For example, if the workflows and documents component is not installed on the server, the Workflows and Documents node does not display in the tree pane. As administrator, your ability to work with subnodes in the tree pane depends on the permissions allowed to you. For example, if you are not allowed the EditPolicy and ViewPolicy permissions under mks:si, you cannot modify configuration management policies under the Configuration Management node. To work with the available sections in a node, you can double click the node name or click the expansion button (+) to expand the node.
| ||
Status Bar | When you select a command, a brief explanation of its purpose and status displays in the status bar. In addition, when you point to a toolbar button, you can see an explanation of its function. The status bar also displays the progress and status for commands launched from the interface. | ||
Display Pane | The display pane presents the configurable information for a selected node tree view. For example, if you select Global in the Permissions view, the display pane presents information on the global permissions granted to principals (that is individual users or groups) on the system. | ||
Shortcut Menu | The Windchill RV&S administration client supports standard shortcut menus. To display the menu of actions you can perform on a selected item, select and right click the item. The menu that displays depends upon the item you have selected. | ||
Server Connection | In the lower right corner of the GUI, an icon indicates the status of the server. |
View Node | Subnode(s) | Location |
MKS Domain | > | See the Security Schemes topic in the Installation and Configuration documentation. |
ViewSet Distribution | ViewSets > | |
Server Configuration | Properties | See the Server Configuration topic in the Installation and Configuration documentation. |
Server Diagnostics | Several nodes representing individual diagnostics | See the Running Windchill RV&S server Diagnostic topic in the Installation and Configuration documentation. |
Permissions | Server All > > | See the ACLs topic in the Installation and Configuration documentation. |
Workflows and Documents | Users | See the Users and Groups topic in the Installation and Configuration documentation. |
Groups | See the Users and Groups topic in the Installation and Configuration documentation. | |
Dynamic Groups | See the Users and Groups topic in the Installation and Configuration documentation. | |
Projects | ||
States | ||
Types | ||
Fields | ||
Triggers | ||
Change Package Types | ||
Test Verdicts | See the Types topic in the Installation and Configuration documentation. | |
Test Result Fields | ||
Charts | See the Properties topic in the Installation and Configuration documentation. | |
Dashboards | ||
Queries | ||
Reports | ||
Configuration | See the ACLs topic in the Installation and Configuration documentation. | |
Permissions | See the ACLs topic in the Installation and Configuration documentation. | |
Server Diagnostics | See the Running Windchill RV&S server Diagnostic topic in the Installation and Configuration documentation. | |
Source Configuration Management | Policies | See the Policies topic in the Installation and Configuration documentation. |
Configuration | See the Properties topic in the Installation and Configuration documentation. | |
Permissions | See the ACLs topic in the Installation and Configuration documentation. | |
Server Diagnostics | See the Running Windchill RV&S server Diagnostic topic in the Installation and Configuration documentation. | |
Alert | See the Troubleshooting topic in the Installation and Configuration documentation. |