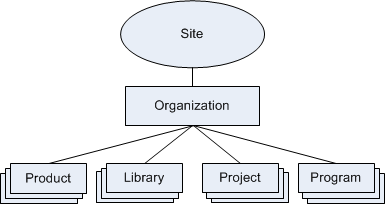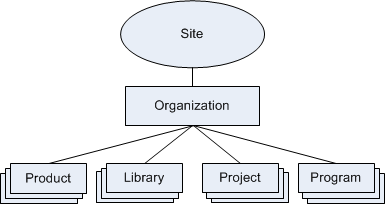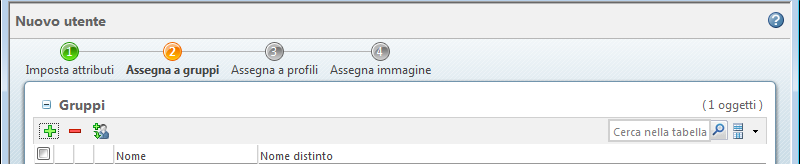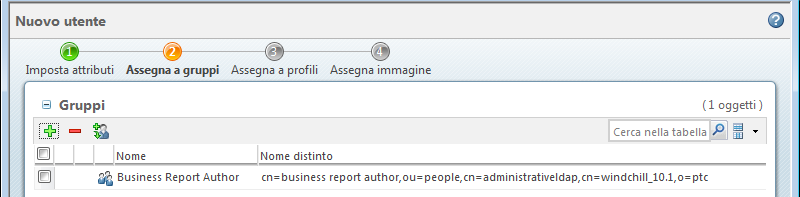Task amministrativi aziendali
I task amministrativi riportati di seguito vengono eseguiti nel client Windchill.
• Amministrazione del sito e amministrazione dell'organizzazione
• Gestione degli utenti
• Gestione dei prodotti e delle librerie
• Gestione del processo di promozione
• Gestione dell'applicazione CAD
• Gestione delle operazioni di pubblicazione
Amministrazione del sito e amministrazione dell'organizzazione
I contesti di Windchill forniscono la struttura essenziale per la raccolta e la ricerca di informazioni correlate. Le informazioni di Windchill sono organizzate e gestite in una gerarchia dei contesti.
Per ulteriori informazioni sulle nozioni di base dei contesti, vedere
Panoramica dei contesti.
Per informazioni dettagliate sulla gerarchia di contesti, vedere
Eredità di contesti.
L'organizzazione specificata nell'installazione assistita ha la funzione di rappresentare la propria azienda e di contenere e organizzare i dati relativi ai dipendenti.
Alcuni task amministrativi aziendali vengono eseguiti a livello di sito, alcuni vengono eseguiti a livello di organizzazione e alcuni possono essere eseguiti a entrambi i livelli.
• Gestione degli utenti - È necessario che questo task venga eseguito a livello di organizzazione.
• Gestione dei prodotti e delle librerie - Si consiglia l'esecuzione di questo task a livello di organizzazione.
• Gestione del processo di promozione - Questo task viene eseguito a livello di organizzazione. Per informazioni dettagliate, vedere la sezione applicabile riportata di seguito.
• Gestione dell'applicazione CAD - Questo task viene eseguito a livello di sito oppure organizzazione, a seconda del task specifico. Per informazioni dettagliate, vedere la sezione applicabile riportata di seguito.
• Configurazione di un worker CAD remoto per Autodesk Inventor e SolidWorks - È necessario che questo task venga eseguito a livello di sito.
Per una panoramica dell'amministrazione di contesti, vedere
Contexts - Distributed and Hierarchical Administration.
Gestione degli utenti
Durante l'installazione e la configurazione iniziali, l'Impostazione assistita di Windchill include una pagina che consente di aggiungere utenti a Windchill. Quando si aggiungono utenti durante questo passo della configurazione, l'Impostazione assistita di Windchill fornisce cinque gruppi a cui vengono aggiunti i nuovi utenti. Questi gruppi definiscono anche profili, ruoli e team condivisi. Gli utenti vanno gestiti a livello di organizzazione in modo che risultino appartenenti a un'organizzazione.
Quando si aggiungono nuovi utenti dopo la configurazione di Windchill, è necessario aggiungerli ad almeno uno dei cinque gruppi di Windchill PDM Essentials durante il passo Assegna a gruppi della finestra Nuovo utente.
Per informazioni dettagliate sull'aggiunta di utenti a
Windchill e sull'accesso alla finestra
Nuovo utente, vedere
Creazione di un nuovo utente.
Utilizzare la procedura descritta di seguito quando si assegna un nuovo utente a uno o più gruppi predefiniti nella finestra Nuovo utente.
1. Nel passo Assegna a gruppi fare clic su una delle icone descritte di seguito per aggiungere gruppi alla tabella.
◦ Aggiungere il gruppo all'icona

della tabella.
1. Nella finestra Trova partecipante immettere i valori di uno dei cinque ruoli predefiniti nei campi dei criteri di ricerca e fare clic su Cerca.
| Per i criteri di selezione non viene fatta distinzione tra maiuscole e minuscole ed è possibile utilizzare il carattere jolly asterisco (*). Per visualizzare tutti i gruppi disponibili, è anche possibile fare clic su Cerca senza immettere alcun valore. |
Per ulteriori informazioni sui ruoli, sui gruppi, sui profili e sui team condivisi predefiniti di Windchill PDM Essentials e sulle relative modalità di configurazione, vedere Partecipanti.
I gruppi che corrispondono ai criteri di ricerca vengono visualizzati nella casella Risultati della ricerca.
2. Fare clic su ogni gruppo che si desidera assegnare, quindi fare clic su Aggiungi per aggiungere i gruppi selezionati alla casella Elenco partecipanti. È possibile selezionare più di un gruppo utilizzando i tasti Ctrl e Maiusc.
| Sebbene siano disponibili altri gruppi standard di Windchill, è necessario aggiungere gli utenti ad almeno uno dei cinque gruppi di Windchill PDM Essentials. Per una descrizione dei cinque ruoli, vedere Partecipanti. |
3. Fare clic su OK per aggiungere i gruppi alla tabella Gruppi.
2. Per aggiungere al database l'assegnazione del gruppo e chiudere la finestra Nuovo utente, selezionare Fine.
Questi gruppi associano automaticamente i nuovi utenti ai profili appropriati e ai ruoli dei team condivisi per i prodotti e le librerie.
| Il gruppo Manager viene aggiunto automaticamente al gruppo Autori prodotto e al gruppo Autori libreria. Solo i membri di questi gruppi possono creare rispettivamente prodotti e librerie. |
Per ulteriori informazioni sulla gestione di utenti, vedere
Utilizzo dell'utilità Amministrazione partecipanti.
Per informazioni su come modificare le password utente nell'utilità Amministrazione partecipanti, vedere
Changing User Passwords.
Quando si indica agli utenti di modificare la propria password, fare riferimento al link
Modifica della password.
Per ulteriori informazioni sui ruoli e sui gruppi, vedere
Ruoli e gruppi.
Per ulteriori informazioni sui profili, vedere
Profili.
Gestione dei prodotti e delle librerie
• Prodotti - Un prodotto viene in genere considerato elemento fisico realizzato e venduto ai clienti. In Windchill il concetto di prodotto viene ampliato fino a includere l'ambiente in cui gli utenti collaborano allo sviluppo della parte di prodotto finale. Questo ambiente è noto come contesto di prodotto.
Per ulteriori informazioni sui prodotti, vedere
Prodotti.
• Librerie - Una libreria costituisce un'area in cui è possibile memorizzare e accedere a oggetti di uso comune condivisi tra più prodotti. Le librerie corrispondono all'organizzazione e ai processi dell'azienda. Ad esempio, i file hardware definiti dagli standard di settore, a cui gli autori CAD possono accedere in sola lettura, possono essere condivisi e associati a più prodotti. Questo ambiente è noto come contesto di libreria.
Per ulteriori informazioni sulle librerie, vedere
Librerie.
Si consiglia di gestire i prodotti e le librerie a livello di organizzazione.
Windchill PDM Essentials include un modello di prodotto e un modello di libreria predefiniti, ciascuno con un team condiviso corrispondente. I nuovi prodotti e le nuove librerie vengono creati mediante questi modelli. Sebbene sia possibile creare modelli aggiuntivi, si consiglia di utilizzare i modelli predefiniti per la creazione di nuovi prodotti e di nuove librerie. Per ulteriori informazioni sui modelli di libreria e di prodotto predefiniti di Windchill PDM Essentials, vedere Modello di libreria e Modello di prodotto.
Il contesto di libreria Catalogo parti è preconfigurato per un uso immediato. Questa libreria utilizza il modello di libreria predefinito e include tutte le configurazioni applicabili.
Un contesto di prodotto predefinito non è preconfigurato. Quando si pianifica l'amministrazione e la gestione dei contesti di prodotto, è necessario tenere in considerazione le due opzioni descritte di seguito.
• Un solo contesto di prodotto - Consente di creare un unico contesto di prodotto per tutti i prodotti e i progetti. Ciascun prodotto o progetto viene creato come sottocartella del contesto di prodotto principale.
Alcuni dei vantaggi offerti dal modello di contesto di prodotto unico vengono presentati di seguito.
◦ Maggiore facilità di gestione e navigazione
◦ Maggiore facilità di raccolta e condivisione delle informazioni correlate tra più prodotti
• Un contesto di prodotto per ciascun prodotto o progetto - Consente di creare un contesto di prodotto per ciascun prodotto o progetto.
Alcuni dei vantaggi offerti dalla creazione di un contesto di prodotto per ciascun prodotto o progetto vengono presentati di seguito.
◦ Maggiore flessibilità - Se ci si occupa della configurazione di un progetto, è in genere più semplice gestire ciascun progetto utilizzando un contesto di prodotto distinto in cui è possibile configurare le cartelle e i ruoli del team in modo univoco per ciascun progetto. È inoltre possibile definire gli attributi per ciascun prodotto o progetto (ad esempio il nome del cliente, il numero di progetto, la data di inizio la data di consegna e lo stato) e creare report specifici per il progetto.
◦ Maggiore scalabilità - Se si è in presenza di un numero elevato di prodotti o progetti, può essere difficile navigare ed eseguire ricerche tra elementi diversi in un solo contesto di prodotto e l'apertura della pagina delle cartelle di un contesto unico può risultare lenta (ad esempio, nel caso di centinaia di cartelle di livello superiore che rappresentano i progetti). La creazione di un contesto di prodotto per ciascun prodotto o progetto semplifica la navigazione e le operazioni di ricerca in presenza di un numero elevato di prodotti o progetti.
◦ Maggiore facilità di controllo dell'accesso - Qualora sia necessario mantenere una gestione separata dell'accesso a ciascun prodotto o progetto, si consiglia di utilizzare contesti di progetto distinti (con team distinti) anziché un solo contesto di prodotto.
Per ulteriori informazioni sull'amministrazione di prodotti e librerie, vedere
Utilizzo di prodotti e librerie.
| Il gruppo Manager viene aggiunto automaticamente al gruppo Autori prodotto e al gruppo Autori libreria. Solo i membri di questi gruppi possono creare rispettivamente prodotti e librerie. |
Durante l'amministrazione di prodotti e librerie, tenere presente quanto riportato di seguito.
• Team - I prodotti e le librerie dispongono di team, i cui membri vengono assegnati a ruoli che definiscono i relativi privilegi all'interno del contesto. Un team di prodotto o di libreria può essere costituito da un team locale, da un team condiviso oppure da entrambi. Windchill PDM Essentials include un modello di prodotto e un modello di libreria predefiniti, ciascuno con un team condiviso corrispondente. Si consiglia di utilizzare questi modelli per la creazione di nuovi prodotti e librerie.
Per ulteriori informazioni sui team di prodotto e di libreria, vedere
Team del contesto.
Per ulteriori informazioni sui gruppi, sui team condivisi e sui ruoli predefiniti di Windchill PDM Essentials e sulle relative modalità di configurazione, vedere Partecipanti.
Per ulteriori informazioni sui modelli di libreria e di prodotto predefiniti di Windchill PDM Essentials, vedere Modello di libreria e Modello di prodotto.
• Modifica del controllo di accesso - Un amministratore deve verificare che solo i partecipanti appropriati dispongano dell'accesso ad oggetti, ad esempio documenti e documenti CAD. Le decisioni relative ai diritti di accesso vengono espresse sotto forma di regole di controllo di accesso. Il controllo di accesso viene configurato in base agli stati del ciclo di vita e ai gruppi predefiniti di Windchill PDM Essentials.
◦ Gestione della protezione - L'azione Modifica controllo di accesso consente di visualizzare e modificare i permessi di controllo di accesso per singoli oggetti, ad esempio documenti, documenti CAD e cartelle.
◦ Amministrazione regole - L'utilità Amministrazione regole viene utilizzata per gestire i domini amministrativi e le regole di controllo di accesso, indicizzazione e notifica per quei domini. Un dominio amministrativo è un'area che definisce un insieme di regole amministrative. Una regola è una raccolta di regole relative a determinati tipi di oggetti all'interno di un dominio.
Gestione del processo di promozione
• Stati del ciclo di vita - Un amministratore di organizzazione appartenente al gruppo Amministratore o un utente appartenente al gruppo Manager o a cui è assegnato il ruolo Manager può creare diversi cicli di vita o modificare quelli esistenti. I cicli di vita definiscono le transizioni e gli stati del ciclo di vita associati ai diversi business object. Definiscono inoltre le transizioni disponibili tra gli stati.
Per ulteriori informazioni sul ciclo di vita del documento CAD predefinito di Windchill PDM Essentials, vedere Ciclo di vita della gestione dei dati CAD.
• Richieste di promozione - È possibile utilizzare i processi di richiesta di promozione per richiedere formalmente una modifica dello stato del ciclo di vita per un insieme di oggetti che si trovano nei prodotti o nelle librerie.
Gestione dell'applicazione CAD
La sezione
Integrazione con l'applicazione CAD della presente guida illustra i task amministrativi per iniziare l'integrazione tra
Windchill PDM Essentials e l'applicazione CAD. L'integrazione richiede alcuni normali task di gestione amministrativa. Fare riferimento all'argomento di Help Center riportato di seguito per l'esecuzione dei comuni task di gestione.
Per ulteriori informazioni sui task amministrativi specifici dell'integrazione tra
Creo Parametric e
Windchill PDM Essentials, vedere
Amministrazione e configurazione.
Gestione delle operazioni di pubblicazione
Periodicamente può essere necessario gestire le operazioni di pubblicazione, tra cui la visualizzazione dello stato delle operazioni, la risoluzione dei problemi relativi alle operazioni, la visualizzazione delle singole operazioni o code, la gestione delle sottoscrizioni e così via. Dette operazioni vengono gestite a livello di sito.
Configurazione di un worker CAD remoto per Autodesk Inventor e SolidWorks
Windchill PDM Essentials è configurato con il worker CAD di Creo Parametric installato sullo stesso computer di Windchill.
Per pubblicare i formati per Autodesk Inventor o SolidWorks, è necessario acquistare l'adattatore CAD per le applicazioni specificate e configurare un worker CAD su un computer fisico o virtuale distinto poiché Autodesk Inventor e SolidWorks non supportano l'installazione in un sistema operativo Windows Server.
Nelle sezioni riportate di seguito viene descritta la procedura di configurazione di un worker CAD remoto per i seguenti prodotti:
• Autodesk Inventor
• SolidWorks
Configurazione di un worker CAD remoto per Autodesk Inventor
Per configurare un worker CAD remoto per Autodesk Inventor, attenersi alla procedura riportata di seguito.
Passo | Per informazioni dettagliate, vedere |
1. Installare la release dell'applicazione Autodesk Inventor supportata su un computer remoto con un sistema operativo supportato. | Per determinare le release di Autodesk Inventor e le piattaforme del sistema operativo supportate (senza sincronizzazione dei file), fare riferimento alla relativa matrice software degli adattatori Creo View (specifica di MOR), disponibile al seguente indirizzo: https://www.ptc.com/view?im_dbkey=148979. Per determinare le combinazioni delle release di Autodesk Inventor, degli adattatori Creo View, di Windchill e di Windchill Workgroup Manager supportate, fare riferimento all'articolo sulla sincronizzazione dei file, disponibile al seguente indirizzo: https://www.ptc.com/appserver/cs/view/solution.jsp?n=CS51623. | Windchill PDM Essentials è una soluzione Windchill. I link riportati in precedenza che fanno riferimento alla piattaforma Windchill si applicano a Windchill PDM Essentials. |
Per installare la release dell'applicazione Autodesk Inventor concessa in licenza sul computer selezionato, fare riferimento alle informazioni pertinenti nella documentazione di Autodesk Inventor. |
2. Installare e configurare l'adattatore Creo View per Autodesk Inventor. | |
3. Configurare il file system comune per il trasferimento dei dati da e verso il worker remoto. | |
4. Configurare il worker agent di Windchill Visualization Services per il worker remoto. | Specificare un Tipo di dati di INVENTOR nel pannello Aggiungi worker di Configurazione guidata worker. |
5. Provare il nuovo worker remoto. | In secondo luogo, esaminare il processo di sincronizzazione dei file pubblicando una parte, un assieme e un disegno CAD pertinente di INVENTOR in Windchill. |
Configurazione di un worker CAD remoto per SolidWorks
Per configurare un worker CAD remoto per SolidWorks, attenersi alla procedura riportata di seguito.
Passo | Per informazioni dettagliate, vedere |
1. Installare la release dell'applicazione SolidWorks supportata su un computer remoto con un sistema operativo supportato. | Per determinare le release di SolidWorks e le piattaforme del sistema operativo supportate (senza sincronizzazione dei file), fare riferimento alla relativa matrice software degli adattatori Creo View (specifica di MOR), disponibile al seguente indirizzo: https://www.ptc.com/view?im_dbkey=148979. Per determinare le combinazioni delle release di SolidWorks, degli adattatori Creo View, di Windchill e di Windchill Workgroup Manager supportate, fare riferimento all'articolo sulla sincronizzazione dei file, disponibile al seguente indirizzo: https://www.ptc.com/appserver/cs/view/solution.jsp?n=CS51623. | Windchill PDM Essentials è una soluzione Windchill. I link riportati in precedenza che fanno riferimento alla piattaforma Windchill si applicano a Windchill PDM Essentials. |
Per installare la release dell'applicazione SolidWorks concessa in licenza sul computer selezionato, fare riferimento alle informazioni pertinenti nella documentazione di SolidWorks. |
2. Installare e configurare l'adattatore Creo View per SolidWorks. | |
3. Configurare il file system comune per il trasferimento dei dati da e verso il worker remoto. | |
4. Configurare il worker agent di Windchill Visualization Services per il worker remoto. | Specificare un Tipo di dati di SOLIDWORKS nel pannello Aggiungi worker di Configurazione guidata worker. |
5. Provare il nuovo worker remoto. | In secondo luogo, esaminare il processo di sincronizzazione dei file pubblicando una parte, un assieme e un disegno CAD pertinente di SOLIDWORKS in Windchill. |