You can access the Plans table from the Navigator by selecting > , > , or > .
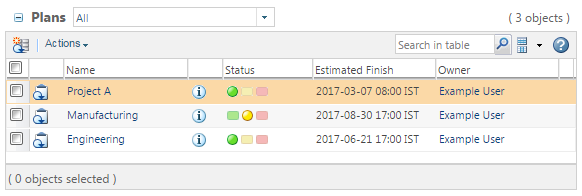
• The Plans table is only available under product contexts when the Enable Create Plan for Product preference is set to Yes. • Contexts that only include one plan also include a Plan table. This table displays the same information as the Schedule table. When you create a second plan, the Plan table link is automatically removed. |
Name | The plan name. The name should be unique within the context.
| ||
Open the information page for the plan. From here, you can view the plan Schedule table. | |||
Status | The plan status is rolled up from the status of all activities in the critical path. For more information, see Project States. | ||
Estimated Finish | The estimated or scheduled finish date of the plan. | ||
Owner | The user responsible for the plan. |
Create a new plan. | |
Export the table information to an external file. | |
View the plan in a Gantt chart. | |
View a graphical display of how resource time is allocated. | |
Modify plan information. | |
Export the plan to Microsoft Project. | |
Import a plan from Microsoft Project. | |
Update the plan schedule after making changes that affect automatically calculated deadlines or statuses. You must also use this action to include changes made to the Windchill system calendar. | |
Create a baseline of the plan state, including all plan objects. | |
Export the plan as a template. This creates a ZIP file that you can save to your local machine. | |
Save the plan template and add it to the Templates table. These templates are available from the Plan Templates view at the organization level. |
Manually complete the plan. You cannot restart a plan that has been completed. | |
If the plan has been suspended, this action resumes execution. | |
This action initiates automatic execution of the plan. | |
Pause plan execution. No tasks can be completed and delivery of subsequent tasks is prevented until planning or resource issues are resolved. |