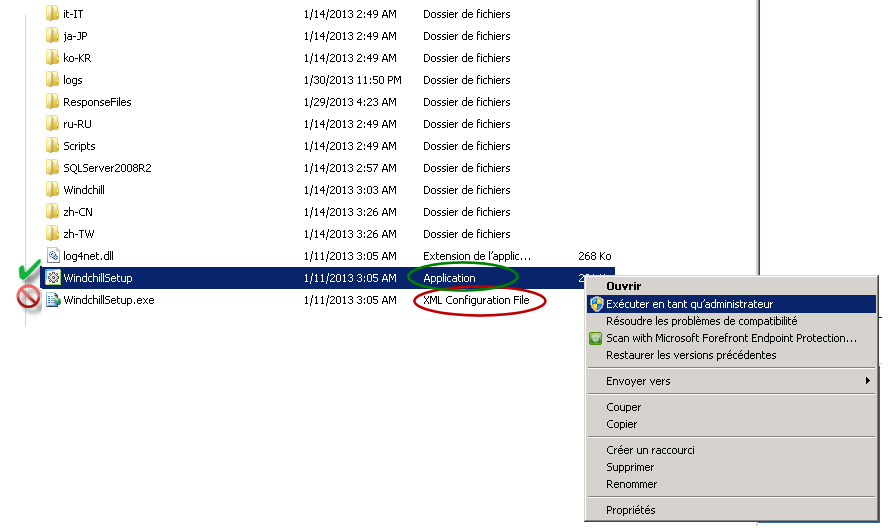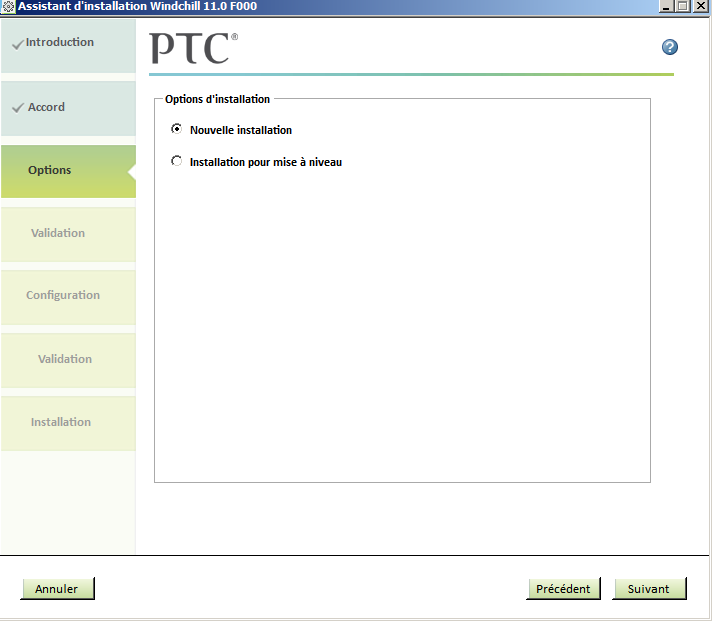Exécution de l'assistant d'installation
Obtention du support Windchill PDM Essentials
Windchill PDM Essentials contient tout le nécessaire pour déployer Windchill. Vous pouvez obtenir le support en appliquant l'une des méthodes ci-dessous :
• Commandez la clé USB contenant le support auprès de votre partenaire PTC.
• A l'aide de l'ordinateur choisi pour l'installation, téléchargez le fichier ZIP contenant le support désiré à partir de la page ptc.com/support et en sélectionnant l'option de téléchargement de logiciels.
Ouverture des fichiers de support
Assurez-vous que vous disposez d'au moins 50 Go d'espace disponible sur le serveur et indiquez l'emplacement de destination des fichiers de support. Selon que vous avez obtenu votre support au moyen d'une clé USB ou d'un fichier ZIP, ouvrez les fichiers en suivant l'une des deux procédures indiquées :
|
Clé USB
|
Fichier ZIP
|
|
1. Insérez la clé USB dans le port USB de l'ordinateur sur lequel vous souhaitez effectuer l'installation.
2. Dans une nouvelle fenêtre de l'Explorateur Windows, accédez au contenu de la clé USB.
|
|
Si votre adaptateur USB est lent, vous aurez peut-être intérêt à copier le dossier du support directement dans l'emplacement de destination (disposant au moins de 50 Go d'espace disponible), afin de gagner du temps. Cela peut prendre une heure ou plus.
|
|
1. Dans une nouvelle fenêtre de l'Explorateur Windows, accédez à l'emplacement de destination disposant de 50 Go d'espace disponible minimum et créez un dossier pour les fichiers de support.
|
|
Utilisez un nom de dossier significatif, comme "Programme d'installation de Windchill PDM Essentials".
|
2. Assurez-vous que vous possédez un utilitaire ZIP vous permettant de décompresser un fichier ZIP au format WinZip, par exemple 7-Zip ou WinZip.
|
|
Pour télécharger 7–Zip ou WinZip :
OU
|
3. Recherchez le fichier ZIP téléchargé, puis cliquez dessus avec le bouton droit de la souris et sélectionnez > .
4. Accédez à l'emplacement du dossier que vous avez créé, puis cliquez sur OK.
|
|
L'extraction peut prendre entre 5 et 15 minutes en fonction de la vitesse de votre système.
|
|
1. Après avoir ouvert les fichiers de support, cliquez avec le bouton droit sur le fichier d'application (différent du fichier CONFIG) WindchillSetup, puis sélectionnez Exécuter en tant administrateur.
| Ne sélectionnez pas le fichier WindchillSetup.exe.config et assurez-vous de cliquer sur le fichier de type application. |
Une fenêtre Contrôle de compte d'utilisateur s'affiche. Vous devez autoriser le programme à apporter des modifications. Cliquez sur Oui.
L'Assistant d'installation Windchill s'ouvre à la page Introduction.
Pour continuer, cliquez sur Suivant.
2. Dans la page Accord, lisez le contrat de licence, sélectionnez J'accepte le contrat de licence, puis cliquez sur Suivant.
3. Sur la page Options, sélectionnez l'option d'installation appropriée :
◦ Nouvelle installation : installez une nouvelle instance de Windchill PDM Essentials.
◦ Installation pour mise à niveau : installez une instance cible de Windchill PDM Essentials que vous mettez à niveau à partir d'une version précédente. Indiquez l'emplacement de votre instance existante, puis cliquez sur Suivant.
4. Dans la page
Validation, le programme d'installation vérifie votre environnement pour s'assurer que
Windchill peut être déployé correctement. Si un prérequis système n'est pas respecté, le programme d'installation s'interrompt. Vous devez résoudre le problème et redémarrer le programme d'installation. Pour plus d'informations, reportez-vous à la section
Configuration requise.
Après la validation, l'assistant vous invite à cliquer sur Suivant.
5. Dans la page Configuration, renseignez les zones suivantes, puis cliquez sur Suivant.
◦ Composants Windchill
▪ Spécifier l'emplacement d'installation : il s'agit de l'emplacement d'installation par défaut de Windchill. Pour spécifier un emplacement autre que l'emplacement d'installation par défaut, saisissez le chemin souhaité ou cliquez sur Parcourir pour le sélectionner.
| Le dossier d'installation doit être accessible en écriture. |
◦ Coffre-fort
▪ Spécifier l'emplacement du coffre-fort : il s'agit de l'emplacement dans lequel tous vos fichiers CAO et fichiers document sont stockés. Pour spécifier un emplacement autre que l'emplacement par défaut, saisissez le chemin souhaité ou cliquez sur Parcourir pour le sélectionner. Si vous effectuez une mise à niveau vers une nouvelle version, ce champ inclut l'emplacement du coffre-fort correspondant à l'instance existante. Il ne peut pas être modifié.
◦ Serveur d'annuaire Windchill : saisissez les informations d'identification relatives au serveur d'annuaire Windchill. Conservez ces informations en lieu sûr pour une utilisation ultérieure.
▪ Nom d'utilisateur : ce nom d'utilisateur est prédéfini sur cn=Manager et ne peut pas être modifié.
▪ Mot de passe
▪ Confirmer mot de passe
◦ Serveur d'application Windchill : saisissez les informations d'identification relatives au serveur d'application Windchill. Il s'agit du compte d'administrateur du site d'origine. Conservez ces informations en lieu sûr pour une utilisation ultérieure.
▪ Langue de base : sélectionnez la langue que le système doit utiliser pour l'affichage des informations de base des modèles (produits, bibliothèques, processus). Par exemple, si vous installez Windchill sur un serveur anglais, mais vous souhaitez que le système utilise des modèles en allemand, sélectionnez Allemand. Le navigateur du client Windchill utilise toujours les préférences de langue de votre navigateur pour afficher les informations sur le client.
▪ Nom d'utilisateur : le nom d'utilisateur par défaut est wcadmin. Acceptez le nom d'utilisateur par défaut ou saisissez-en un nouveau.
▪ Mot de passe
▪ Confirmer mot de passe
◦ Informations sur la société : l'assistant d'installation remplit les informations sur la société en fonction des informations du domaine, si possible. Passez en revue les informations ci-dessous et modifiez-les si nécessaire.
▪ Nom de l'organisation : le nom de votre société. Ce nom permet d'identifier le contexte de votre organisation dans Windchill. L'assistant d'installation remplit automatiquement ce champ en fonction de votre domaine Internet. Vous pouvez le modifier si nécessaire.
▪ Nom du domaine Internet : le nom du domaine Internet de votre organisation.
▪ Adresse e-mail du contact : l'adresse e-mail permettant de contacter votre organisation. Cette adresse reçoit les notifications et messages d'administration du serveur.
| Cette adresse n'est pas celle de laquelle les utilisateurs reçoivent des notifications Windchill. Cette adresse est spécifiée sur la page suivante (voir l'étape 5). |
| L'organisation spécifiée est destinée à représenter votre entreprise et contenir et organiser les données de ses employés. Pour une utilisation au sein d'une seule entreprise, il est préférable de ne pas créer plusieurs organisations, car cela augmente la complexité de gestion et de compréhension du système. |
6. Dans la deuxième page de Configuration, renseignez les zones suivantes, puis cliquez sur Suivant.
| Si vous effectuez une mise à niveau vers une nouvelle version, certaines informations de cette page sont renseignées automatiquement. Elles ne peuvent pas être modifiées. |
◦ SQL Server : spécifiez un emplacement d'installation, ainsi que les informations d'identification relatives au SQL Server. Conservez ces informations en lieu sûr pour une utilisation ultérieure.
▪ Spécifier l'emplacement d'installation : pour spécifier un emplacement autre que l'emplacement d'installation par défaut, saisissez le chemin souhaité ou cliquez sur Parcourir pour le sélectionner.
▪ Nom d'utilisateur : le nom d'utilisateur SQL Server est prédéfini sur sa et ne peut pas être modifié.
▪ Mot de passe
▪ Confirmer mot de passe
◦ Serveur de licences de conversion Creo : les informations suivantes sur le serveur de licences sont utilisées par Windchill pour la fonctionnalité de publication : par exemple les formats 3D générés automatiquement pour utilisation avec Creo View.
▪ Spécifiez l'une des options de serveur de licences suivantes.
▪ Ne pas installer : sélectionnez cette option si vous ne souhaitez pas installer l'éditeur.
▪ Serveur de licences unique : sélectionnez cette option si vous ne possédez qu'un serveur de licences. Il s'agit du paramètre par défaut.
▪ Serveur de licences triple : sélectionnez cette option si vous possédez des serveurs de licences de sauvegarde.
▪ Serveur de licences : renseignez l'un des deux champs ci-dessous, ou les deux. Le système tentera de communiquer avec l'hôte de serveur de licences spécifié.
▪ Nom d'hôte
▪ Port
| Une notification s'affiche lorsque le système ne parvient pas à joindre le serveur sur le port indiqué. Vérifiez le nom d'hôte de votre serveur de licences et assurez-vous de son exactitude avant de continuer. |
◦ Configuration e-mail : les informations sur le serveur de messagerie sont utilisées pour l'envoi des notifications électroniques à ce dernier, par exemple les abonnements aux événements Windchill. Cette fonctionnalité est facultative. Pour définir les notifications électroniques, renseignez les champs suivants :
▪ Hôte SMTP
▪ Port SMTP
▪ Adresse de provenance : il s'agit de l'adresse qui apparaît dans le champ expéditeur des notifications électroniques lorsqu'elles sont envoyées. Ce champ doit utiliser un format d'adresse électronique valide : <adresse>@domaine.com.
| Utilisez une adresse de notification Windchill facilement reconnaissable, par exemple "Windchill@votredomaine.com". |
▪ Nom d'utilisateur SMTP
▪ Mot de passe SMTP
7. Dans la page Validation, vérifiez votre configuration et assurez-vous que tout est correct. Pour corriger les informations d'une page précédente, cliquez sur Précédent. Après avoir validé les options de configuration et vérifié leur exactitude, cliquez sur Installer.
L'installation prend entre 1 et 3 heures et ne demande aucune surveillance. Pendant le processus, le programme d'installation affiche la progression de chaque composant.
| Le fichier journal de Windchill Installation Assistant se trouve à l'emplacement suivant, <PDMEssentials_Media> représentant l'emplacement d'ouverture des fichiers de média Windchill PDM Essentials et de démarrage du fichier d'application WindchillSetup : <PDMEssentials_Media>WC_PDMEssentials.01\logs\SuperInstaller.log. Pour plus d'informations, reportez-vous à la section Ouverture des fichiers de support. |
8. Une fois tous les composants installés, cliquez sur Terminer.
L'Assistant d'installation Windchill se ferme, et une fenêtre Sécurité de Windows s'affiche. Vous devez y indiquer les informations d'identification relatives au serveur sur lequel l'installation a été effectuée.
9. Saisissez le nom d'utilisateur et le mot de passe associés au Serveur d'application Windchill spécifié dans la deuxième page de Configuration, puis cliquez sur OK.
| A moins que vous ayez spécifié un nouveau nom d'utilisateur, le nom utilisé par défaut est wcadmin. |
La page Lanceur de l'assistant de configuration Windchill s'ouvre dans votre navigateur par défaut et vous indique que la solution Windchill a été correctement installée.
| Si Internet Explorer bloque la page Lanceur de l'assistant de configuration Windchill, ajoutez-la à la liste des sites de confiance. |
L'Assistant de configuration Windchill démarre automatiquement. Si l'Assistant de configuration Windchill ne démarre pas après environ une minute, sélectionnez le lien Cliquez ici si l'assistant n'apparaît pas pour le démarrer manuellement.
| Après le démarrage de l' Assistant de configuration Windchill, veillez à ne pas fermer la page Lanceur de l'assistant de configuration Windchill. Une fois que l' Assistant de configuration Windchill a terminé, cette page ouvre automatiquement la page AccueilWindchill . Si vous avez fermé la page Lanceur de l'assistant de configuration Windchill, vous pouvez toujours ouvrir la page AccueilWindchill à partir des favoris de votre navigateur ou d'un raccourci sur le bureau après avoir exécuté l' Assistant de configuration Windchill. |