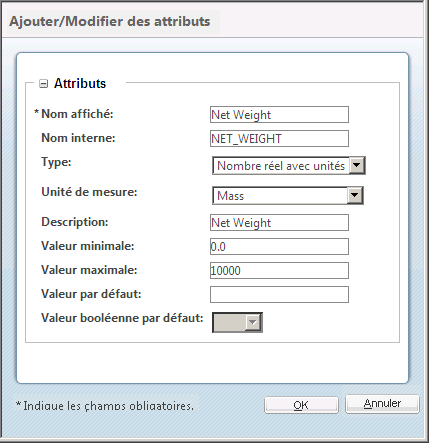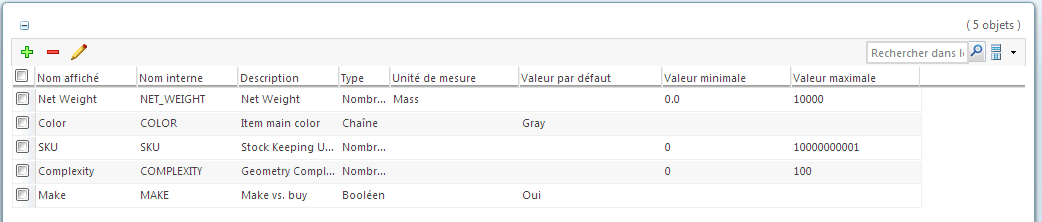Utilisation de l'Assistant de configuration Windchill
A la fin de l'installation de Windchill PDM Essentials, l'Assistant de configuration Windchill s'ouvre dans une fenêtre de navigateur. Le chargement complet et l'affichage de cette page initiale peuvent prendre une minute.
| Vous pouvez accéder à cette documentation depuis le Centre d'aide à tout moment en cliquant sur le bouton d'aide  . Pour plus d'informations, reportez-vous à la section Utilisation du Centre d'aide Windchill. |
L'Assistant de configuration Windchill est organisé en cinq pages, décrites ci-après. La progression dans l'assistant est indiquée en haut de chaque page.
Le numéro de la page active s'affiche en orange, les numéros des pages terminées ou ignorées en vert et ceux des pages à compléter en gris.
Chaque page est facultative. Utilisez les boutons Précédent et Suivant pour accéder aux pages applicables, ou cliquez sur le numéro de l'étape. Vous pouvez cliquer à tout moment sur Terminer pour fermer l'Assistant de configuration Windchill.
| Après avoir cliqué sur Terminer et fermé l'Assistant de configuration Windchill, vous ne pourrez plus accéder à ce dernier. Assurez-vous d'avoir défini toutes les options de configuration applicables à votre organisation avant de fermer l'Assistant de configuration Windchill. |
1. Schéma de numéro : utilisez la page Schéma de numéro pour activer et configurer un schéma de numéro à utiliser pour la numérotation automatique des nouveaux documents CAO. Par défaut, les utilisateurs sont invités à saisir manuellement les numéros d'identification des documents CAO.
2. Publication : activez la publication côté serveur et générez automatiquement des miniatures et images d'objets visualisables 3D accessibles à partir des documents CAO. Spécifiez les filtres de publication pour définir les types de fichier publiés. Cette option de configuration est disponible uniquement si vous avez sélectionné l'option permettant d'installer la publication dans Creo Parametric.
3. Schéma de version : sélectionnez un schéma à utiliser pour la gestion des versions de fichier.
4. Participants : ajoutez des utilisateurs en tant que participants et sélectionnez les rôles de l'équipe auxquels ils appartiennent.
5. Attributs : ajoutez des attributs à rendre disponibles dans les documents CAO (par exemple des fichiers de pièce, d'assemblage et de dessin). Les attributs sont visibles et modifiables depuis l'application CAO.

Schéma de numéro
Les schémas de numérotation contrôlent la manière dont les numéros sont générés pour les configurations de référence, les documents, les documents CAO et les documents dynamiques. Vous pouvez configurer Windchill pour qu'il invite l'utilisateur à saisir manuellement les numéros ou qu'il génère automatiquement les numéros en se basant sur un schéma défini.
Sélectionnez l'une des options suivantes :
• Entrer les numéros manuellement : sélectionnez cette option si vous souhaitez que les utilisateurs spécifient manuellement un numéro pour chaque nouveau document CAO. Par exemple, si vous récupérez de nouveaux numéros d'article à partir d'un système ERP ou MRP, d'un autre générateur de numéros d'article, ou si vous gérez une liste de numéros dans une feuille de calcul.
| Les noms et numéros de fichier des documents CAO doivent être uniques dans tout le système. Cette unicité est contrôlée par Windchill. |
• Générer les numéros automatiquement à l'aide du schéma standard : définissez le schéma de tous les numéros générés à l'aide des champs facultatifs suivants :
◦ Nombre de chiffres : sélectionnez le nombre de chiffres que chaque schéma de numéro doit contenir. Windchill remplit les espaces vides avec des zéros. Par exemple, le premier document d'une série utilisant un schéma à six chiffres porte le numéro 000001.
◦ Préfixe : saisissez un préfixe. Chaque numéro commence par ce préfixe. Par exemple, le premier document d'une série utilisant un schéma à six chiffres avec le préfixe PTC porte le numéro PTC000001. Le préfixe doit contenir les caractères suivants : caractères alphanumériques (A-Z, a-z, 0-9), tiret (-) ou trait de soulignement (_).
◦ Séparateur : saisissez le caractère à utiliser en tant que séparateur entre le préfixe et le numéro. Par exemple, le premier document d'une série utilisant un schéma à six chiffres avec le préfixe PTC et un séparateur de type tiret porte le numéro PTC-000001.
◦ Numéro de base : saisissez le numéro à utiliser pour commencer la numérotation incrémentielle. Par exemple, le premier numéro attribué si le schéma de numérotation utilise six chiffres, le préfixe PTC, un séparateur de type tiret et un numéro de base de 000101 est PTC-000101.
◦ Séparateur : saisissez le caractère à utiliser en tant que séparateur entre le numéro et le suffixe. Par exemple, le premier document d'une série utilisant un schéma à six chiffres, le préfixe PTC, un séparateur de type tiret entre le préfixe et le numéro, un séparateur de type astérisque entre le numéro et le suffixe, et le suffixe CAD, porte le numéro PTC-000001*CAD.
◦ Suffixe : saisissez un suffixe. Chaque numéro se termine avec ce suffixe. Par exemple, le premier document d'une série utilisant un schéma à six chiffres, le préfixe PTC, un séparateur de type tiret entre le préfixe et le numéro, un séparateur de type astérisque entre le numéro et le suffixe, et le suffixe CAD, porte le numéro PTC-000001*CAD. Le suffixe doit contenir les caractères suivants : caractères alphanumériques (A-Z, a-z, 0–9), tiret (-) ou trait de soulignement (_).
Pour plus d'informations sur les numéros d'objet, consultez la section
Numérotation des objets.
Pour plus d'informations sur les schémas de numéro, consultez la section
Création du contenu d'une règle de schéma de numérotation.

Publication
Dans la page Publication, spécifiez si vous souhaitez que la publication côté serveur soit activée et sélectionnez tous les filtres de publication applicables. La publication côté serveur génère automatiquement des miniatures et images d'objets visualisables 3D accessibles à partir des documents CAO.
• Activer la publication : permet la publication côté serveur de pièces, de mises en plan et d'assemblages pour Creo View au format PVS. Décochez cette case pour désactiver la publication côté serveur.
| Si vous choisissez de ne pas activer la publication côté serveur, les images d'objets visualisables sont créées côté client lors de l'intégration personnalisée dans Creo Parametric. |
• Sélectionner les types à publier : dans Creo Parametric, sélectionnez les types de fichier pour lesquels générer des images d'objets visualisables 3D et des miniatures. Les types de fichier qui ne sont pas sélectionnés ne sont pas publiés du tout. Cela permet de gérer la charge du serveur.
◦ Pièce Creo
◦ Assemblage Creo
◦ Mise en plan Creo
Pour plus d'informations, reportez-vous à la section
Visualisation d'articles et de documents CAO.

Schéma de version
Dans la liste de la page Schéma de version, sélectionnez le schéma de numérotation de version à utiliser lors du changement de version des éléments sous contrôle de version.
| Le schéma de version ASME respecte les normes de l'American Society of Mechanical Engineers. |
Pour plus d'informations, reportez-vous à la section
Création de versions pour les objets.

Participants
La page Participants permet d'ajouter des utilisateurs aux profils et aux groupes de rôles d'équipe prédéfinis. Ces groupes sont associés aux accès aux informations et actions Windchill à diverses étapes du cycle de vie.
| Il est recommandé d'ajouter au moins un utilisateur à chaque rôle ou groupe prédéfini. Un même utilisateur peut être ajouté à plusieurs rôles ou groupes. |
Pour ajouter un participant :
1. Cliquez sur l'icône de création d'un utilisateur

.
2. Dans la section Attributs des utilisateurs, saisissez les informations sur le nouvel utilisateur. Un astérisque (*) indique un champ obligatoire.
| Le mot de passe par défaut de l'utilisateur ajouté est le même que le Nom d'utilisateur spécifié ici. Vous pouvez changer le mot de passe des utilisateurs ou inviter les utilisateurs à changer leur mot de passe lorsqu'ils se connectent pour la première fois. Lorsque vous demandez aux utilisateurs de changer leur mot de passe, n'oubliez pas de leur indiquer le lien vers la section suivante : Changement de votre mot de passe. |
3. Dans la section Appartenance au groupe/rôle, sélectionnez l'un des groupes suivants dans la liste Groupe d'affectation des rôles d'équipe prédéfinis, puis cliquez sur OK.
◦ Administrateur : les utilisateurs associés à ce profil, connu également sous le nom d'administrateur d'organisation, disposent de droits d'administration du système et ont la possibilité de créer, mettre à jour et supprimer n'importe quel objet au niveau de l'organisation.
| Cet administrateur (ou administrateur d'organisation) est différent de l'administrateur de site (wcadmin) qui gère un contexte de site et dont le nom a été spécifié dans l'assistant d'installation. Toutefois, un même utilisateur peut être créé en tant qu'administrateur de site (wcadmin) dans l'Assistant de configuration Windchill et recevoir le rôle d'administrateur (c.-à-d. administrateur d'organisation) dans l'Assistant de configuration Windchill. |
◦ Gestionnaire : les utilisateurs associés à ce profil peuvent exécuter les actions suivantes :
▪ Gestion de produit : créer et gérer des produits et leur contenu, ainsi que changer l'état d'un objet (par exemple pour l'officialiser).
▪ Gestion de bibliothèque : créer et gérer des bibliothèques et leur contenu, ainsi que changer l'état d'un objet (par exemple pour l'officialiser).
▪ Gestion de demande de promotion : initialiser et approuver des demandes de promotion.
▪ Gestion de document : gérer les documents CAO mais aussi afficher, créer et modifier des documents autres que CAO.
▪ Administrateur d'organisation : effectuer des tâches administratives sur les organisations, telles que l'ajout et la gestion des utilisateurs de ces organisations.
◦ Auteur CAO : les utilisateurs associés à ce profil peuvent afficher, créer et modifier les documents CAO des produits et afficher les documents CAO des bibliothèques.
◦ Collaborateur : les utilisateurs associés à ce profil peuvent créer et modifier des documents et afficher les documents CAO officiels. Ces membres peuvent également afficher et marquer les images d'objets visualisables 3D associées aux documents CAO.
◦ Visualiseur : les utilisateurs associés à ce profil peuvent afficher les documents et documents CAO officiels.
| Vous ne pouvez sélectionner qu'un seul rôle ou groupe pour l'utilisateur actuel. Pour ajouter cet utilisateur dans plusieurs rôles ou groupes, exécutez les étapes suivantes pour chacun des rôles ou groupes. Par exemple, si vous souhaitez ajouter un utilisateur dans les groupes Auteur CAO et Collaborateur, vous devez l'ajouter deux fois dans la liste des participants (une fois pour chaque groupe). |
Pour plus d'informations sur les rôles et les groupes disponibles, consultez la section Participants.
| Le groupe Gestionnaire est automatiquement ajouté aux groupes Créateurs de produit et Créateurs de bibliothèque. En dehors des administrateurs d'organisation, seuls les membres de ces groupes respectifs peuvent créer des produits ou des bibliothèques. |
Chaque utilisateur ajouté figure dans la liste des participants.
Pour supprimer des utilisateurs de la liste, cochez la case située en regard de chaque utilisateur, puis cliquez sur l'icône Supprimer les objets sélectionnés

.
Pour modifier les informations d'un utilisateur de la liste, cochez la case située en regard de l'utilisateur et cliquez sur l'icône Modifier des objets

.
Une fois tous les utilisateurs ajoutés, cliquez sur Suivant pour continuer.
| A mesure que vous ajoutez des utilisateurs au système, assurez-vous de maîtriser la mise en conformité en fonction des licences achetées. Pour en savoir plus, voir Gestion de l'utilisation des licences. |
Pour plus d'informations, reportez-vous à la section
Création d'un utilisateur.

Attributs
La page Attributs sert à spécifier les attributs personnalisés à associer aux modèles CAO tels que les articles, les assemblages et les dessins. Ces attributs sont créés en tant qu'attributs réutilisables Windchill. Ces attributs Windchill sont associés aux paramètres Creo Parametric si le Nom interne de l'attribut Windchill et son type correspondent à ceux du paramètre CAO, et si le paramètre CAO a été "désigné". Dans le cas où ces conditions sont réunies, les valeurs du paramètre et de l'attribut sont automatiquement échangées entre le serveur et le fichier CAO.
Pour ajouter un attribut :
1. Cliquez sur l'icône d'ajout d'un attribut à la liste

.
La page Ajouter/Modifier des attributs s'ouvre dans une nouvelle fenêtre.
2. Dans la section Attributs, renseignez les champs suivants :
◦ Nom affiché : saisissez le nom d'attribut à afficher dans les listes d'attributs. Le nom d'attribut ne peut pas commencer par "PTC" (par exemple, "PTC_NetWeight") ; il ne peut pas contenir de caractères spéciaux (caractères non alphanumériques), excepté des traits d'union et des traits de soulignement, qui sont autorisés.
◦ Nom interne : il est automatiquement généré à partir du Nom affiché et constitue la chaîne à utiliser pour créer et désigner les paramètres de fichier CAO correspondants dans Creo Parametric.
◦ Type : sélectionnez l'un des types d'attributs suivants dans la liste. La valeur sélectionnée dans cette liste détermine les champs d'attribut disponibles.
▪ Booléen : Vrai/Faux (Oui/Non)
▪ Nombre entier : nombre entier (non décimal)
▪ Nombre réel : nombre décimal
▪ Nombre réel avec unités : nombre décimal avec unités
▪ Chaîne : texte
◦ Unité de mesure : pour le type d'attribut Nombre réel avec unités, sélectionnez l'unité associée à l'attribut numérique.
◦ Description : saisissez la description de l'attribut.
◦ Valeur minimale : pour le type d'attribut Nombre entier, Nombre réel ou Nombre réel avec unités, saisissez la valeur numérique minimale possible. Ce champ, associé au champ Valeur maximale, définit une plage de valeurs numériques valides. Cette plage est inclusive, ce qui signifie que les valeurs minimale et maximale sont autorisées, ainsi que les valeurs numériques comprises entre ces dernières.
◦ Valeur maximale : pour le type d'attribut Nombre entier, Nombre réel ou Nombre réel avec unités, saisissez la valeur numérique maximale possible. Ce champ, associé au champ Valeur minimale, définit une plage de valeurs numériques valides. Cette plage est inclusive, ce qui signifie que les valeurs minimale et maximale sont autorisées, ainsi que les valeurs numériques comprises entre ces dernières.
◦ Valeur par défaut : saisissez la valeur par défaut de l'attribut. Les caractères autorisés sont définis par le type d'attribut :
▪ Nombre entier : les valeurs numériques sont autorisées.
▪ Nombre réel : les valeurs décimales sont autorisées.
▪ Nombre réel avec unités : les caractères utilisés sont les mêmes que pour le type d'attribut Nombre réel.
▪ Chaîne : tous les caractères sont autorisés.
◦ Valeur booléenne par défaut : pour le type d'attribut Booléen, indiquez si vous souhaitez que la valeur par défaut soit Oui, Non ou vide (aucune valeur par défaut).
Chaque attribut ajouté figure dans la liste des attributs.
Pour supprimer les attributs de la liste, cochez la case située en regard de chaque attribut, puis cliquez sur l'icône Supprimer les objets sélectionnés

.
Pour modifier les informations d'un attribut de la liste, cochez la case située en regard de l'attribut et cliquez sur l'icône Modifier des objets

.
Une fois tous les attributs ajoutés, cliquez sur Suivant pour continuer.
Pour plus d'informations sur les attributs ajoutés par l'Assistant de configuration Windchill, reportez-vous à la section Attributs.
Fin de l'Assistant de configuration Windchill
Une fois vos sélections de configuration définies, cliquez sur Terminer.
| Avant de cliquer sur Terminer, assurez-vous que tous les paramètres de configuration nécessaires ont été renseignés, car vous ne pourrez plus rouvrir l'Assistant de configuration Windchill par la suite. |
Les contextes de configuration sont appliqués et le serveur Windchill redémarre. Cela peut prendre plusieurs minutes.
Une fois les configurations appliquées :
• La page
Windchill (
Accueil
s'ouvre dans votre navigateur par défaut.
| Dans Windchill, sur la page Accueil , la barre d'adresse de votre navigateur contient le nom et l'emplacement du serveur, ainsi que tout ce qui apparaît avant "/app/" dans l'adresse. Exemple : http://servername.ptcnet.ptc.com/Windchill. Envoyez cette adresse à chaque utilisateur : elle est utilisée lors de la configuration de l'intégration entre Windchill et l'application CAO. Pour plus d'informations, reportez-vous à la section Intégration avec votre application CAO. |
• Un raccourci vers la page
Windchill (
Accueil
) est créé sur le bureau du serveur.
• Un lien vers la page
Windchill (
Accueil
) est créé dans les signets ou les favoris de votre navigateur par défaut.
• Un service Windows Windchill est créé afin que tous les composants Windchill démarrent automatiquement dans l'ordre approprié en cas de redémarrage de la machine du serveur. Pour plus d'informations, reportez-vous à la section Redémarrage du service Windows Windchill.
Etapes de configuration supplémentaires pour Autodesk Inventor et SolidWorks
Le produit Windchill PDM Essentials est configuré avec le convertisseur CAO Creo Parametric, installé sur la même machine que Windchill
Si vous souhaitez publier des formats pour Autodesk Inventor ou SolidWorks, vous devez vous procurer le convertisseur CAO relatif à ces applications et en configurer un sur une machine séparée (physique ou virtuelle), car Autodesk Inventor et SolidWorks ne prennent pas en charge les installations sur un système d'exploitation Windows Server.
Pour plus d'informations, reportez-vous à la section Configuration d'un convertisseur CAO distant pour Autodesk Inventor et SolidWorks.



 Schéma de numéro
Schéma de numéro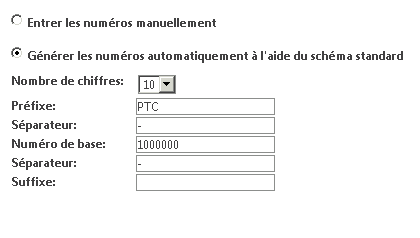
 Publication
Publication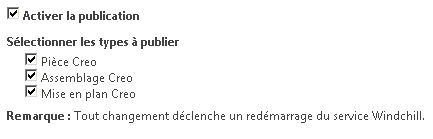
 Schéma de version
Schéma de version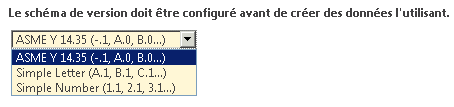
 Participants
Participants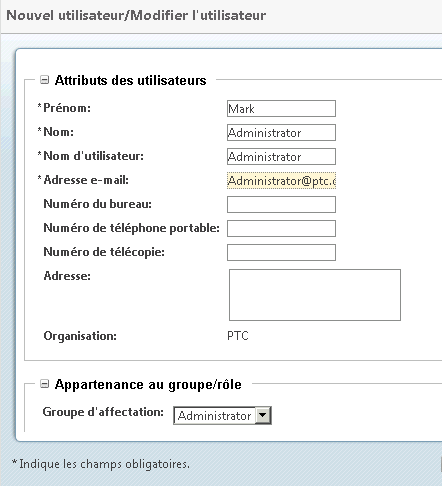
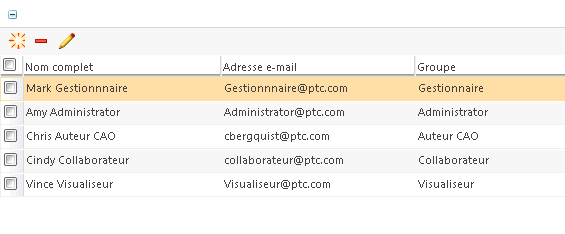
 Attributs
Attributs