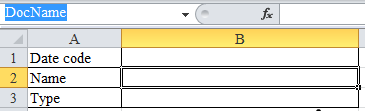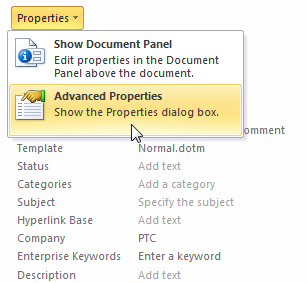Insertion d'un attribut Windchill
Windchill Desktop Integration mappe les attributs de document Windchill sur les propriétés de fichier Microsoft Office.
Vous pouvez utiliser ces mappages pour visualiser les attributs de document Windchill dans votre fichier Microsoft Office sous forme de contenu. Par exemple, vous pouvez créer un tableau dans un document Microsoft Word et insérer la propriété versionInfo sur une ligne du tableau. Cette propriété est mappée sur l'attribut WindchillVersion. Par conséquent, cette ligne du tableau affiche automatiquement le dernier identificateur de version du document Windchill.
Pour obtenir la liste des attributs personnalisés par défaut inclus dans Microsoft Office, consultez la rubrique
Mappage des attributs Windchill sur les propriétés de fichier Microsoft Office.
|
|
• Les propriétés des documents Microsoft Office sont soumises à une limite de 255 caractères. Lors du mappage des attributs depuis Windchill, tous les caractères supplémentaires sont perdus lorsque le document est récupéré dans l'application Microsoft Office.
|
Insertion d'attributs dans Microsoft Word
Dans Microsoft Word, vous pouvez appliquer l'une des procédures suivantes :
Insérer un champ d'attribut Windchill
1. Placez votre curseur à l'endroit où vous souhaitez insérer l'attribut.
2. Effectuez l'une des actions suivantes :
◦ Dans l'onglet
Windchill, cliquez sur l'icône d'insertion d'un attribut

.
◦ Sélectionnez l'action Insérer un champ d'attribut Windchill à partir du menu contextuel.
| Si aucune fenêtre ne s'affiche lorsque vous sélectionnez Insérer un champ d'attribut Windchill dans le menu contextuel, consultez la section CS4447. |
3. Cette opération affiche une nouvelle fenêtre présentant les attributs Windchill. Sélectionnez l'attribut à insérer, puis cliquez sur OK.
Eléments QuickPart de Microsoft Word
1. Ouvrez le document Windchill dans Microsoft Word.
2. Sélectionnez l'onglet Insertion dans le ruban de l'application.
3. Sélectionnez > .
4. Sous Noms de champs, sélectionnez PropriétéDoc.
5. Sous Propriétés du champ, sélectionnez la propriété Microsoft Office mappée sur l'attribut Windchill que vous souhaitez afficher. Par exemple, pour afficher l'attribut de nom de document Windchill, sélectionnez wtname.
6. Cliquez sur OK.
Ce champ est automatiquement mis à jour et inclut les dernières informations sur les attributs Windchill, chaque fois que vous ouvrez le document. Pour mettre à jour le champ manuellement, sélectionnez > > .
Insertion de propriétés Windchill dans Microsoft Excel
| Lors de l'insertion d'un attribut Windchill dans un document Microsoft Excel, les règles suivantes s'appliquent : • Sélectionnez la cellule vide dans laquelle vous souhaitez insérer l'attribut Windchill. En effet, si elle comprend des formules ou des données, l'attribut Windchill remplace les valeurs, qui sont perdues. • Si vous ne fournissez pas un nom unique pour la cellule, la propriété n'est pas liée correctement à l'attribut Windchill et ne peut être actualisée. |
Dans Microsoft Excel, vous pouvez appliquer l'une des procédures suivantes :
Insérer un champ d'attribut Windchill
1. Sélectionnez la cellule vide dans laquelle vous souhaitez insérer l'attribut Windchill.
2. Saisissez un nom pour la cellule dans la zone Nom. La zone Nom est située à gauche de la barre de formule. Dans l'exemple ci-dessous, la cellule B2 est sélectionnée ; l'utilisateur l'a appelée "DocName" :
3. Effectuez l'une des actions suivantes :
◦ Sélectionnez la cellule et cliquez sur l'icône

d'insérer sous l'onglet
Windchill.
◦ Cliquez sur la cellule avec le bouton droit de la souris, puis sélectionnez l'action Insérer un champ d'attribut Windchill.
4. Cette opération affiche une nouvelle fenêtre présentant les attributs Windchill. Sélectionnez l'attribut à insérer, puis cliquez sur OK.
Propriétés avancées de Microsoft Excel
1. Sélectionnez la cellule vide dans laquelle vous souhaitez insérer l'attribut Windchill.
2. Saisissez un nom pour la cellule dans la zone Nom. La zone Nom est située à gauche de la barre de formule. Dans l'exemple ci-dessous, la cellule B2 est sélectionnée ; l'utilisateur l'a appelée "DocName" :
3. Une fois la cellule sélectionnée, sélectionnez > .
4. Dans le volet droit, sélectionnez > :
5. Ouvrez l'onglet Personnalisation pour visualiser les propriétés Windchill.
6. Sous Propriétés, sélectionnez la propriété Microsoft Office mappée sur l'attribut Windchill que vous souhaitez afficher. Par exemple, pour afficher l'attribut de nom de document Windchill, sélectionnez wtname.
7. Une fois la propriété mise en surbrillance, cochez la case Lier au contenu.
8. Cliquez sur Modifier.
9. Cliquez sur OK, puis enregistrez le classeur.
10. Sélectionnez > > pour afficher les modifications.
Ce champ est automatiquement mis à jour et inclut les dernières informations sur les attributs Windchill, chaque fois que vous ouvrez le document. Pour mettre à jour le champ manuellement, sélectionnez > > .