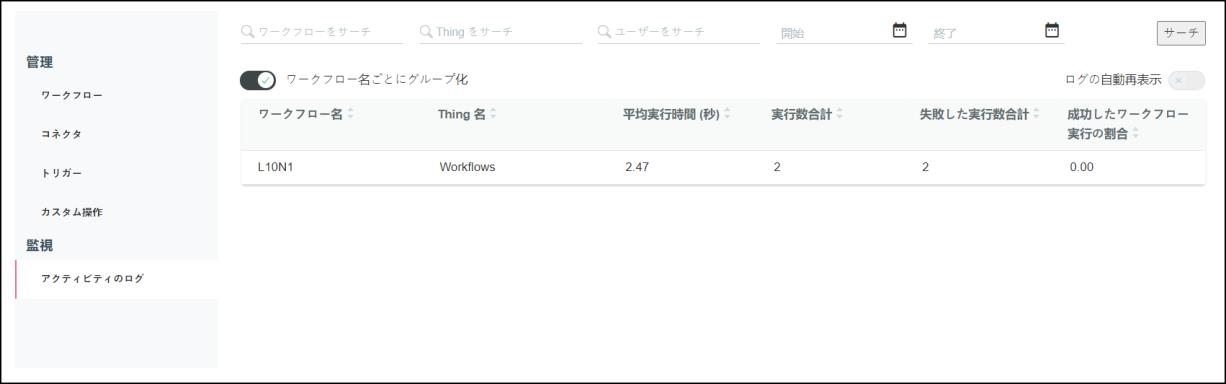ThingWorx Flow ダッシュボード
ThingWorx Flow にログインすると、ThingWorx Flow ダッシュボードが表示されます。このページでは、以下のアクティビティを実行できます。
• ワークフロー、コネクタ、トリガー、カスタム操作を管理します。
• ThingWorx Flow アクティビティのログを監視します。
• ThingWorx Composer にアクセスします。
• ThingWorx Flow および ThingWorx ヘルプセンターにアクセスします。
• ThingWorx Flow からログアウトします。
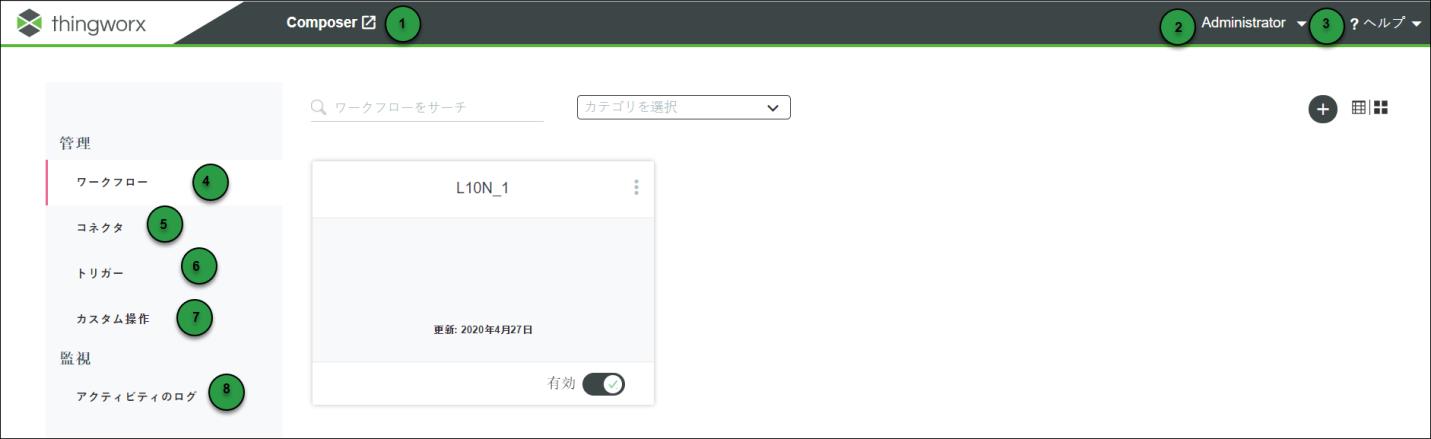
次の表で、ThingWorx Flow ダッシュボード上の各種コンポーネントについて説明します。
凡例 | 説明 |
|---|---|
1 | 「Composer」をクリックして ThingWorx Composer にアクセスします。 |
2 | > の順にクリックして、ThingWorx Flow アカウントからサインアウトします。 |
3 | • > の順にクリックし、ThingWorx Flow ヘルプセンターにアクセスします。 • > の順にクリックし、ThingWorx ヘルプセンターにアクセスします。 |
4 | ワークフローを作成、表示、管理します。詳細については、ワークフローを参照してください。 |
5 | コネクタを作成、表示、管理します。詳細については、コネクタを参照してください。 |
6 | トリガーを編集および削除します。詳細については、トリガーを参照してください。 |
7 | カスタム操作を作成、編集、削除します。詳細については、カスタム操作を参照してください。 |
8 | アクティビティのログを監視します。詳細については、アクティビティのログを参照してください。 |
ワークフロー
「管理」で、「ワークフロー」をクリックして、ThingWorx Flow アカウントに関連付けられているすべてのワークフローを表示します。
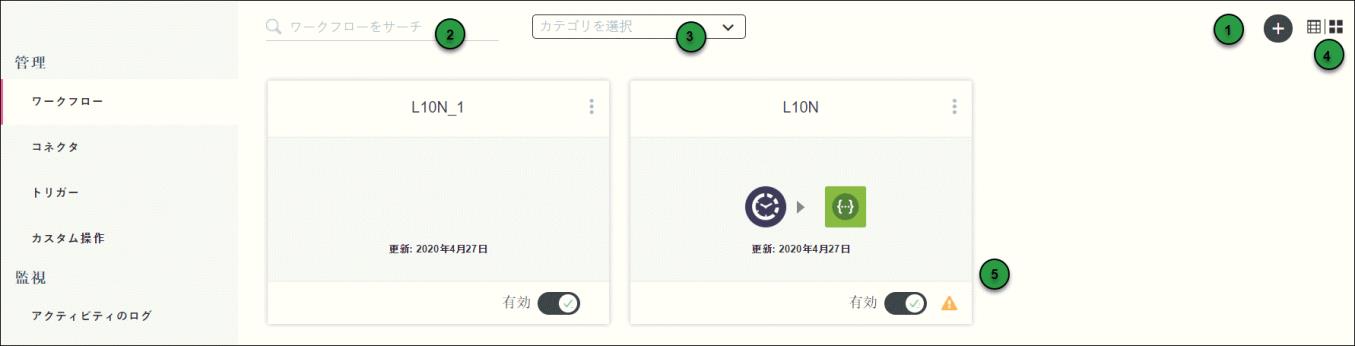
次の表に、このページで使用できる操作の説明を示します。
凡例 | 説明 |
|---|---|
1 | ThingWorx Flow でワークフローを作成します。 |
2 | ワークフローを名前でサーチします。 |
3 | ワークフローをカテゴリでフィルタします。 |
4 |  をクリックしてリスト内にワークフローを配置するか、 をクリックしてリスト内にワークフローを配置するか、 をクリックしてグリッド内にワークフローを配置します。 をクリックしてグリッド内にワークフローを配置します。 |
5 | 保存されているワークフローごとにワークフロータイルがあります。各ワークフロータイルに、ワークフロー名と最終修正日が表示されます。ワークフロータイルに  が表示されている場合、ワークフロー内に設定が完了していない操作があることを示します。 が表示されている場合、ワークフロー内に設定が完了していない操作があることを示します。ワークフロータイルから実行可能なタスクについては、既存のワークフローの管理を参照してください。 |
コネクタ
「管理」で、「コネクタ」をクリックして、作成したすべてのコネクタをサードパーティ名別にアルファベット順に表示します。自分が作成したすべてのコネクタにアクセスできます。別のユーザーによって作成されたコネクタは、共有されているものであっても表示できません。
コネクタ名の横にある  をクリックして、コネクタで使用できる各種操作にアクセスします。
をクリックして、コネクタで使用できる各種操作にアクセスします。
 をクリックして、コネクタで使用できる各種操作にアクセスします。
をクリックして、コネクタで使用できる各種操作にアクセスします。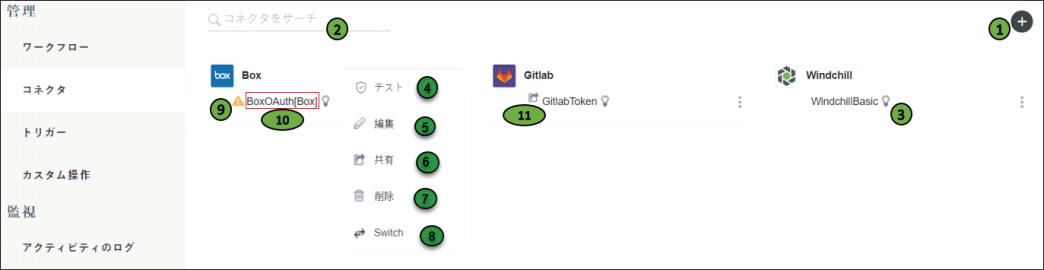
次の表に、このページで使用できる操作の説明を示します。
凡例 | 説明 |
|---|---|
1 | コネクタを作成します。 詳細については、コネクタの作成を参照してください。 |
2 | コネクタを名前でサーチします。 |
3 | 詳細については、コネクタタイプを参照してください。 |
4 | 外部システムに対してコネクタをテストし、有効であるかどうかをチェックします。 |
5 | コネクタを編集します。 |
6 | • 「共有」 - コネクタを共有すると、ほかのユーザーが、新しいトリガーや操作でそのコネクタを使用したり、既存のトリガーや操作を設定してそのコネクタを使用できるようなります。共有されているコネクタには ほかのユーザーは既存のトリガーや操作でこの共有コネクタを使用できます (このコネクタを使用して外部システムからデータを検索することも含む)。ただし、ほかのユーザーは、コネクタの詳細を表示したり編集したりできません。 • 「共有を中止」 - コネクタの共有を停止すると、ほかのユーザーが、新しいトリガーや操作でそのコネクタを使用したり、既存のトリガーや操作を設定してそのコネクタを使用したりできなくなります。 共有されなくなった共有コネクタを使用してワークフローを実行しようとすると、ワークフローの実行に失敗します。 |
7 | コネクタを削除します。 いずれかのワークフローで使用されているコネクタは削除できません。任意のワークフローで使用されているコネクタを削除するには、そのコネクタをワークフローから除去する必要があります。ワークフローからコネクタを削除する方法については、ワークフローの設定を参照してください。 |
8 | 選択したコネクタの承認タイプを切り替えます。たとえば、コネクタタイプを「基本」から「OAuth (名前付きユーザー)」に切り替えることができます。コネクタ名は変わりません。コネクタタイプに従って別のコネクタタイプに切り替える場合は、正しい資格証明を指定し、適切なスコープにアクセスを付与する必要があります。 このコネクタを使用する既存のワークフローは、交換後の新しいコネクタを使用して自動的に開始されます。 このオプションは、サードパーティのサービスが複数のコネクタタイプをサポートしている場合にのみ表示されます。 たとえば、「Windchill 基本」から「Windchill OAuth (名前付きユーザー)」に切り替えるには、次の操作を行います。 1. Windchill 基本コネクタ名の横にある  をクリックし、「切り替え」をクリックします。 をクリックし、「切り替え」をクリックします。2. 「コネクタを切り替え」ウィンドウで、「Windchill OAuth (名前付きユーザー)」を選択します。 3. 正しい資格証明を入力し、適切なスコープにアクセスを付与します。 4. 「追加」をクリックします。 「コネクタラベル」フィールドの値は修正できません。 |
9 | インポートされたコネクタの設定が不完全であることを示します。 |
10 | コネクタ名と Oauth プロバイダ名を示します。 この例では、コネクタ名は BoxOAuth で、OAuth プロバイダ名は Box で、括弧で囲まれています。 |
11 | コネクタがほかのユーザーと共有されていることを示します。 |
トリガー
「管理」で、「トリガー」をクリックして、ThingWorx Flow アカウントに関連付けられているすべてのトリガーを表示します。自分が作成したすべてのトリガーにアクセスできます。ほかのユーザーによって作成されたトリガーは表示されません。
トリガー名の横にある  をクリックして、トリガーで使用できる各種操作にアクセスします。
をクリックして、トリガーで使用できる各種操作にアクセスします。
 をクリックして、トリガーで使用できる各種操作にアクセスします。
をクリックして、トリガーで使用できる各種操作にアクセスします。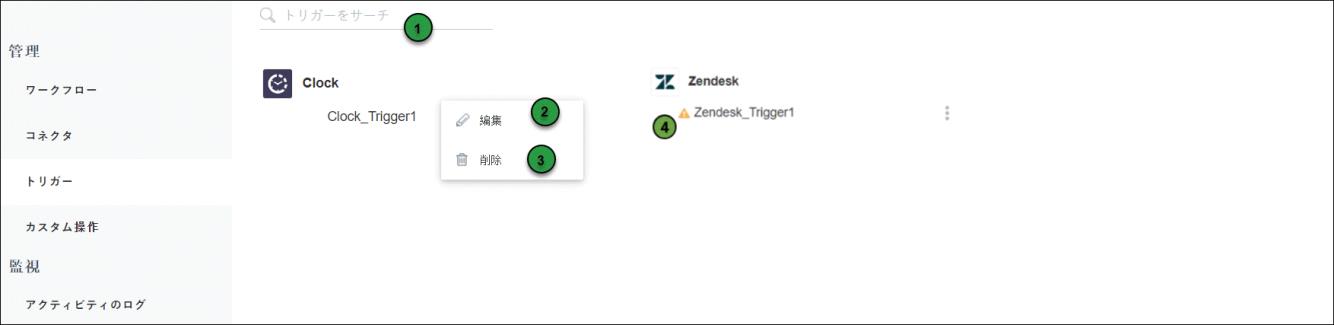
次の表に、このページで使用できる操作の説明を示します。
凡例 | 説明 |
|---|---|
1 | トリガーを、トリガー名でサーチおよびフィルタします。 |
2 | トリガーを編集します。 |
3 | トリガーを削除します。 いずれかのワークフローで使用されているトリガーは削除できません。任意のワークフローで使用されているトリガーを削除するには、そのトリガーをワークフローから除去する必要があります。 |
4 | インポートされたトリガーの設定が不完全であることを示します。 |
カスタム操作
「管理」で、「カスタム操作」をクリックして、ThingWorx Flow システム内のすべてのカスタム操作を表示します。カスタム操作は個人ユーザーによって所有されないため、すべてのユーザーによって作成されたすべてのカスタム操作がここに表示されます。
カスタム操作名の横にある  をクリックして、カスタム操作で使用できる各種操作にアクセスします。
をクリックして、カスタム操作で使用できる各種操作にアクセスします。
 をクリックして、カスタム操作で使用できる各種操作にアクセスします。
をクリックして、カスタム操作で使用できる各種操作にアクセスします。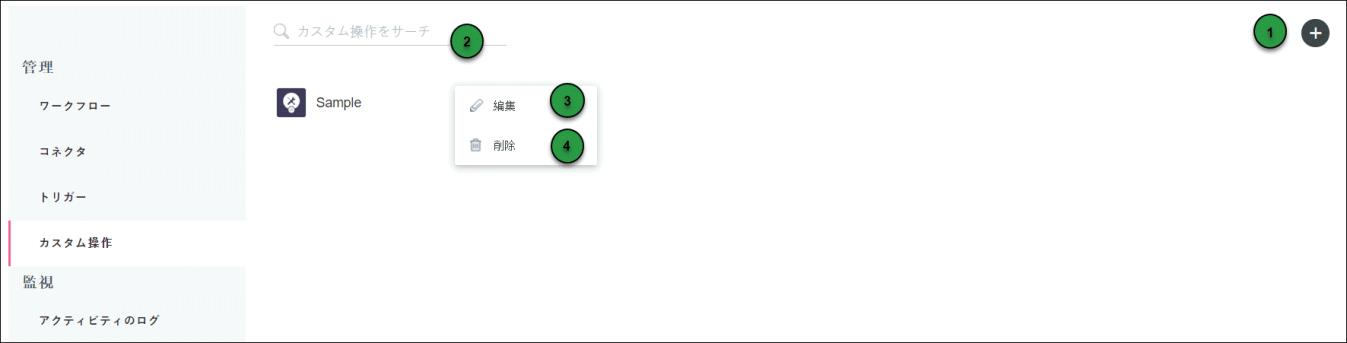
次の表に、このページで使用できる操作の説明を示します。
凡例 | 説明 |
|---|---|
1 | カスタム操作を作成します。 カスタム操作の作成については、カスタム操作の作成および管理を参照してください。 |
2 | カスタム操作を、カスタム操作名でサーチおよびフィルタします。 |
3 | カスタム操作を編集します。 |
4 | カスタム操作を削除します。 カスタム操作をワークフローに追加すると、操作のコピーが作成されてワークフローに関連付けられます。カスタム操作を削除した場合も、この操作を使用しているワークフローはそのまま機能します。ただし、このカスタム操作を別の任意のワークフローに追加することはできません。 |
アクティビティのログ
「監視」で、「アクティビティのログ」をクリックして、ThingWorx Flow システム内のワークフローのアクティビティログを表示します。
ThingWorx Flow 9.0
「アクティビティのログ」テーブルには、最も最近実行されたワークフローを先頭に、ワークフロー実行ごとに 1 行が表示されます。
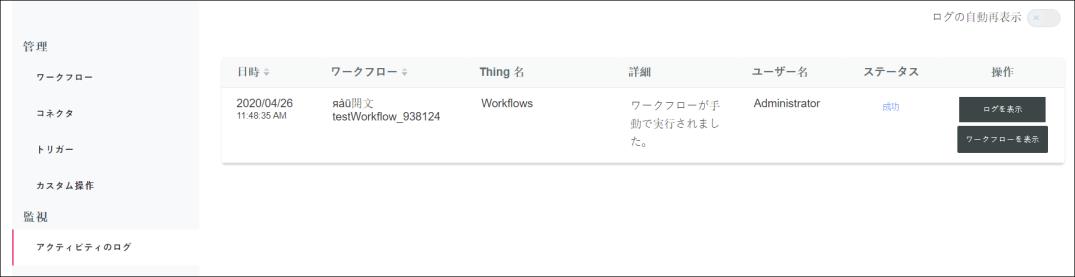
このページには次の詳細が表示されます。
◦ ワークフロー実行の日付と時刻
◦ ワークフロー名
◦ ThingWorx の Thing 名
◦ ワークフロー実行の詳細
◦ ワークフローを実行したユーザー
◦ ワークフロー実行のステータス
◦ ワークフロー実行の詳細なログ
◦ ワークフローを表示するためのリンク
「アクティビティのログ」ページでは、次のタスクを実行できます。
◦ アクティビティのログを日時または名前によって昇順または降順に並べ替えるには、 または
または  をクリックします。
をクリックします。
◦ 特定のワークフロー実行の詳細を確認するには、「ログを表示」をクリックします。次の図に示すようなログの詳細が表示されます。
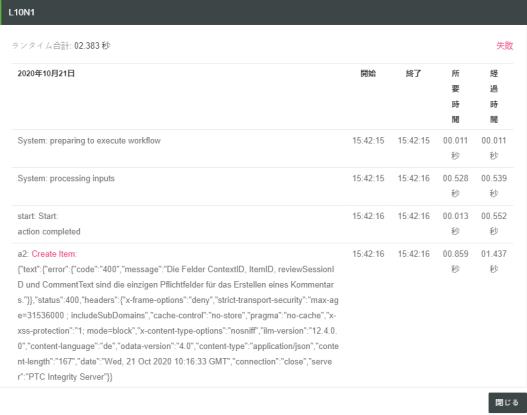
◦ ワークフローを表示するには、「ワークフローを表示」をクリックします。
◦ 実行中のワークフローを停止するには、「ワークフローの停止」をクリックします。
◦ アクティビティのログの自動再表示を有効にするには、「ログの自動再表示」の隣の  をクリックします。ログのリストが 1 分ごとに再表示されます。デフォルトでは、「ログの自動再表示」はオフになっています。
をクリックします。ログのリストが 1 分ごとに再表示されます。デフォルトでは、「ログの自動再表示」はオフになっています。
 をクリックします。ログのリストが 1 分ごとに再表示されます。デフォルトでは、「ログの自動再表示」はオフになっています。
をクリックします。ログのリストが 1 分ごとに再表示されます。デフォルトでは、「ログの自動再表示」はオフになっています。ThingWorx Flow 9.1
デフォルトでは、「アクティビティのログ」テーブルには、最も最近実行されたワークフローを先頭に、ワークフロー実行ごとに 1 行が表示されます。
「ワークフロー名ごとにグループ化」の横にある  をクリックすると、ワークフロー実行に関する完全な概要がワークフローごとにグループ化されて表示されます。
をクリックすると、ワークフロー実行に関する完全な概要がワークフローごとにグループ化されて表示されます。
 をクリックすると、ワークフロー実行に関する完全な概要がワークフローごとにグループ化されて表示されます。
をクリックすると、ワークフロー実行に関する完全な概要がワークフローごとにグループ化されて表示されます。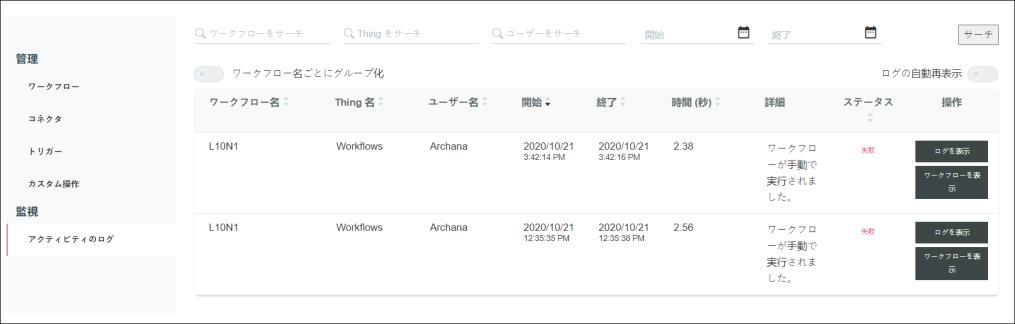
このページには次の詳細が表示されます。
◦ ワークフロー名
◦ ThingWorx の Thing 名
◦ ワークフローを実行したユーザー
◦ ワークフロー実行の開始時刻と終了時刻
◦ ワークフロー実行の所要時間 (秒)
◦ ワークフロー実行の詳細
◦ ワークフロー実行のステータス
◦ ワークフロー実行の詳細ログを表示するためのリンク
◦ ワークフローを表示するためのリンク
「アクティビティのログ」ページでは、次のタスクを実行できます。
◦ サーチフィールドを使用して、名前、Thing 名、ユーザー、ワークフローの実行時間を指定してワークフローをサーチします。
◦ アクティビティのログを日時または名前によって昇順または降順に並べ替えるには、 または
または  をクリックします。
をクリックします。
◦ 特定のワークフロー実行の詳細を確認するには、「ログを表示」をクリックします。次の図に示すようなログの詳細が表示されます。
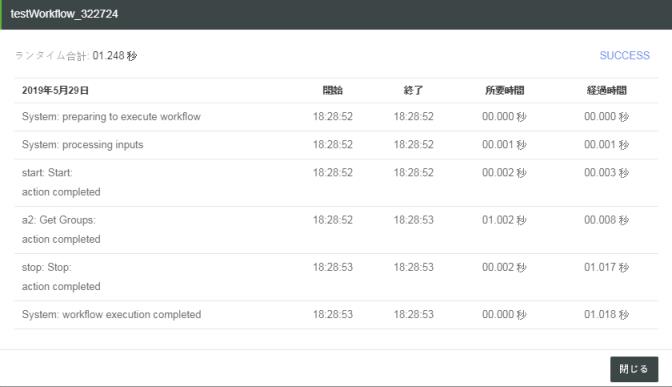
◦ ワークフローを表示するには、「ワークフローを表示」をクリックします。
◦ 実行中のワークフローを停止するには、「ワークフローの停止」をクリックします。
◦ アクティビティのログの自動再表示を有効にするには、「ログの自動再表示」の隣の  をクリックします。ログのリストが 1 分ごとに再表示されます。デフォルトでは、「ログの自動再表示」はオフになっています。
をクリックします。ログのリストが 1 分ごとに再表示されます。デフォルトでは、「ログの自動再表示」はオフになっています。
 をクリックします。ログのリストが 1 分ごとに再表示されます。デフォルトでは、「ログの自動再表示」はオフになっています。
をクリックします。ログのリストが 1 分ごとに再表示されます。デフォルトでは、「ログの自動再表示」はオフになっています。◦ 「ワークフロー名ごとにグループ化」の横にある  をクリックすると、ワークフロー実行に関する完全な概要がワークフローごとにグループ化されて表示されます。この場合、各ワークフローは「アクティビティのログ」テーブルの別々の行に表示され、以下の詳細が提供されます。
をクリックすると、ワークフロー実行に関する完全な概要がワークフローごとにグループ化されて表示されます。この場合、各ワークフローは「アクティビティのログ」テーブルの別々の行に表示され、以下の詳細が提供されます。
 をクリックすると、ワークフロー実行に関する完全な概要がワークフローごとにグループ化されて表示されます。この場合、各ワークフローは「アクティビティのログ」テーブルの別々の行に表示され、以下の詳細が提供されます。
をクリックすると、ワークフロー実行に関する完全な概要がワークフローごとにグループ化されて表示されます。この場合、各ワークフローは「アクティビティのログ」テーブルの別々の行に表示され、以下の詳細が提供されます。▪ ワークフロー名
▪ Thing 名
▪ 平均実行時間
▪ 実行数合計
▪ 失敗した実行数合計
▪ 成功した実行の割合