Esempio: utilizzo del loop "While"
Si supponga di voler recuperare un elenco di tutte le schede Trello e di voler creare un task per ciascuna di esse in Google Tasks. In questo caso, anziché creare workflow separati per recuperare le singole schede Trello per le quali creare un task in Google Tasks, è possibile utilizzare il loop While.
Per questo esempio è necessario attenersi alla procedura descritta di seguito.
Il workflow è illustrato nell'immagine seguente:
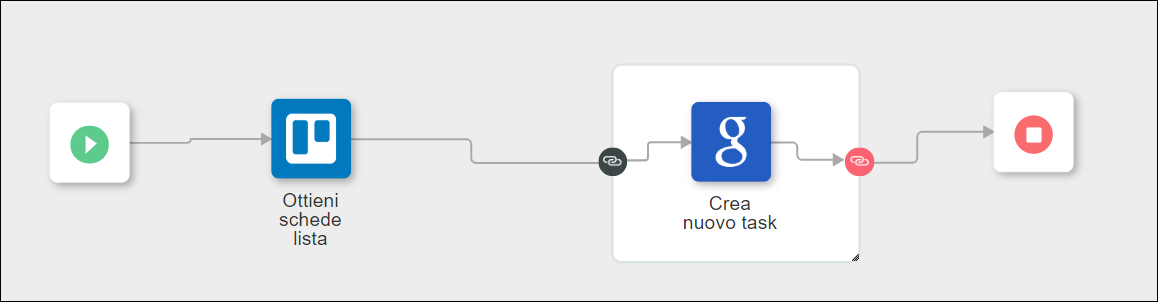
Passo 1: aggiungere azioni all'area di lavoro e creare il workflow
1. Trascinare l'azione Loop nell'area di lavoro.
2. Trascinare l'azione Crea nuovo task in Google Tasks nel blocco Loop. Questa azione viene connessa automaticamente a  .
.
3. Connettere l'azione Crea nuovo task a  .
.
4. Trascinare l'azione Ottieni schede lista in Trello nell'area di lavoro.
5. Connettere  a Ottieni schede lista, Ottieni schede lista a
a Ottieni schede lista, Ottieni schede lista a  e
e  a
a  .
.
Passo 2: configurare l'azione Ottieni schede lista
Nella procedura seguente vengono forniti i dettagli dei valori che è necessario specificare nel modulo di azione per questo esempio specifico. Per i passi dettagliati della configurazione di questa azione, vedere Ottieni schede lista.
1. Nell'account Trello eseguire le operazioni descritte di seguito.
a. Creare una scheda, Feature Lists.
b. In questa scheda aggiungere un elenco, Release 1.
c. Aggiungere 5 schede all'elenco, Decide Feature, Develop Feature, Test Feature, Document Feature e Release Feature.
d. Aggiungere una descrizione per ciascuna delle schede, Decision Card, Development Card, Testing Card, Documentation Card e Release Card.
2. In ThingWorx Flow, nel modulo di azione Ottieni schede lista, nell'elenco ID bacheca, selezionare Feature Lists.
3. Nell'elenco ID lista selezionare Release 1.
Passo 3: configurare l'azione Loop
Nella procedura seguente vengono forniti i dettagli dei valori che è necessario specificare nel modulo di azione per questo esempio specifico. Per la procedura dettagliata per configurare questa azione, vedere Loop.
1. Nell'elenco Seleziona tipo di loop selezionare While.
2. Nel campo Valore iniziale mappare il valore della matriceSchede dell'azione Ottieni schede lista.
3. Nel campo Condizione immettere {{$currentItem}}.length > 0.
Questa condizione specifica che il loop viene eseguito a condizione che il numero di schede sia maggiore di 0. In questo esempio sono disponibili 5 schede, pertanto la condizione restituisce true per 5 volte.
4. Nel campo Valore aggiornato immettere l'espressione in linea seguente:
let item = $currentItem;
function result(){
return item.slice(1, item.length);
}
result();
function result(){
return item.slice(1, item.length);
}
result();
Passo 4: configurare l'azione Crea nuovo Task
Nella procedura seguente vengono forniti i dettagli dei valori che è necessario specificare nel modulo di azione per questo esempio specifico. Per i passi dettagliati sulla configurazione di questa azione, vedere Crea nuovo task.
1. Nell'account Google Tasks creare un elenco di task, Release Task List.
2. In ThingWorx Flow, nel modulo di azione Ottieni schede lista, nell'elenco ID elenco task, selezionare Release Task List.
3. Nel campo Titolo fare clic su  per aggiungere l'espressione in linea seguente:
per aggiungere l'espressione in linea seguente:
function result(){
var x = $a0.currentIndex
return $a1.cards[x].name
}
result()
var x = $a0.currentIndex
return $a1.cards[x].name
}
result()
, dove a0 è l'ID di azione di Loop e a1 è l'ID azione di Ottieni schede lista.
Per ulteriori informazioni sull'aggiunta di un'espressione in linea, vedere Aggiunta di un'espressione in linea al campo di input di un'azione.
4. Fare clic su Mostra campi aggiuntivi.
5. Nel campo Note fare clic su  per aggiungere l'espressione in linea seguente:
per aggiungere l'espressione in linea seguente:
function result(){
var y = $a0.currentIndex
return $a1.cards[y].desc
}
result()
var y = $a0.currentIndex
return $a1.cards[y].desc
}
result()
, dove a0 è l'ID di azione di Loop e a1 è l'ID azione di Ottieni schede lista.
Passo 5: eseguire il workflow
Fare clic su Salva per salvare il workflow, quindi su Esegui per eseguirlo.
Quando il workflow è in esecuzione, il numero di iterazione corrente viene visualizzato sopra il blocco di Loop, come illustrato nell'immagine seguente:
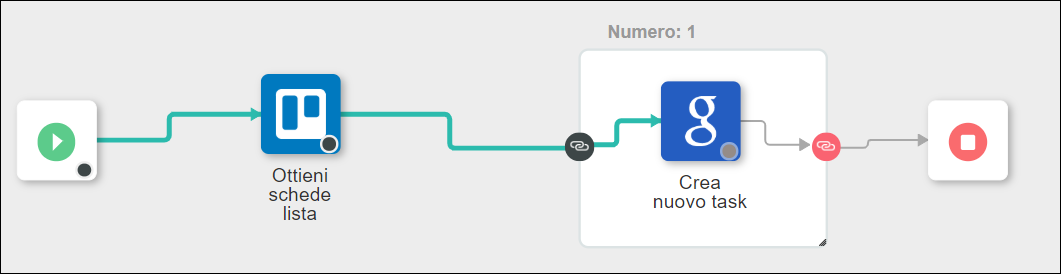
L'output nel pannello di debug fornisce i dettagli di esecuzione del Loop seguenti:
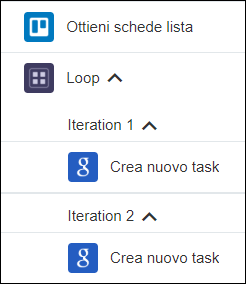
Quando viene eseguita l'iterazione 1 dell'azione Crea nuovo task, viene creato il task Decide Feature con la descrizione Decision Card, nell'iterazione 2 viene creato il task Develop Feature con la descrizione Development Card, nell'iterazione 3 viene creato il task Test Feature con la descrizione Testing Card, nell'iterazione 4 viene creato il task Document Feature con la descrizione Documentation Card e nell'iterazione 5 viene creato il task Release Feature con la descrizione Release Card.