Exemple : utilisation des actions Windchill RV&S
Les exemples suivants illustrent l'intégration des actions Excel Online et Windchill RV&S dans ThingWorx Flow :
Exemple 1 : Extraction des résultats d'une requête Windchill RV&S dans une feuille Excel
Prérequis
Assurez-vous que vous avez accès à Excel Online et à Windchill RV&S sur le même compte d'entreprise.
Dans cet exemple, vous allez créer un processus avec les actions suivantes :
◦ Exécuter requête sous Windchill RV&S
◦ Boucle
◦ Ajouter lignes dans table sous Excel Online
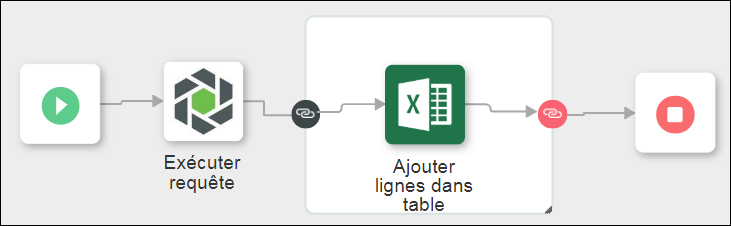
Etape 1 : Configuration de l'action Exécuter requête de Windchill RV&S
Les étapes ci-après indiquent les valeurs que vous devez spécifier dans le formulaire d'action dans ce cas de figure spécifique. Pour plus d'informations sur la configuration de cette action, consultez la rubrique Exécuter requête.
1. Dans la liste Requêtes, sélectionnez Problèmes.
2. Dans le groupe Attributs, cliquez sur Ajouter, puis ajoutez les attributs suivants :
▪ ID
▪ Summary
▪ Project
▪ Priority
▪ Severity
▪ State
▪ Description
Etape 2 : Configuration d'une boucle pour écriture d'une ligne à la fois dans une table Excel
Les étapes ci-après indiquent les valeurs que vous devez spécifier dans le formulaire d'action dans ce cas de figure spécifique. Pour plus d'informations sur la configuration de cette action, consultez la rubrique Boucle.
1. Dans la liste Sélectionner type de boucle, choisissez Chaque élément. La boucle est exécutée le même nombre de fois que le nombre d'éléments présents dans le résultat de l'action Exécuter requête.
2. Dans le champ Tableau ou objet source, mappez la valeur du champ Elément résultat de l'action Exécuter requête.
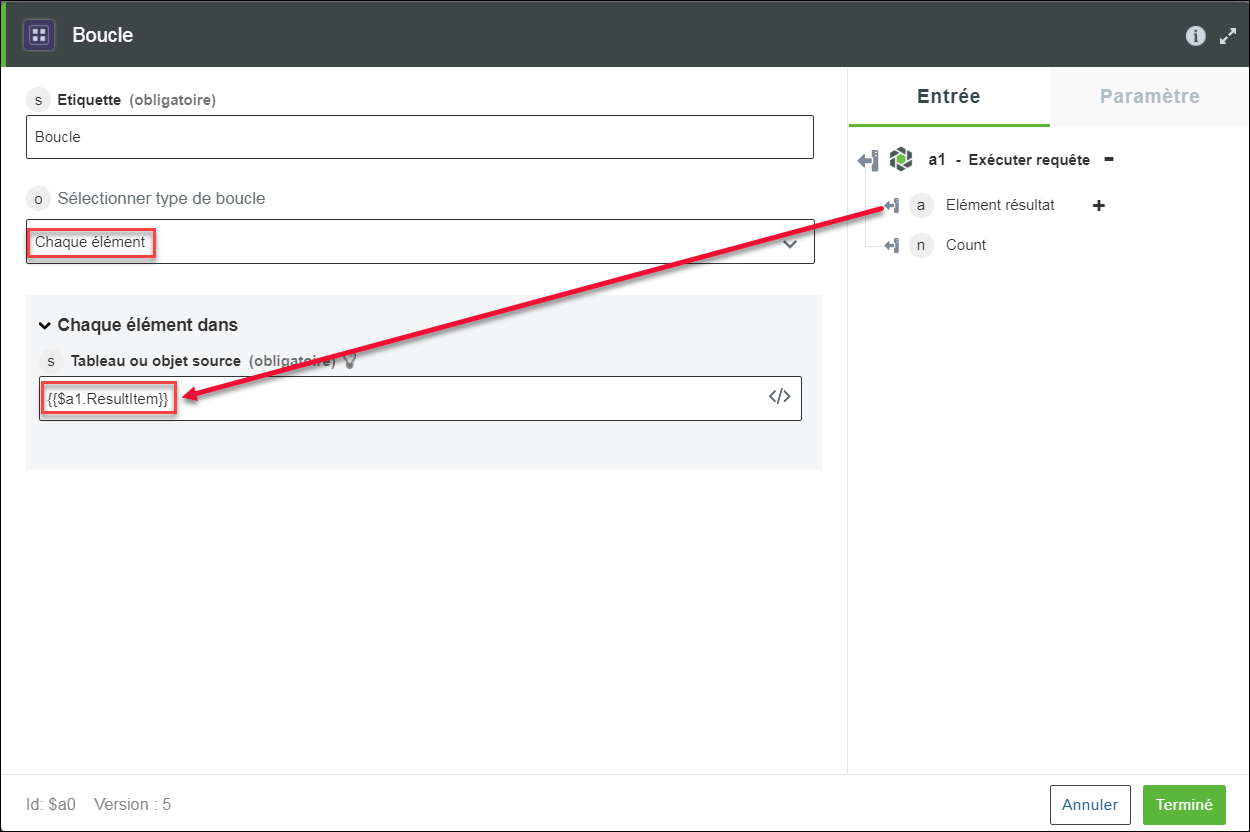
Etape 3 : Création d'une table dans Excel Online
1. Connectez-vous à Microsoft Excel avec le même compte que celui que vous utilisez pour configurer le connecteur Excel Online.
2. Créez un classeur dans Microsoft Excel. Par exemple : TâcheDémo.
3. Créez une table, par exemple Table 1 dans la feuille 2, comprenant 7 colonnes : ID, Summary, Project, Priority, Severity, State et Description. Ces colonnes doivent porter le même nom que celui des attributs de la requête Windchill RV&S.
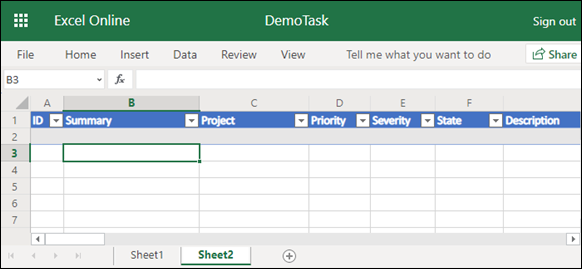
Etape 4 : Configuration de l'action Ajouter lignes dans table du connecteur Excel Online
Les étapes ci-après indiquent les valeurs que vous devez spécifier dans le formulaire d'action dans ce cas de figure spécifique. Pour plus d'informations sur la configuration de cette action, consultez la rubrique Ajouter lignes dans table.
1. Dans la liste Nom dossier, sélectionnez Documents.
2. Dans la liste ID classeur, sélectionnez le nom du classeur que vous avez créé à l'étape 3. Dans notre cas, il s'agit de DemoTask.
3. Dans la liste ID feuille, sélectionnez le nom de la feuille hébergeant votre table. Dans notre cas, la table se trouve dans Feuille 2.
4. Dans la liste ID/Nom table, sélectionnez le nom de la table dans laquelle vous souhaitez que le résultat de la requête Windchill RV&S soit écrit. Dans notre cas, la table se nomme Table 1.
5. Dans la liste Sélectionner type d'entrée, choisissez Entrée de ligne unique.
6. Dans le champ Colonne du groupe Valeurs ligne, cliquez sur Ajouter, puis ajoutez les 7 colonnes requises pour le résultat de l'action Exécuter requête :
▪ ID
▪ Summary
▪ Project
▪ Priority
▪ Severity
▪ State
▪ Description
Assurez-vous que l'ordre des colonnes est le même que dans la table que vous avez créée dans la feuille Excel à l'étape 3.
Les éléments de résultat renseignent un tableau. A chaque exécution de la boucle, il est nécessaire d'insérer la valeur actuelle de l'index de la boucle. Pour l'index, ajoutez l'index actuel de la boucle, comme illustré ci-dessous :
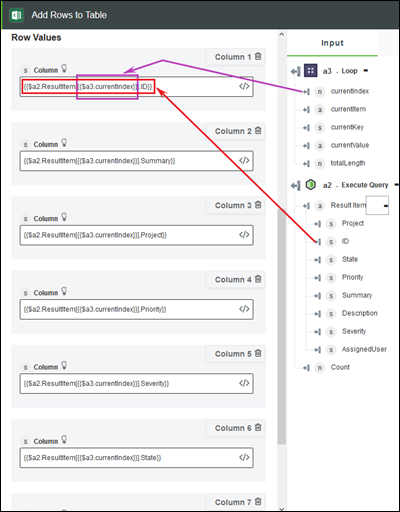
Résultat
Exécutez le processus pour renseigner la table Excel avec les résultats de la requête.
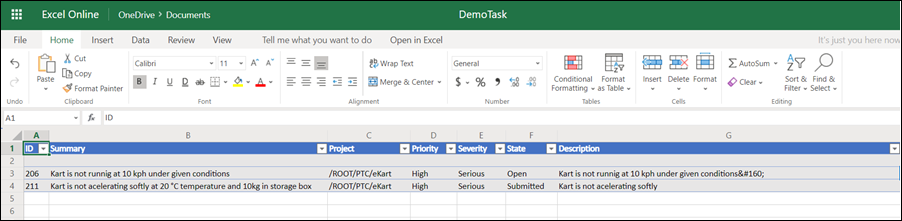
Exemple 2 : Modification des éléments Windchill RV&S à l'aide de données Excel
Prérequis
Assurez-vous que vous avez accès à Excel Online et à Windchill RV&S sur le même compte d'entreprise.
Dans cet exemple, vous allez créer un processus avec les actions suivantes :
◦ Modifier élément sous le connecteur Windchill RV&S
◦ Boucle
◦ Obtenir lignes de table sous le connecteur Excel Online
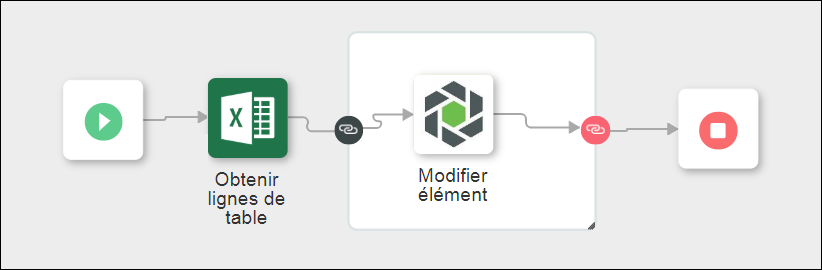
Etape 1 : Modification de la table Excel
Mettez à jour les valeurs de champ pour les colonnes Priority et Severity respectivement sur Low et Minor.
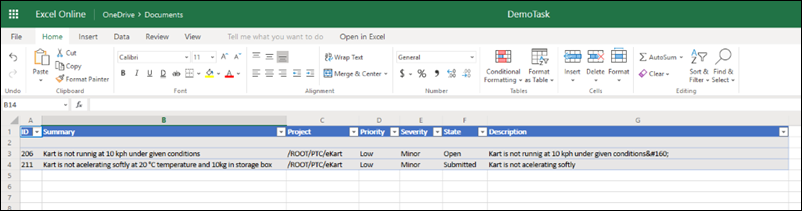
Etape 2 : Configuration de l'action Obtenir lignes de table du connecteur Excel Online
Les étapes ci-après indiquent les valeurs que vous devez spécifier dans le formulaire d'action dans ce cas de figure spécifique. Pour plus d'informations sur la configuration de cette action, consultez la rubrique Obtenir lignes de table.
1. Dans la liste Nom dossier, sélectionnez Documents.
2. Dans la liste ID classeur, sélectionnez le nom du classeur que vous avez créé à l'étape 3. Dans notre cas, il s'agit de DemoTask.
3. Dans la liste ID feuille, sélectionnez le nom de la feuille hébergeant votre table. Dans notre cas, la table se trouve dans Feuille 2.
4. Dans la liste ID/Nom table, sélectionnez le nom de la table dans laquelle vous souhaitez que le résultat de la requête Windchill RV&S soit écrit. Dans notre cas, la table se nomme Table 1.
Etape 3 : Configuration d'une boucle pour modification d'une ligne de la table Excel à la fois
Les étapes ci-après indiquent les valeurs que vous devez spécifier dans le formulaire d'action dans ce cas de figure spécifique. Pour plus d'informations sur la configuration de cette action, consultez la rubrique Boucle.
1. Dans la liste Sélectionner type de boucle, choisissez Chaque élément. La boucle est exécutée le même nombre de fois que le nombre d'éléments présents dans le résultat de l'action Exécuter requête.
2. Dans le champ Tableau ou objet source, mappez la valeur du champ Valeur table de l'action Obtenir lignes de table.
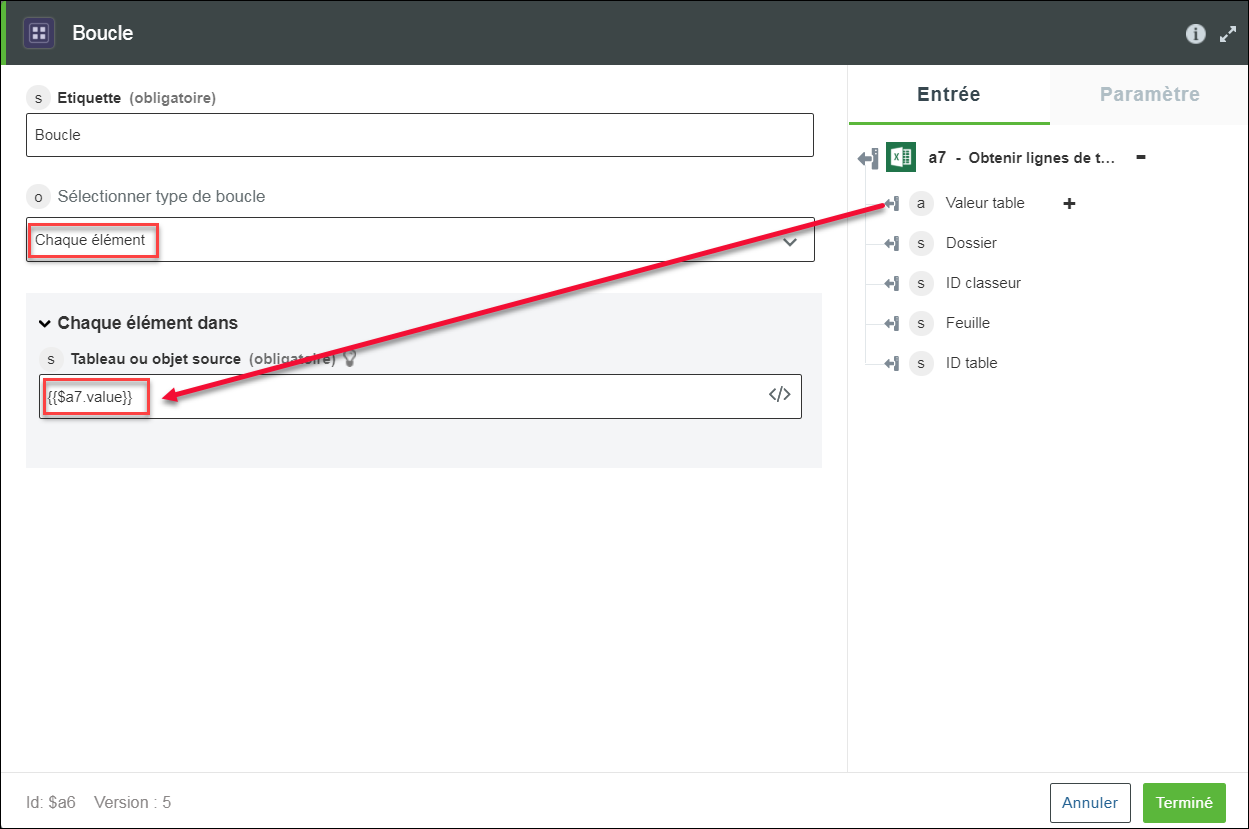
Etape 4 : Configuration de l'action Modifier élément du connecteur Windchill RV&S
Les étapes ci-après indiquent les valeurs que vous devez spécifier dans le formulaire d'action dans ce cas de figure spécifique. Pour plus d'informations sur la configuration de cette action, consultez la rubrique Modifier élément.
1. Dans la liste Requêtes, sélectionnez Problèmes.
2. Dans les champs suivants, mappez les valeurs des champs comme illustré ci-dessous :
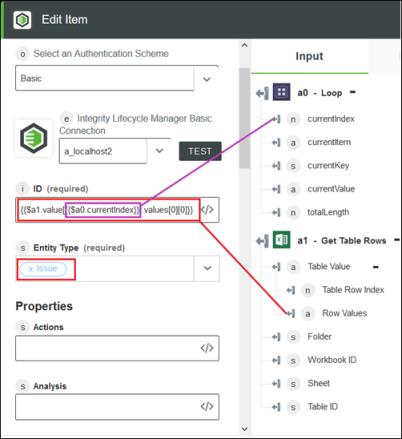
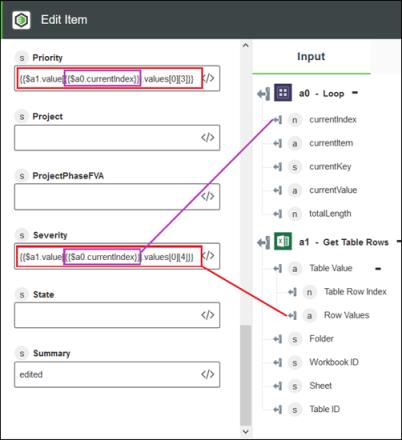
Résultat
Exécutez le processus pour mettre à jour les champs spécifiés dans Windchill RV&S.