Obtenir lignes
Utilisez l'action Obtenir lignes pour récupérer les détails de ligne.
Procédez comme suit pour utiliser l'action Obtenir lignes dans votre processus :
1. Faites glisser l'action Obtenir lignes sous le Connecteur SQL jusqu'au canevas, placez le pointeur sur l'action, puis cliquez sur  ou double-cliquez sur l'action. La fenêtre Obtenir lignes s'ouvre.
ou double-cliquez sur l'action. La fenêtre Obtenir lignes s'ouvre.
2. Modifiez le champ Etiquette, si nécessaire. Par défaut, le nom de l'étiquette est identique à celui de l'action.
3. Pour ajouter un type de connecteur SQL, consultez la rubrique Types de connecteur SQL pris en charge.
Si vous avez déjà précédemment ajouté un type de connecteur approprié, sélectionnez-le dans Type de connecteur, puis, sous Nom du connecteur, sélectionnez le connecteur voulu.
4. Cliquez sur TESTER pour valider le connecteur.
5. Cliquez sur MAPPER CONNECTEUR pour exécuter l'action à l'aide d'un connecteur différent de celui que vous utilisez pour renseigner les champs d'entrée. Dans le champ Connecteur d'exécution, spécifiez un nom de connecteur SQL valide. Pour plus d'informations sur la commande MAPPER CONNECTEUR, consultez la section détaillant l'utilisation d'un mappage de connecteur.
6. Dans la liste Table, sélectionnez la table de base de données appropriée depuis laquelle vous souhaitez récupérer les détails de ligne.
7. Dans le champ Limiter, spécifiez le nombre de lignes que vous souhaitez récupérer.
8. Dans le champ Ignorer, spécifiez le nombre de lignes supérieures que vous ne souhaitez pas inclure dans le résultat.
9. Sélectionnez Formulaire pour renseigner vos entrées au moyen des champs de saisie du formulaire, ou sélectionnez Affecter JSON pour spécifier un JSON unique comportant toutes les entrées requises.
Si vous avez choisi Formulaire |
|---|
a. Dans le groupe Sélectionner les colonnes, cochez la case Distinct pour renvoyer des valeurs uniques dans la colonne. Ce champ est facultatif. b. Dans le groupe Colonnes, cliquez sur Ajouter, puis dans la liste Colonne, sélectionnez la colonne spécifique que vous souhaitez récupérer pour les lignes. Pour ajouter d'autres colonnes, cliquez sur Ajouter. Pour supprimer les colonnes que vous avez ajoutées, cliquez sur |
OU
Si vous avez choisi Affecter JSON |
|---|
Dans le champ Sélectionner les colonnes, spécifiez toutes les entrées requises au format {"distinct":Valeur booléenne, "columns":[{"columns":"string"}]}. |
Si vous ne sélectionnez pas la colonne à clé primaire et que vous ne cochez pas la case Distinct, la colonne à clé primaire sera néanmoins renvoyée dans le schéma de sortie. |
10. Dans la liste Clause Où avec, effectuez l'une des opérations suivantes :
Si vous avez choisi Sélection dans la liste Clause Où avec |
|---|
a. Dans la liste Joindre clauses par du groupe Où, sélectionnez l'une des options suivantes : ◦ ET : toutes les conditions spécifiées dans le groupe Attributs doivent être remplies. ◦ OU : l'une des conditions spécifiées dans le groupe Attributs doit être remplie. b. Dans le groupe Attributs, cliquez sur Ajouter, puis effectuez les opérations suivantes : a. Dans la liste Attribut, sélectionnez la colonne que vous souhaitez filtrer. b. Dans la liste Opérateurs, sélectionnez l'opérateur conditionnel approprié. c. Dans le champ Valeur, spécifiez la valeur de la colonne pour le filtre. Pour ajouter d'autres colonnes, cliquez sur Ajouter. Pour supprimer les colonnes que vous avez ajoutées, cliquez sur Si vous ajoutez les mêmes attributs, puis que vous sélectionnez ET dans la liste Joindre clauses par, les attributs sont joints par l'opérateur OU. |
OU
Si vous avez choisi Requête dans la liste Clause Où avec |
|---|
Dans le champ Clause Où, spécifiez toutes les entrées requises au format de requête SQL suivant : column1 = 'text value' AND column2 >= 13 |
11. Dans le groupe Ordre, cliquez sur Ajouter, puis effectuez les opérations suivantes :
a. Dans la liste Nom de colonne, sélectionnez la colonne selon laquelle vous souhaitez trier le résultat.
b. Dans la liste Ordre, sélectionnez CROISSANT ou DECROISSANT.
Cliquez sur Ajouter pour ajouter plusieurs colonnes afin de trier les résultats. Pour supprimer les colonnes que vous avez ajoutées pour le tri, cliquez sur  .
.
12. Cliquez sur Terminé.
Schéma de sortie
Le schéma de sortie de l'action Obtenir lignes renvoie les lignes et un tableau d'objets.
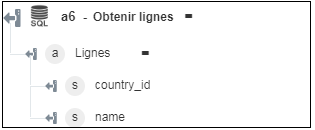
Si vous sélectionnez une table ou une vue qui ne dispose d'aucune colonne de clé primaire, mais qui possède une colonne d'ID, l'action Obtenir lignes échoue. |