Ajout d'actions et gestion des actions dans un processus
Ajout d'une action
Pour ajouter une action à votre processus. procédez comme suit :
1. Dans le panneau ACTIONS à droite de l'éditeur de processus, sous Services, développez un service ou un utilitaire afin d'afficher la liste des actions disponibles.
2. Faites glisser une ou plusieurs actions entre  et
et  sur l'éditeur de processus.
sur l'éditeur de processus.
3. Connectez  à la première action à exécuter, puis connectez toutes les actions ultérieures jusqu'à ce que la dernière action soit connectée à
à la première action à exécuter, puis connectez toutes les actions ultérieures jusqu'à ce que la dernière action soit connectée à  .
.
Assurez-vous qu'il existe au moins un chemin valide depuis |
4. Placez le pointeur sur une action, puis cliquez sur  ou double-cliquez sur l'icône d'action. La fenêtre de configuration d'action s'ouvre. Cette fenêtre comprend les panneaux suivants :
ou double-cliquez sur l'icône d'action. La fenêtre de configuration d'action s'ouvre. Cette fenêtre comprend les panneaux suivants :
▪ Le panneau de gauche spécifie les paramètres d'entrée que l'action utilise pour fournir une sortie.
▪ Dans le panneau de droite, la section Entrée contient la sortie des actions précédentes, et la section Paramètre fournit la liste des paramètres disponibles.
5. Pour Type de connecteur, sélectionnez le type de connecteur approprié pour définir la manière de connecter le serveur ThingWorx Flow à l'application tierce.
Par défaut, le formulaire d'entrée d'une action affiche le type de connecteur par défaut. Toutefois, si vous avez précédemment sélectionné un type de connecteur pour une action donnée dans un processus, le formulaire d'entrée affiche le dernier type de connecteur sélectionné pour toute action sous ce service ou cet utilitaire pour ce processus spécifique.
6. Sous Nom du connecteur, ajoutez un connecteur pour le type que vous avez sélectionné. Si vous avez déjà précédemment ajouté un connecteur, sélectionnez-le dans la liste.
7. Cliquez sur MAPPER CONNECTEUR pour exécuter l'action à l'aide d'un connecteur différent de celui que vous utilisez pour renseigner les champs d'entrée. Vous pouvez ajouter un connecteur de n'importe quel type, mais assurez-vous que le connecteur mappé concerne le même service tiers que celui indiqué dans Nom du connecteur.
Après avoir cliqué sur MAPPER CONNECTEUR, dans le champ Connecteur d'exécution, procédez de l'une des façons suivantes :
▪ Dans la section Paramètre du panneau de droite, cliquez sur  en regard d'une paire clé/valeur. Le champ de la valeur doit indiquer le nom d'un connecteur valide. Pour plus d'informations, consultez la section Ajout de paramètres.
en regard d'une paire clé/valeur. Le champ de la valeur doit indiquer le nom d'un connecteur valide. Pour plus d'informations, consultez la section Ajout de paramètres.
▪ Spécifiez une valeur correspondant à un nom de connecteur valide.
▪ Mappez une sortie appropriée d'une action précédente pour récupérer le nom d'un connecteur valide.
Si votre valeur mappée n'est pas un nom de connecteur valide, l'action n'est pas exécutée et vous recevez un message d'erreur.
Lorsque Type de connecteur est défini sur Aucun, l'option MAPPER CONNECTEUR n'est pas disponible. |
8. Selon le type du champ, utilisez l'une des méthodes suivantes (ou une combinaison) pour spécifier les valeurs dans les champs de saisie du panneau de gauche :
▪ Saisie d'une valeur.
▪ Sélection d'une valeur dans la liste. Certaines listes affichent des valeurs provenant du système externe auquel l'action est connectée. Dans ce cas, un connecteur valide doit être configuré sur l'action pour pouvoir remplir la liste.
Cliquez sur  pour afficher une liste de valeurs. Vous pouvez également saisir du texte dans le champ pour filtrer la liste, puis cliquer sur
pour afficher une liste de valeurs. Vous pouvez également saisir du texte dans le champ pour filtrer la liste, puis cliquer sur  comme illustré ci-dessous :
comme illustré ci-dessous :
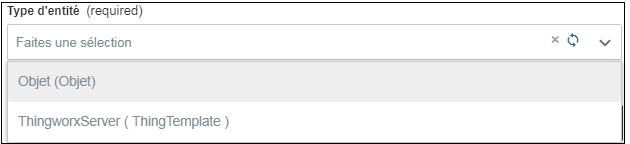
▪ Mappage de la sortie d'une action précédente dans le champ de saisie. Pour mapper des données, procédez de l'une des manières suivantes :
▪ Placez le pointeur dans le champ de saisie, puis cliquez sur  en regard de la sortie d'une action précédente sous Entrée ou d'une valeur de paramètre sous Paramètre.
en regard de la sortie d'une action précédente sous Entrée ou d'une valeur de paramètre sous Paramètre.
▪ Faites glisser et déposez une sortie de l'action précédente dans le champ de saisie.
Assurez-vous de mapper les mêmes types de données. Par exemple, S indique un champ de type chaîne dans la figure suivante :
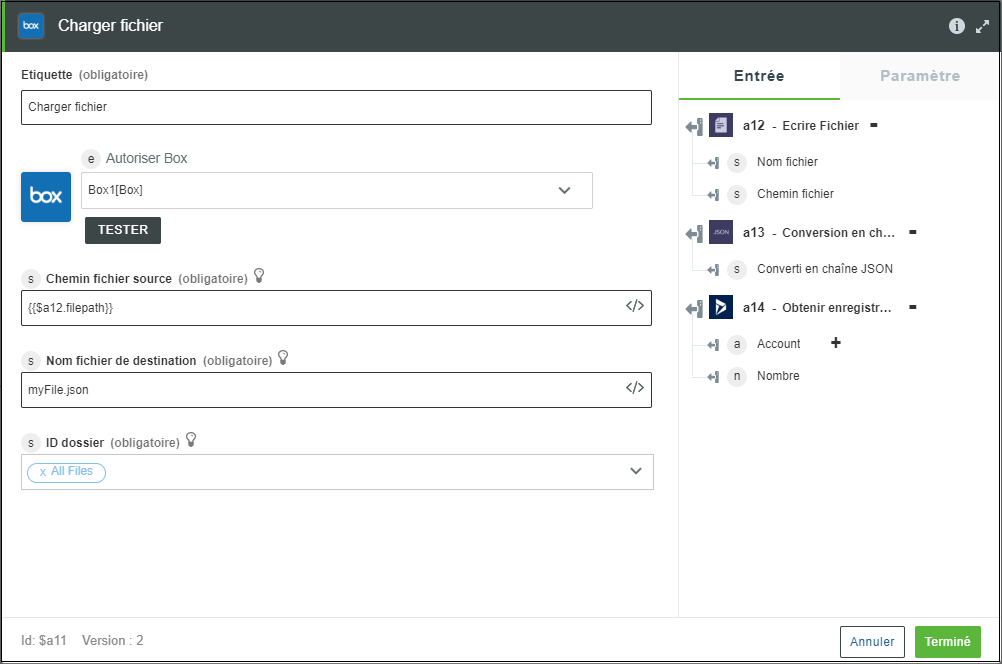
Si un attribut de sortie spécifique n'est pas disponible dans le schéma de sortie et que vous souhaitez mapper cet attribut au champ de saisie, consultez la rubrique Mappage manuel de la sortie d'une action précédente.
9. Une fois l'action configurée, cliquez sur Terminé.
10. Poursuivez la configuration de toutes les actions du processus, puis testez-les. Pour plus d'informations sur le test des processus, consultez la rubrique Test de l'exécution du processus.
Connexion de deux actions
Après avoir connecté deux actions, vous pouvez gérer la liaison entre ces deux actions. Cliquez sur la ligne reliant les deux actions, puis effectuez l'une des tâches suivantes :
◦ Ajoutez une condition : cliquez sur  pour définir une condition entre les deux actions. Le processus ne passera à l'action suivante que si la condition spécifiée est remplie. Pour plus d'informations, consultez la rubrique Définition de conditions entre deux actions.
pour définir une condition entre les deux actions. Le processus ne passera à l'action suivante que si la condition spécifiée est remplie. Pour plus d'informations, consultez la rubrique Définition de conditions entre deux actions.
◦ Supprimez la liaison : cliquez sur  pour supprimer la liaison entre les deux actions.
pour supprimer la liaison entre les deux actions.
◦ Détachez la liaison : cliquez sur  pour détacher la liaison entre les deux actions.
pour détacher la liaison entre les deux actions.
◦ Ajoutez une note : cliquez sur  pour ajouter une note entre les actions sur l'éditeur de processus. Dans la zone de texte, saisissez la note, puis cliquez sur
pour ajouter une note entre les actions sur l'éditeur de processus. Dans la zone de texte, saisissez la note, puis cliquez sur  pour l'enregistrer. Si vous souhaitez supprimer la note, cliquez dessus pour l'ouvrir, puis cliquez sur
pour l'enregistrer. Si vous souhaitez supprimer la note, cliquez dessus pour l'ouvrir, puis cliquez sur  .
.
Gestion des actions
Placez le pointeur sur l'action, puis effectuez l'une des tâches suivantes :
◦ Modifiez l'action : cliquez sur  ou double-cliquez sur l'icône de l'action. La fenêtre de configuration d'action s'ouvre. Modifiez les valeurs du formulaire d'entrée compte tenu de vos besoins, puis cliquez sur Terminé.
ou double-cliquez sur l'icône de l'action. La fenêtre de configuration d'action s'ouvre. Modifiez les valeurs du formulaire d'entrée compte tenu de vos besoins, puis cliquez sur Terminé.
◦ Copiez l'action : cliquez sur  pour copier l'action. Une copie de l'action est ajoutée sur l'éditeur de processus.
pour copier l'action. Une copie de l'action est ajoutée sur l'éditeur de processus.
 pour copier l'action. Une copie de l'action est ajoutée sur l'éditeur de processus.
pour copier l'action. Une copie de l'action est ajoutée sur l'éditeur de processus.◦ Supprimez l'action : cliquez sur  , puis sur
, puis sur  .
.