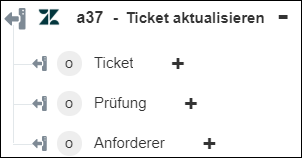Ticket aktualisieren
Verwenden Sie die Aktion Ticket aktualisieren, um Details des angegebenen Tickets zu aktualisieren.
Führen Sie die folgenden Schritte aus, um die Aktion Ticket aktualisieren in Ihrem Workflow zu verwenden:
1. Ziehen Sie die Aktion Ticket aktualisieren unter Zendesk in den Zeichenbereich, zeigen Sie mit der Maus auf die Aktion, und klicken Sie dann auf  . Oder: Doppelklicken Sie auf die Aktion. Das Fenster "Ticket aktualisieren" wird geöffnet.
. Oder: Doppelklicken Sie auf die Aktion. Das Fenster "Ticket aktualisieren" wird geöffnet.
2. Bearbeiten Sie bei Bedarf die Beschriftung. Standardmäßig ist der Beschriftungsname mit dem Aktionsnamen identisch.
3. Informationen zum Hinzufügen eines Zendesk-Konnektortyps finden Sie unter Unterstützte Zendesk-Konnektortypen.
Wenn Sie zuvor einen Konnektortyp hinzugefügt haben, wählen Sie den entsprechenden Konnektortyp aus, und wählen Sie unter Konnektor-Name den Konnektor aus.
4. Klicken Sie auf TESTEN, um den Konnektor zu validieren.
5. Klicken Sie auf KONNEKTOR ZUORDNEN, um die Aktion mit einem anderen Konnektor auszuführen als dem, den Sie zum Füllen der Eingabefelder verwenden. Geben Sie im Feld Laufzeit-Konnektor einen gültigen Zendesk-Konnektornamen an. Weitere Informationen zu KONNEKTOR ZUORDNEN finden Sie unter Using Map Connector.
6. Wählen Sie in der Liste Ticket-ID die ID des Tickets aus, das Sie aktualisieren möchten, oder geben Sie sie an.
7. Klicken Sie auf Weitere Felder anzeigen, und geben Sie die folgenden Informationen an:
a. Wählen Sie im Feld Anforderer-ID den Namen oder die ID des Benutzers aus, der dieses Ticket angefordert hat, oder geben Sie den Namen oder die ID an.
b. Wählen Sie in der Liste Übermittler-ID den Namen oder die ID des Benutzers aus, der dieses Ticket übermittelt hat, oder geben Sie sie an.
c. Wählen Sie in der Liste ID der Person, der etwas zugewiesen ist den Namen oder die ID des Benutzers aus, dem Sie das Ticket zuweisen möchten, oder geben Sie sie an.
d. Geben Sie im Feld Kommentar einen Kommentar für das Ticket an, das Sie aktualisieren möchten.
e. Geben Sie bei Betreff den Betreff für das Ticket an.
f. Klicken Sie unter Projektmitarbeiter auf Hinzufügen, und wählen Sie in der Liste Projektmitarbeiter den Projektmitarbeiter für dieses Ticket aus, der auf CC gesetzt werden soll, oder geben Sie ihn an.
Klicken Sie auf Hinzufügen, um mehrere Projektmitarbeiter hinzuzufügen. Klicken Sie auf  , um hinzugefügte Projektmitarbeiter zu löschen.
, um hinzugefügte Projektmitarbeiter zu löschen.
g. Wählen Sie in der Liste Typ den Typ des Tickets aus, das Sie aktualisieren möchten.
h. Wählen Sie in der Liste Priorität die Priorität des Tickets aus.
i. Wählen Sie in der Liste Status den Status des Tickets aus.
j. Klicken Sie unter Tags auf Hinzufügen, und geben Sie im Feld Tag das Tag für das Ticket an.
Klicken Sie auf Hinzufügen, um mehrere Tags hinzuzufügen. Klicken Sie auf  , um hinzugefügte Tags zu löschen.
, um hinzugefügte Tags zu löschen.
k. Geben Sie im Feld Externe ID eine ID an, die Sie zum Verknüpfen von Zendesk-Support-Tickets mit lokalen Datensätzen verwenden können.
l. Wählen Sie in der Liste Gruppen-ID die ID der Gruppe aus, der dieses Ticket zugewiesen ist, oder geben Sie sie an.
m. Wenn Sie die Option Typ für das Ticket als Vorfall festgelegt haben, geben Sie im Feld Problem-ID die ID des Problems an, mit dem dieses Ticket verknüpft ist.
n. Wenn Sie die Option Typ für das Ticket auf Aufgabe festgelegt haben, klicken Sie im Feld Fälligkeitsdatum auf  , um ein Fälligkeitsdatum für das Ticket festzulegen.
, um ein Fälligkeitsdatum für das Ticket festzulegen.
o. Wählen Sie in der Liste ID des Ticket-Formulars die ID des Ticket-Formulars aus, das diesem Ticket zugeordnet ist, oder geben Sie sie an. Dieses Feld gilt nur für das Unternehmenskonto.
p. Geben Sie im Feld Empfänger die E-Mail-Adresse des Empfängers des Tickets an.
q. Klicken Sie unter der Gruppe Ticket - benutzerdefinierte Felder auf Hinzufügen, und gehen Sie wie folgt vor:
i. Geben Sie im Feld Feld-ID die ID des benutzerdefinierten Feldes an, das Sie hinzufügen möchten.
Informationen zu benutzerdefinierten Feldern finden Sie unter Setting Custom Field Values.
ii. Geben Sie im Feld Feldwert den Wert für die angegebene Feld-ID an.
Klicken Sie auf Hinzufügen, wenn Sie mehrere benutzerdefinierte Felder hinzufügen möchten. Klicken Sie auf  , um hinzugefügte benutzerdefinierte Felder zu löschen.
, um hinzugefügte benutzerdefinierte Felder zu löschen.
8. Klicken Sie auf Fertig.
Ausgabeschema