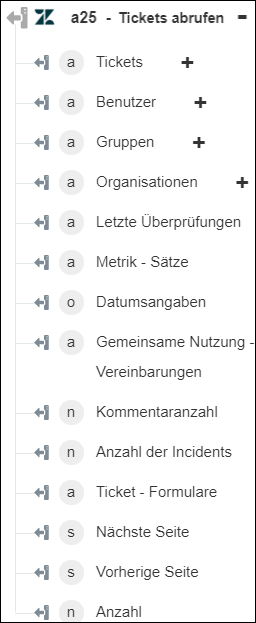Tickets abrufen
Verwenden Sie die Aktion Tickets abrufen, um Details der Tickets abzurufen.
Führen Sie die folgenden Schritte aus, um die Aktion Tickets abrufen in Ihrem Workflow zu verwenden:
1. Ziehen Sie die Aktion Tickets abrufen unter Zendesk in den Zeichenbereich, zeigen Sie mit der Maus auf die Aktion, und klicken Sie dann auf  . Oder: Doppelklicken Sie auf die Aktion. Das Fenster "Tickets abrufen" wird geöffnet.
. Oder: Doppelklicken Sie auf die Aktion. Das Fenster "Tickets abrufen" wird geöffnet.
2. Bearbeiten Sie bei Bedarf die Beschriftung. Standardmäßig ist der Beschriftungsname mit dem Aktionsnamen identisch.
3. Informationen zum Hinzufügen eines Zendesk-Konnektortyps finden Sie unter Unterstützte Zendesk-Konnektortypen.
Wenn Sie zuvor einen Konnektortyp hinzugefügt haben, wählen Sie den entsprechenden Konnektortyp aus, und wählen Sie unter Konnektor-Name den Konnektor aus.
4. Klicken Sie auf TESTEN, um den Konnektor zu validieren.
5. Klicken Sie auf KONNEKTOR ZUORDNEN, um die Aktion mit einem anderen Konnektor auszuführen als dem, den Sie zum Füllen der Eingabefelder verwenden. Geben Sie im Feld Laufzeit-Konnektor einen gültigen Zendesk-Konnektornamen an. Weitere Informationen zu KONNEKTOR ZUORDNEN finden Sie unter Using Map Connector.
6. Wählen Sie in der Liste Organisationen filtern nach eine der folgenden Optionen aus:
◦ Benutzer-ID – Ruft Organisationen basierend auf der angegebenen Benutzer-ID ab.
◦ Organisations-ID – Ruft Organisationen basierend auf der angegebenen Organisations-ID ab.
◦ Externe IDs – Geben Sie eine durch Trennzeichen getrennte Liste von externen IDs an, um diesen IDs zugeordnete Organisationen abzurufen.
Wenn Sie keine Filter anwenden, werden Details aller Organisationen zurückgegeben.
7. Wählen Sie in der Liste Benutzerdetails einschließen die Option wahr aus, um Details aller der Gruppe zugeordneten Benutzer einzuschließen. Wählen Sie andernfalls falsch aus.
8. Wählen Sie in der Liste Tickets abrufen einen der folgenden Filter aus, und führen Sie die entsprechende Aufgabe durch:
Filter | Aufgabe |
|---|---|
Alle | a. Geben Sie im Feld Nach Feld sortieren den Namen des Feldes an, nach dem die Tickets sortiert werden sollen. b. Wählen Sie in der Liste Sortierreihenfolge die Reihenfolge aus, in der Sie die Tickets sortieren möchten. |
Alle Tickets der bestimmten Organisation | Wählen Sie in der Liste Organisations-ID die ID der Organisation aus, oder geben Sie sie an. |
Von bestimmtem Benutzer angefordert Benutzer wird auf CC gesetzt Zu bestimmtem Benutzer zugewiesen | Wählen Sie in der Liste Benutzer-ID die ID des Benutzers aus, oder geben Sie sie an. |
Kürzlich angezeigt | Keine Maßnahme erforderlich |
Ticket-ID | Wählen Sie in der Liste Ticket-IDs die ID des Tickets aus, oder geben Sie sie an. |
9. Klicken Sie auf Weitere Felder anzeigen.
10. Geben Sie im Feld Zugehörige Datensätze abrufen eine durch Trennzeichen getrennte Liste der Ticket-Ressourcen an, deren Details Sie in das Ergebnis einschließen möchten. Standardmäßig gibt diese Aktion nur Ticket-Details zurück. Wenn Sie die Details der Benutzer abrufen möchten, die diese Tickets angefordert haben, können Sie hier Benutzer eingeben. Weitere Informationen finden Sie unter Side-loading.
11. Geben Sie im Feld Seitennummer die Seitennummer an, um Tickets abzurufen, die ihr zugeordnet sind.
12. Klicken Sie auf Fertig.
Ausgabeschema