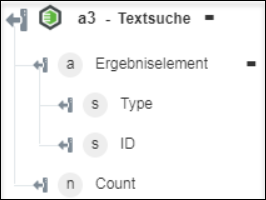Textsuche
Verwenden Sie die Aktion Textsuche, um den Text gemäß dem angegebenen Umfang in den Langtext- und Kurztext-Feldern zu durchsuchen.
Führen Sie die folgenden Schritte aus, um die Aktion Textsuche in Ihrem Workflow zu verwenden:
1. Ziehen Sie die Aktion Textsuche unter Windchill RV&S in den Zeichenbereich, zeigen Sie mit der Maus auf die Aktion, und klicken Sie dann auf  . Oder: Doppelklicken Sie auf die Aktion. Das Fenster "Textsuche" wird geöffnet.
. Oder: Doppelklicken Sie auf die Aktion. Das Fenster "Textsuche" wird geöffnet.
2. Bearbeiten Sie bei Bedarf die Beschriftung. Standardmäßig ist der Beschriftungsname mit dem Aktionsnamen identisch.
3. Informationen zum Hinzufügen eines Windchill RV&S Konnektortyps finden Sie unter Unterstützte Windchill RV&S Konnektortypen.
Wenn Sie zuvor einen Konnektortyp hinzugefügt haben, wählen Sie den entsprechenden Konnektortyp aus, und wählen Sie unter Konnektor-Name den Konnektor aus.
4. Klicken Sie auf TESTEN, um den Konnektor zu validieren.
5. Klicken Sie auf KONNEKTOR ZUORDNEN, um die Aktion mit einem anderen Konnektor auszuführen als dem, den Sie zum Füllen der Eingabefelder verwenden. Geben Sie im Feld Laufzeit-Konnektor einen gültigen Windchill RV&S Konnektor-Namen an. Weitere Informationen zu KONNEKTOR ZUORDNEN finden Sie unter Using Map Connector.
6. Geben Sie im Feld Suchtext den Text ein, den Sie suchen möchten. Dieser Text wird nur in den Langtext- und Kurztext-Feldern gesucht.
7. Wählen Sie in der Liste Umfang den Suchumfang aus.
8. Führen Sie unter der Gruppe Sortieren nach die folgenden Schritte aus:
a. Wählen Sie in der Liste Attribute das Attribut aus, nach dem Sie das Ergebnis sortieren möchten.
b. Wählen Sie in der Liste Reihenfolge die Option Aufsteigend oder Absteigend aus.
Dies sortiert die Inhalte der Spalte Attribut in der ausgewählten Reihenfolge.
9. Klicken Sie auf Weitere Felder anzeigen.
10. Klicken Sie unter der Gruppe Attribute auf Hinzufügen, und wählen Sie in der Liste Attribut ein Attribut aus. Sie müssen mindestens ein Attribut auswählen.
Klicken Sie auf Hinzufügen, um mehrere Attribute hinzuzufügen. Klicken Sie auf  , um Attribute zu löschen.
, um Attribute zu löschen.
11. Geben Sie im Feld Grenzwert einen Wert bis zu 200 ein, der die Anzahl der Zeilen angibt, die Sie im Ergebnis erhalten möchten.
Standardmäßig gibt diese Aktion nur 25 Datensätze zurück.
12. Geben Sie im Feld Überspringen einen Wert ein, der die Anzahl der Zeilen angibt, die Sie aus dem Ergebnis ausschließen möchten.
13. Klicken Sie auf Fertig.
Ausgabeschema
Die Aktion Textsuche gibt ein Ausgabeschema wie in der folgenden Abbildung dargestellt zurück: