Beispiel: Windchill RV&S Aktionen verwenden
Die folgenden Beispiele veranschaulichen die Integration der Aktionen von Excel Online und Windchill RV&S in ThingWorx Flow:
Beispiel 1: Pull für Windchill RV&S Abfrageergebnisse in ein Excel-Blatt ausführen
Voraussetzungen
Stellen Sie sicher, dass Sie Zugriff auf Excel Online und Windchill RV&S mit demselben Unternehmenskonto haben.
Für dieses Beispiel müssen Sie einen Workflow mit den folgenden Aktionen erstellen:
◦ Abfrage ausführen unter Windchill RV&S
◦ Schleife
◦ Zeilen zu Tabelle hinzufügen unter Excel Online
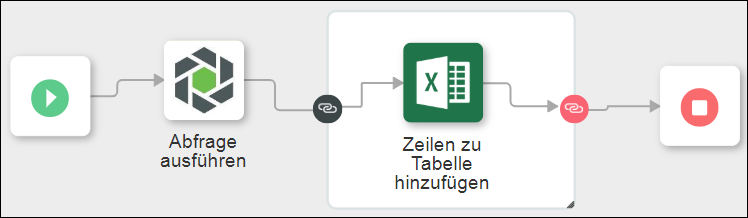
Schritt 1: Aktion "Abfrage ausführen" von Windchill RV&S konfigurieren
Die folgenden Schritte bieten Details der Werte, die Sie im Aktionsformular für dieses spezifische Beispiel angeben müssen. Detaillierte Schritte zum Konfigurieren dieser Aktion finden Sie unter Abfrage ausführen.
1. Wählen Sie in der Liste Abfragen die Option Probleme aus.
2. Klicken Sie unter der Gruppe Attribute auf Hinzufügen, und fügen Sie folgende Attribute hinzu:
▪ ID
▪ Summary
▪ Project
▪ Priority
▪ Severity
▪ State
▪ Description
Schritt 2: Schleife konfigurieren, um jeweils eine Zeile in eine Excel-Tabelle zu schreiben
Die folgenden Schritte bieten Details der Werte, die Sie im Aktionsformular für dieses spezifische Beispiel angeben müssen. Detaillierte Schritte zum Konfigurieren dieser Aktion finden Sie unter Schleife.
1. Wählen Sie in der Liste Schleifentyp auswählen die Option Jedes Element aus. Die Aktion "Schleife" wird so oft ausgeführt, wie Elemente im Ergebnis der Aktion Abfrage ausführen vorhanden sind.
2. Ordnen Sie im Feld Quell-Array oder Objekt den Wert von Ergebniselement der Aktion Abfrage ausführen zu.
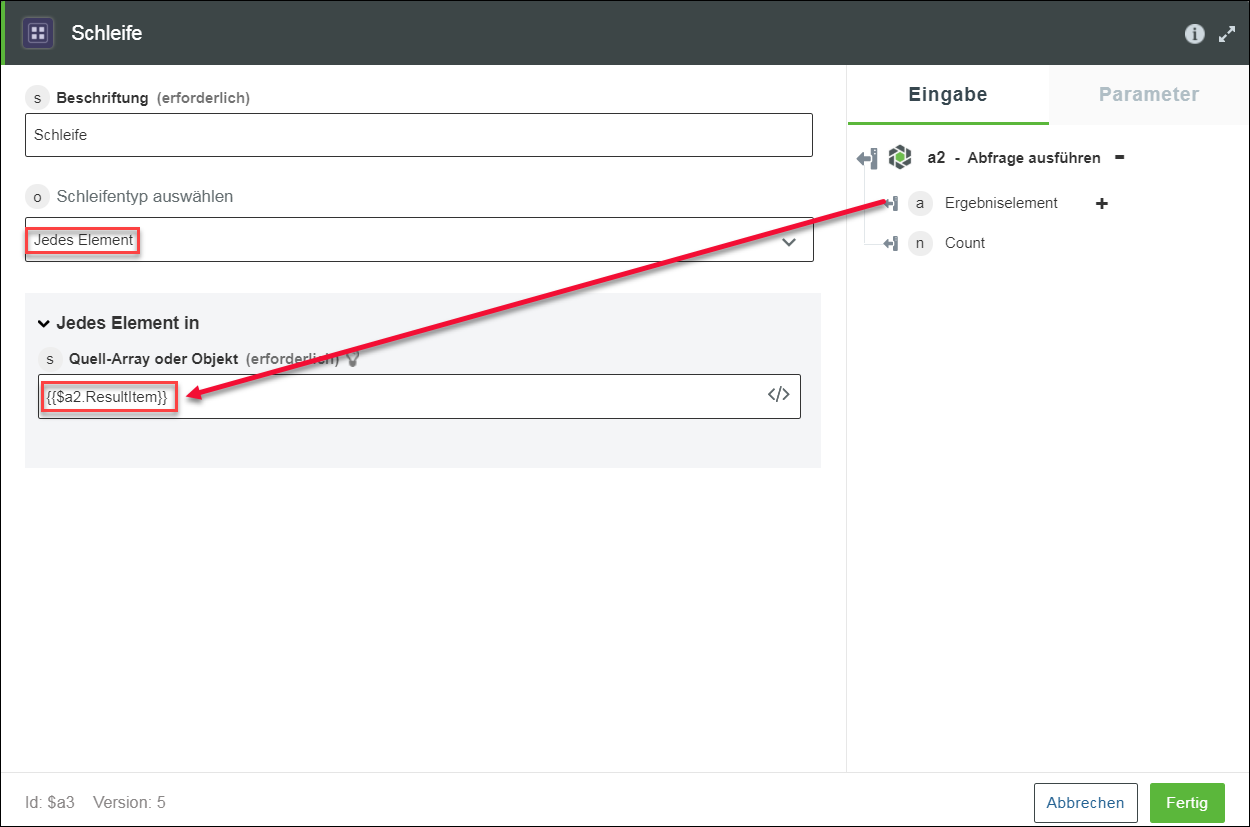
Schritt 3: Tabelle in Excel Online erstellen
1. Melden Sie sich bei Microsoft Excel mit dem Konto an, mit dem Sie den Konnektor "Excel Online" konfigurieren würden.
2. Erstellen Sie eine Arbeitsmappe in Microsoft Excel. Beispiel: Demo-Aufgabe.
3. Erstellen Sie eine Tabelle, z.B. Tabelle 1 in Blatt 2 mit 7 Spalten: ID, Zusammenfassung, Projekt, Priorität, Schweregrad, Status und Beschreibung. Diese Spalten haben den Namen aus der Windchill RV&S Abfrage.
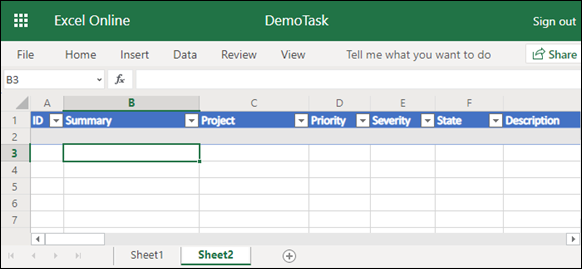
Schritt 4: Aktion "Zeilen zu Tabelle hinzufügen" des Konnektors "Excel Online" konfigurieren
Die folgenden Schritte bieten Details der Werte, die Sie im Aktionsformular für dieses spezifische Beispiel angeben müssen. Detaillierte Schritte zur Konfiguration dieser Aktion finden Sie unter Zeilen zu Tabelle hinzufügen.
1. Wählen Sie in der Liste Ordnername die Option Dokumente aus.
2. Wählen Sie in der Liste Arbeitsmappen-ID den Namen der Arbeitsmappe aus, die Sie in Schritt 3 erstellt haben. In diesem Fall ist dies Demo-Aufgabe.
3. Wählen Sie in der Liste Blatt-ID den Namen des Blatts mit der Tabelle aus. In diesem Fall ist die Tabelle in Blatt 2 enthalten.
4. Wählen Sie in der Liste ID/Name der Tabelle den Namen der Tabelle aus, in die das Windchill RV&S Abfrageergebnis geschrieben werden soll. In diesem Fall ist die Tabelle Table 1.
5. Wählen Sie in der Liste Eintragstyp auswählen die Option Einzelner Zeileneintrag aus.
6. Klicken Sie in der Gruppe Zeilenwerte im Feld Spalte auf Hinzufügen, und fügen Sie 7 Spalten für das Ergebnis der Aktion Abfrage ausführen hinzu:
▪ ID
▪ Summary
▪ Project
▪ Priority
▪ Severity
▪ State
▪ Description
Die Reihenfolge der Spalten sollte dieselbe wie in der Tabelle sein, die Sie in der Excel-Tabelle in Schritt 3 erstellt haben.
Diese Ergebniselemente befinden sich in einem Array. Jedes Mal, wenn die Schleife ausgeführt wird, müssen Sie den aktuellen Wert des Schleifenindex einfügen. Fügen Sie im Index den aktuellen Index der Schleife hinzu, wie in der folgenden Abbildung dargestellt:
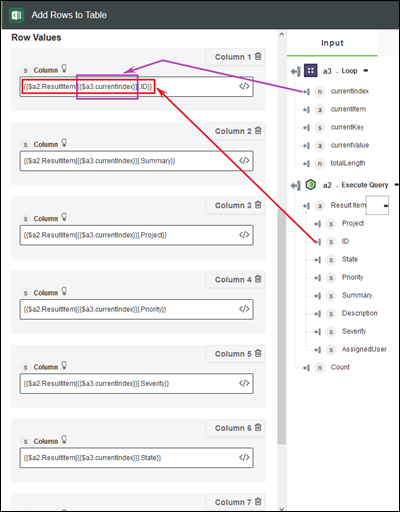
Ergebnis
Führen Sie den Workflow aus, um die Excel-Tabelle mit den Abfrageergebnissen zu füllen.
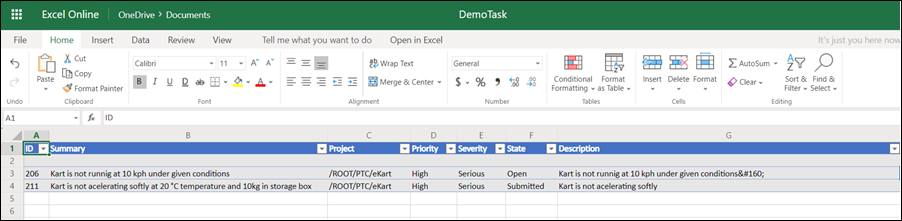
Beispiel 2: Windchill RV&S Elemente mit Excel-Daten bearbeiten
Voraussetzungen
Stellen Sie sicher, dass Sie Zugriff auf Excel Online und Windchill RV&S mit demselben Unternehmenskonto haben.
Für dieses Beispiel müssen Sie einen Workflow mit den folgenden Aktionen erstellen:
◦ Element bearbeiten unter Konnektor "Windchill RV&S"
◦ Schleife
◦ Tabellenzeilen abrufen unter Konnektor "Excel Online"
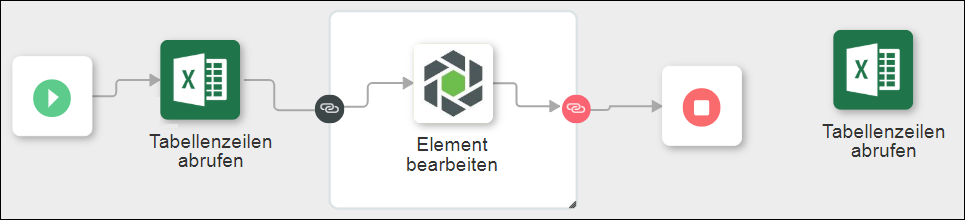
Schritt 1: Excel-Tabelle bearbeiten
Aktualisieren Sie die Feldwerte für die Spalten "Priorität" und "Schweregrad" auf "Niedrig" bzw. "Gering".
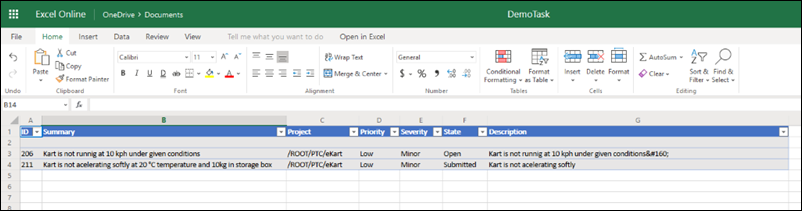
Schritt 2: Aktion "Tabellenzeilen abrufen" von Excel Online konfigurieren
Die folgenden Schritte bieten Details der Werte, die Sie im Aktionsformular für dieses spezifische Beispiel angeben müssen. Detaillierte Schritte zum Konfigurieren dieser Aktion finden Sie unter Tabellenzeilen abrufen.
1. Wählen Sie in der Liste Ordnername die Option Dokumente aus.
2. Wählen Sie in der Liste Arbeitsmappen-ID den Namen der Arbeitsmappe aus, die Sie in Schritt 3 erstellt haben. In diesem Fall ist dies Demo-Aufgabe.
3. Wählen Sie in der Liste Blatt-ID den Namen des Blatts mit der Tabelle aus. In diesem Fall ist die Tabelle in Blatt 2 enthalten.
4. Wählen Sie in der Liste ID/Name der Tabelle den Namen der Tabelle aus, in die das Windchill RV&S Abfrageergebnis geschrieben werden soll. In diesem Fall ist die Tabelle Table 1.
Schritt 3: Schleife konfigurieren, um jeweils eine Excel-Tabellenzeile zu bearbeiten
Die folgenden Schritte bieten Details der Werte, die Sie im Aktionsformular für dieses spezifische Beispiel angeben müssen. Detaillierte Schritte zum Konfigurieren dieser Aktion finden Sie unter Schleife.
1. Wählen Sie in der Liste Schleifentyp auswählen die Option Jedes Element aus. Die Aktion "Schleife" wird so oft ausgeführt, wie Elemente im Ergebnis der Aktion Abfrage ausführen vorhanden sind.
2. Ordnen Sie im Feld Quell-Array oder Objekt den Wert des Felds Tabellenwert der Aktion Tabellenzeilen abrufen zu.
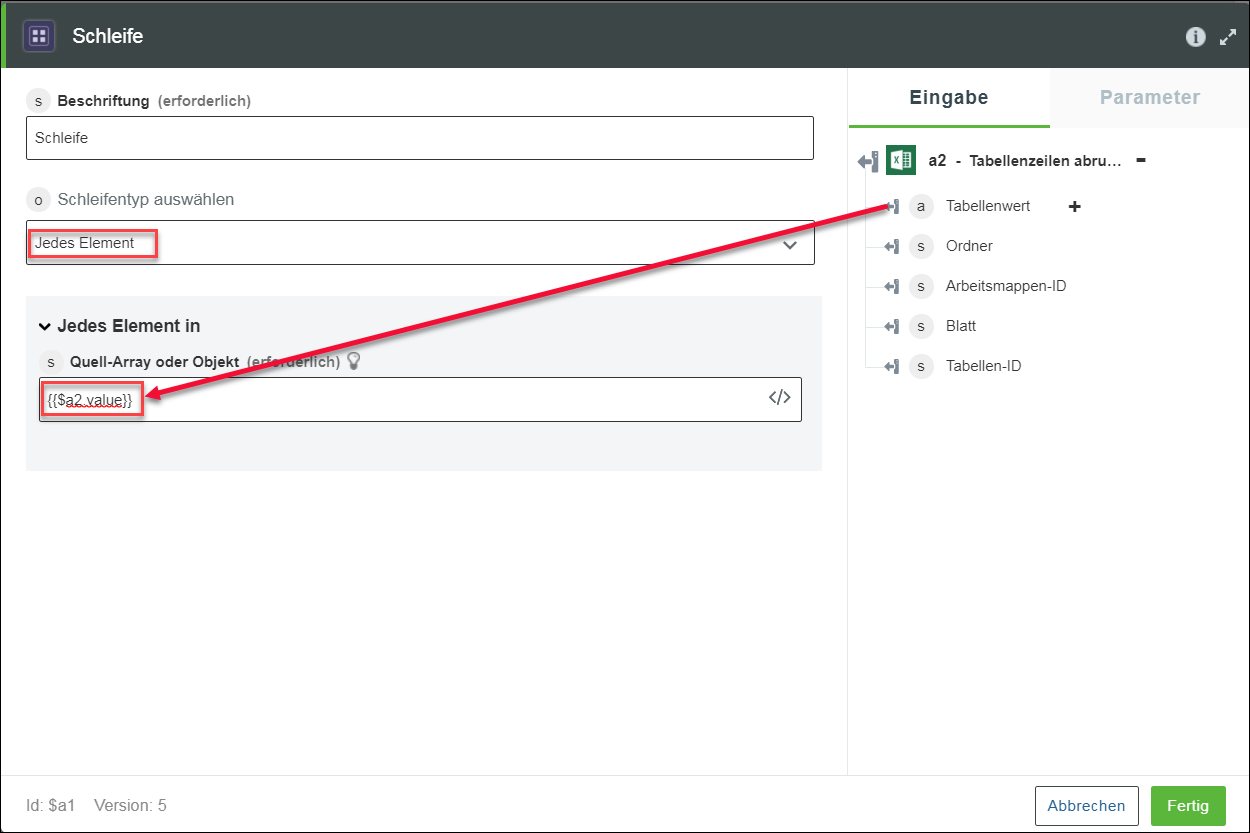
Schritt 4: Aktion "Element bearbeiten" von Windchill RV&S konfigurieren
Die folgenden Schritte bieten Details der Werte, die Sie im Aktionsformular für dieses spezifische Beispiel angeben müssen. Detaillierte Schritte zum Konfigurieren dieser Aktion finden Sie unter Element bearbeiten.
1. Wählen Sie in der Liste Abfragen die Option Probleme aus.
2. Ordnen Sie in den folgenden Feldern Werte für die Felder zu, wie in den folgenden Abbildungen dargestellt:
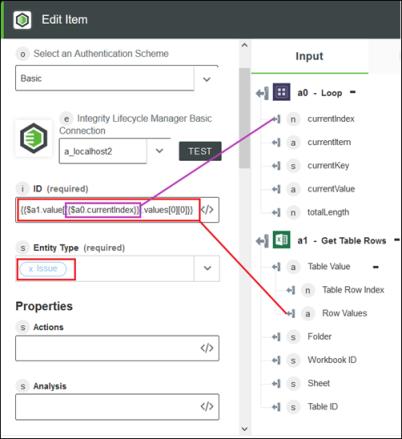
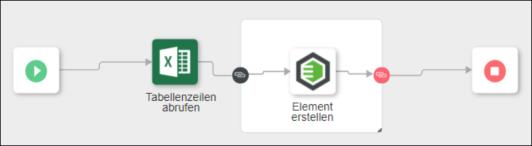
Ergebnis
Führen Sie den Workflow aus, um die angegebenen Felder in Windchill RV&S zu aktualisieren.