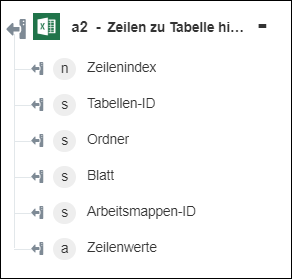Zeilen zu Tabelle hinzufügen
Verwenden Sie die Aktion Zeilen zu Tabelle hinzufügen, um der angegebenen Tabelle Zeilen hinzuzufügen.
Führen Sie die folgenden Schritte aus, um die Aktion Zeilen zu Tabelle hinzufügen in Ihrem Workflow zu verwenden:
1. Ziehen Sie die Aktion Zeilen zu Tabelle hinzufügen unter Excel Online in den Zeichenbereich, zeigen Sie mit der Maus auf die Aktion, und klicken Sie dann auf  . Oder: Doppelklicken Sie auf die Aktion. Das Fenster "Zeilen zu Tabelle hinzufügen" wird geöffnet.
. Oder: Doppelklicken Sie auf die Aktion. Das Fenster "Zeilen zu Tabelle hinzufügen" wird geöffnet.
2. Bearbeiten Sie bei Bedarf die Beschriftung. Standardmäßig ist der Beschriftungsname mit dem Aktionsnamen identisch.
3. Informationen zum Hinzufügen eines Excel Online-Konnektortyps finden Sie unter Unterstützte Excel Online-Konnektortypen.
Wenn Sie zuvor einen Konnektortyp hinzugefügt haben, wählen Sie den entsprechenden Konnektortyp aus, und wählen Sie unter Konnektor-Name den Konnektor aus.
4. Klicken Sie auf TESTEN, um den Konnektor zu validieren.
5. Klicken Sie auf KONNEKTOR ZUORDNEN, um die Aktion mit einem anderen Konnektor auszuführen als dem, den Sie zum Füllen der Eingabefelder verwenden. Geben Sie im Feld Laufzeit-Konnektor einen gültigen Excel Online-Konnektor-Namen an. Weitere Informationen zu KONNEKTOR ZUORDNEN finden Sie unter Using Map Connector.
6. Wählen Sie in der Liste Ordnername den Namen des Ordners aus, in dem die Arbeitsmappe erstellt wird, oder geben Sie ihn an.
7. Wählen Sie in der Liste Arbeitsmappen-ID die ID der Arbeitsmappe aus, in der die Tabelle erstellt wird, oder geben Sie sie an.
8. Wählen Sie in der Liste Blatt-ID die ID des Blatts aus, in dem die Tabelle erstellt wird, oder geben Sie sie an.
9. Wählen Sie in der Liste ID/Name der Tabelle die ID oder den Namen der Tabelle aus, der Sie Zeilen hinzufügen möchten, oder geben Sie sie bzw. ihn an.
10. Wählen Sie in der Liste Eintragstyp auswählen den Eintragstyp aus, und führen Sie die entsprechende Aufgabe aus:
Eintragstyp | Aufgabe |
|---|---|
Einzelner Zeileneintrag – Geben Sie Spaltenwerte für eine einzelne Zeile an. | Geben Sie unter Zeilenwerte im Feld Spalte einen Wert für die angegebene Spalte an. Klicken Sie auf Hinzufügen, um mehrere Werte für mehrere Spalten hinzuzufügen. Klicken Sie auf |
Mehrere Zeileneinträge – Geben Sie Zeilendaten als durch Trennzeichen getrennte Zeilenwerte oder als JSON-Array an. | Wählen Sie in der Liste Eingabedatentyp eine der folgenden Optionen zum Bereitstellen der Zeilenwerte aus: • Wählen Sie Durch Trennzeichen getrennte Werte aus, und geben Sie im Feld Zeilendaten durch Trennzeichen getrennte Werte im Format Abc,123 an. Wenn Sie eine Zelle in einer Zeile nicht aktualisieren möchten, geben Sie diesen Wert als null,123 an. Geben Sie mehrere CSV-Zeilen an, um Werte für mehrere Zeilen hinzuzufügen. • Wählen Sie JSON-Array aus, und geben Sie im Feld Zeilendaten ein JSON-Array im Format [\"Abc\",\"123\"] an. Wenn Sie eine Zelle in einer Zeile nicht aktualisieren möchten, geben Sie diesen Wert als [null,\"123\"] an. Geben Sie ein Array von JSON-Arrays an, um Werte für mehrere Zeilen hinzuzufügen. |
11. Klicken Sie auf Weitere Felder anzeigen.
12. Geben Sie im Feld Zeilenindex den Blattindex der Zeile an, in der Sie Zeilendaten hinzufügen möchten.
13. Klicken Sie auf Fertig.
Ausgabeschema