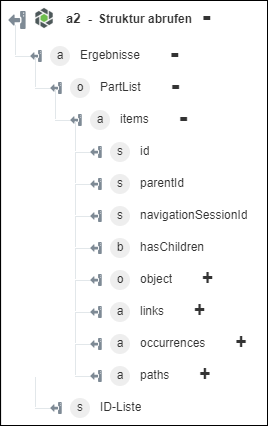Struktur abrufen
Verwenden Sie die Aktion Struktur abrufen, um die Struktur für ein bestimmtes Teil durch Angabe einer eindeutigen ID abzurufen.
Führen Sie die folgenden Schritte aus, um die Aktion Struktur abrufen in Ihrem Workflow zu verwenden:
1. Ziehen Sie die Aktion Struktur abrufen unter Windchill in den Zeichenbereich, zeigen Sie mit der Maus auf die Aktion, und klicken Sie dann auf  . Oder: Doppelklicken Sie auf die Aktion. Das Fenster "Struktur abrufen" wird geöffnet.
. Oder: Doppelklicken Sie auf die Aktion. Das Fenster "Struktur abrufen" wird geöffnet.
2. Bearbeiten Sie bei Bedarf die Beschriftung. Standardmäßig ist der Beschriftungsname mit dem Aktionsnamen identisch.
3. Informationen zum Hinzufügen eines Windchill Konnektortyps finden Sie unter Unterstützte Windchill Konnektortypen.
Wenn Sie zuvor einen Konnektortyp hinzugefügt haben, wählen Sie den entsprechenden Konnektortyp aus, und wählen Sie unter Konnektor-Name den Konnektor aus.
4. Klicken Sie auf TESTEN, um den Konnektor zu validieren.
5. Klicken Sie auf KONNEKTOR ZUORDNEN, um die Aktion mit einem anderen Konnektor auszuführen als dem, den Sie zum Füllen der Eingabefelder verwenden. Geben Sie im Feld Laufzeit-Konnektor einen gültigen Windchill Konnektornamen an. Weitere Informationen zu KONNEKTOR ZUORDNEN finden Sie unter Using Map Connector.
6. Wählen Sie in der Liste Entitätstyp die Option Teil aus.
7. Wählen Sie in der Liste Strukturformat eine der folgenden Optionen aus:
◦ Stückliste
◦ Liste
8. Geben Sie im Feld ID-Liste eine kommagetrennte Liste von Teile-IDs im Windchill OID-Format an, z.B. OR:Typ:ID, wobei Typ der interne Name des Windchill Entitätstyps ist. Ein Beispiel für eine Teile-ID ist OR:wt.part.WTPart:646192.
9. Wenn Sie Strukturformat auf Stückliste festlegen, wählen Sie in der Liste Tiefe die Tiefe aus, bis zu der in der Struktur navigiert werden soll.
10. Wählen Sie Formular aus, um Eingaben für einzelne Eingabefelder im Formular vorzunehmen, oder wählen Sie JSON zuweisen aus, um ein einzelnes JSON-Objekt mit allen erforderlichen Eingaben anzugeben.
Bei Auswahl der Option Formular |
|---|
a. Wählen Sie unter Zugehörige Elemente in der Liste Zugehöriges Element das zugehörige Element aus, für das Sie Werte abrufen möchten. Alle als NavigationProperty markierten Eigenschaften sind als Zugehöriges Element kategorisiert. b. Klicken Sie unter Attribut auswählen auf Hinzufügen, und wählen Sie in der Liste Attribut auswählen das Attribut aus, für das Sie Werte abrufen möchten. Klicken Sie auf Hinzufügen, um mehrere Attribute für das zugehörige Element hinzuzufügen. Klicken Sie auf Wählen Sie alternativ JSON zuweisen aus, um eine einzelne JSON für alle Attribute für das zugehörige Element anzugeben. Nehmen Sie im Feld Attribut auswählen alle erforderlichen Eingaben im Format [{"name":"string"}] vor. c. Klicken Sie unter Zugehörige Elemente auf Hinzufügen, um mehrere zugehörige Elemente hinzuzufügen. Klicken Sie auf |
ODER
Bei Auswahl der Option JSON zuweisen |
|---|
Nehmen Sie im Feld Zugehörige Elemente alle erforderlichen Eingaben im Format [{"relatedItem":"string", "selectAttributes":[{"name":"string"}]}] vor. |
11. Wählen Sie in der Liste Navigationskriterien die Navigationskriterien aus, die Sie verwenden möchten.
12. Klicken Sie auf Weitere Felder anzeigen, um zusätzliche Felder anzuzeigen.
◦ Wählen Sie unter OData-Anmerkungen abrufen die Option wahr aus, um OData-Anmerkungen in die Ausgabe einzuschließen. Der Standardwert ist falsch.
13. Klicken Sie auf Fertig.
Ausgabeschema