Inhalt abrufen
Verwenden Sie die Aktion Inhalt abrufen, um Inhalte wie Darstellungsdateien, Hauptinhalt, Anhänge usw. aus den Windchill Objekten abzurufen und im angegebenen Dateiformat zurückzugeben.
Führen Sie die folgenden Schritte aus, um die Aktion Inhalt abrufen in Ihrem Workflow zu verwenden:
1. Ziehen Sie die Aktion Inhalt abrufen unter Windchill in den Zeichenbereich, zeigen Sie mit der Maus auf die Aktion, und klicken Sie dann auf  . Oder: Doppelklicken Sie auf die Aktion. Das Fenster "Inhalt abrufen" wird geöffnet.
. Oder: Doppelklicken Sie auf die Aktion. Das Fenster "Inhalt abrufen" wird geöffnet.
2. Bearbeiten Sie bei Bedarf die Beschriftung. Standardmäßig ist der Beschriftungsname mit dem Aktionsnamen identisch.
3. Informationen zum Hinzufügen eines Windchill Konnektortyps finden Sie unter Unterstützte Windchill Konnektortypen.
Wenn Sie zuvor einen Konnektortyp hinzugefügt haben, wählen Sie den entsprechenden Konnektortyp aus, und wählen Sie unter Konnektor-Name den Konnektor aus.
4. Klicken Sie auf TESTEN, um den Konnektor zu validieren.
5. Klicken Sie auf KONNEKTOR ZUORDNEN, um die Aktion mit einem anderen Konnektor auszuführen als dem, den Sie zum Füllen der Eingabefelder verwenden. Geben Sie im Feld Laufzeit-Konnektor einen gültigen Windchill Konnektornamen an. Weitere Informationen zu KONNEKTOR ZUORDNEN finden Sie unter Using Map Connector.
6. Wählen Sie in der Liste Entitätstyp einen Entitätstyp aus.
7. Geben Sie im Feld ID-Liste eine kommagetrennte Liste von Entitäts-IDs im Windchill OID-Format an, z.B. OR:Typ:ID, wobei Typ der interne Name des Windchill Entitätstyps ist. Ein Beispiel für eine Teile-ID ist OR:wt.part.WTPart:646192.
8. Wählen Sie in der Liste Inhaltsformat eine der folgenden Optionen aus:
◦ Nur URLs – Rufen Sie die Ausgabe im URL-Format ab. Die Aktionsausgabe enthält URLs für den Inhalt, der für das Teil oder Dokument abgerufen wird.
◦ Inhalts-Stream – Rufen Sie die Ausgabe als Datenstrom in einem binären Format ab. Dieser Inhalt kann einer anderen Aktion zugeordnet werden.
◦ Datei – Rufen Sie die Ausgabe im Dateiformat ab.
9. Klicken Sie unter der Gruppe Filter auf Hinzufügen, und wählen Sie in der Liste Filtertyp das Dateiformat aus, nach dem Sie die Ergebnisse filtern möchten:
◦ Alle – Alle Dateien aus der Darstellung. Dies ist der Standardwert.
◦ 2D-Miniaturansicht – 2D-Miniaturansichtsdatei aus der Darstellung.
◦ 3D-Miniaturansicht – 3D-Miniaturansichtsdatei aus der Darstellung.
◦ CGM – .cgm-Datei (Computer Graphics Metafile). Häufig in CAD- und Präsentationsgrafiken verwendet.
◦ DXF – .dxf-Datei (Drawing Exchange Format). Grafikbildformat in AutoCAD.
◦ IGES – .igs-Datei (Initial Graphics Exchange Specification). Ein Neutral File Format für die Übertragung von 2D- und 3D-Zeichnungsdaten zwischen unterschiedlichen CAD-Systemen.
◦ JT – .jt-Datei (Jupiter Tesselation). JT-3D-Datenformat für den Austausch und die Visualisierung von Daten.
◦ PDF – .pdf-Datei. Standardformat zum Speichern von Dokumenten.
◦ PLT – .plt-Datei. Vektorbasierte Plotter-Datei mit Plotting-Details aus einer CAD-Anwendung.
◦ PVZ – .pvz-Datei. Datei für die Darstellung in Creo View.
◦ STEP – .stp-Datei. Datei zum Speichern von 3D-Bilddaten in einem ASCII-Format.
◦ STL – .stl-Datei (Stereolithography). Dateiformat für 3D-Druck.
◦ VRML – .wrl-Datei. Grafikdateiformat, das von der Virtual Reality Modeling Language (VRML) verwendet wird. VRML-Dateien werden für 3D-Informationen verwendet, in erster Linie auf Webseiten.
Um mehrere Filter hinzuzufügen, klicken Sie auf Hinzufügen. Klicken Sie auf  , um hinzugefügte Filter zu löschen.
, um hinzugefügte Filter zu löschen.
Diese Filter gelten nur für Darstellungen, die unter Inhaltstyp angegeben sind. |
10. Wenn Sie bei Entitätstyp die Option Teil oder Dokument ausgewählt haben, klicken Sie unter der Gruppe Inhalte einschließen auf Hinzufügen, und wählen Sie in der Liste Inhaltstyp den Inhaltstyp aus, den Sie in die Ausgabe einschließen möchten:
Für Entitätstyp Teil:
◦ Darstellung - Standardvorgabe – Standarddarstellung des Teils. Ein Teil kann mehrere Darstellungen aufweisen.
◦ Darstellung - Alle – Alle Darstellungen des Teils.
◦ CAD-Darstellung - Standardvorgabe – Standarddarstellung des zugeordneten CAD-Dokuments des Teils.
◦ CAD-Darstellung - Alle – Alle Darstellungen des zugeordneten CAD-Dokuments des Teils.
◦ 'Beschrieben von'-Dokument - Primär – Hauptinhalt des Dokuments, das eine Described by-Zuordnung zum Teil aufweist.
◦ 'Beschrieben von'-Dokument - Anhänge – Anhänge der Dokumente, die eine Described by-Zuordnung zum Teil aufweisen.
◦ 'Beschrieben von'-Dokument - Alle – Hauptinhalt und Anhänge der Dokumente, die eine Described by-Zuordnung zum Teil aufweisen.
◦ Referenzdokument - Primär – Primärer Inhalt der Dokumente mit einer Reference-Zuordnung zum Teil.
◦ Referenzdokument - Anhänge – Anhänge der Dokumente mit einer Reference-Zuordnung zum Teil.
◦ Referenzdokument - Alle – Hauptinhalt und Anhänge der Dokumente, die eine Reference-Zuordnung zum Teil aufweisen.
Für Entitätstyp Dokument:
◦ Primär – Hauptinhalt des Dokuments.
◦ Anhänge – Sekundärer Inhalt oder Anhänge des Dokuments.
◦ Darstellung - Standardvorgabe – Inhalt aus der Standarddarstellung des Dokuments.
◦ Darstellung - Alle – Inhalt aus allen Darstellungen des Dokuments.
Klicken Sie auf Hinzufügen, um mehrere Inhaltstypen hinzuzufügen. Klicken Sie auf  , um hinzugefügte Inhaltstypen zu löschen.
, um hinzugefügte Inhaltstypen zu löschen.
11. Wenn Sie bei Entitätstyp die Option CAD-Dokument ausgewählt haben, wählen Sie in der Liste Inhalte einschließen den Inhaltstyp aus, den Sie in die Ausgabe einschließen möchten:
◦ Darstellung - Standardvorgabe – Inhalt aus der Standarddarstellung des CAD-Dokuments.
◦ Darstellung - Alle – Inhalt aus allen Darstellungen des CAD-Dokuments.
12. Klicken Sie auf Weitere Felder anzeigen, um zusätzliche Felder anzuzeigen.
◦ Wählen Sie unter OData-Anmerkungen abrufen die Option wahr aus, um OData-Anmerkungen in die Ausgabe einzuschließen. Der Standardwert ist falsch.
13. Klicken Sie auf Fertig.
Ausgabeschema
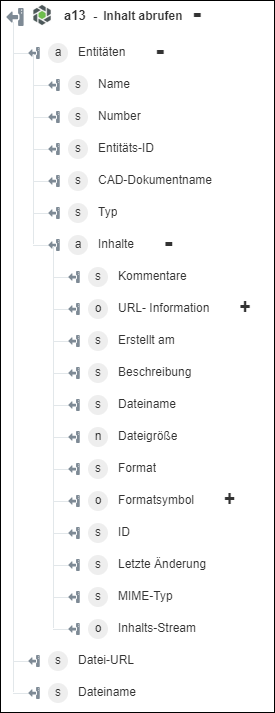
Heruntergeladenes Inhaltsdateiformat
Wenn Inhaltsformat auf File festgelegt ist, gibt die Aktion Get Content den gesamten Inhalt der Datei Windchill_Content_<Zeitstempel>.zip mit der folgenden Struktur zurück:

◦ Die Manifestdatei listet die Details aller abgerufenen Inhalte auf.
Der Name der Datei ist Windchill_Content_Manifest_<timestamp>.csv. In der Manifestdatei werden die Inhalte gemäß den Windchill Entitäten sortiert.
◦ Die ZIP-Datei enthält jeweils ein Ordner für jede Entität. Der Name des Ordners ähnelt dem ID-Format der Windchill Entität. Alle Inhalte, die für eine bestimmte Entität abgerufen werden, werden in diesem Ordner platziert.
Im Ordner für jede Windchill Entität enthält eine JSON-Datei die Metadaten für die Entität. Der Name der Datei ist Windchill_Metadata_<ID>.json. Sämtliche Dateien, die für Hauptinhalte oder Anhänge abgerufen werden, sind in diesem Ordner vorhanden oder werden ihm hinzugefügt.
Für jede Darstellung wird ein Ordner mit dem Namen der Darstellung erstellt. Der Inhalt, der abgerufen wird, wird in diesem Ordner platziert. Eine Beispielstruktur der Datei wird in der folgenden Abbildung gezeigt: