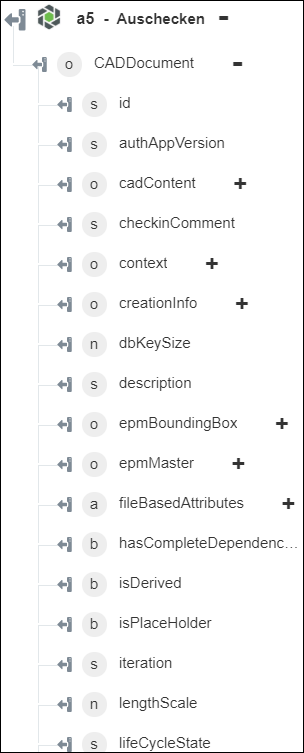Auschecken
Verwenden Sie die Aktion Auschecken, um ein Objekt in Windchill zu ändern. Durch die Auscheck-Aktion wird das Objekt in der Datenbank gesperrt, sodass andere Benutzer das Objekt nicht ändern können, während es von Ihnen ausgecheckt ist. Sie können die Sperre des Objekts aufheben und es wieder für andere verfügbar machen, indem Sie das Auschecken rückgängig machen oder das Objekt einchecken.
Führen Sie die folgenden Schritte aus, um die Aktion Auschecken in Ihrem Workflow zu verwenden:
1. Ziehen Sie die Aktion Auschecken unter Windchill in den Zeichenbereich, zeigen Sie mit der Maus auf die Aktion, und klicken Sie dann auf  . Oder: Doppelklicken Sie auf die Aktion. Das Fenster "Auschecken" wird geöffnet.
. Oder: Doppelklicken Sie auf die Aktion. Das Fenster "Auschecken" wird geöffnet.
2. Bearbeiten Sie bei Bedarf die Beschriftung. Standardmäßig ist der Beschriftungsname mit dem Aktionsnamen identisch.
3. Informationen zum Hinzufügen eines Windchill Konnektortyps finden Sie unter Unterstützte Windchill Konnektortypen.
Wenn Sie zuvor einen Konnektortyp hinzugefügt haben, wählen Sie den entsprechenden Konnektortyp aus, und wählen Sie unter Konnektor-Name den Konnektor aus.
4. Klicken Sie auf TESTEN, um den Konnektor zu validieren.
5. Klicken Sie auf KONNEKTOR ZUORDNEN, um die Aktion mit einem anderen Konnektor auszuführen als dem, den Sie zum Füllen der Eingabefelder verwenden. Geben Sie im Feld Laufzeit-Konnektor einen gültigen Windchill Konnektornamen an. Weitere Informationen zu KONNEKTOR ZUORDNEN finden Sie unter Using Map Connector.
6. Wählen Sie in der Liste Entitätstyp einen Windchill Entitätstyp aus:
◦ Teil
◦ Dokument
◦ CAD-Dokument
7. Geben Sie im Feld ID eine Windchill Entitäts-ID im Windchill Object Identifier (OID)-Format ein: OR:Typ:ID, wobei Typ der interne Name des Windchill Entitätstyps ist. Ein Beispiel für eine Teile-ID ist OR:wt.part.WTPart:646192.
Diese Aktion unterstützt nur eine einzelne ID. Die ID sollte nicht URL-codiert sein.
8. Wenn Sie für Entitätstyp die Option CAD-Dokument ausgewählt haben, gehen Sie wie folgt vor:
a. Wählen Sie in der Liste Workspace-Typ auswählen den Typ des Workspace aus, in dem Sie die ausgecheckte Datei hinzufügen möchten.
▪ Wählen Sie Neuer Workspace aus, und geben Sie im Feld Neuen Workspace-Namen angeben einen Namen für den Workspace an. Dieser Workspace wird zur Laufzeit während der Aktion "Auschecken" erstellt.
▪ Wählen Sie Vorhandener Workspace aus, und wählen Sie in der Liste Workspace auswählen einen vorhandenen Workspace aus.
9. Klicken Sie auf Weitere Felder anzeigen.
10. Geben Sie im Feld Auscheck-Hinweis den Auscheck-Kommentar an.
11. Klicken Sie auf Weitere Felder anzeigen, um zusätzliche Felder anzuzeigen.
◦ Wählen Sie unter OData-Anmerkungen abrufen die Option wahr aus, um OData-Anmerkungen in die Ausgabe einzuschließen. Der Standardwert ist falsch.
12. Klicken Sie auf Fertig.
Ausgabeschema
Die Aktion Auschecken stellt ein dynamisches Ausgabeschema auf der Basis des ausgewählten Entitätstyps bereit. Die Aktion gibt die Details der ausgecheckten Windchill Entität zurück.
Wenn Entitätstyp auf Teil festgelegt ist:
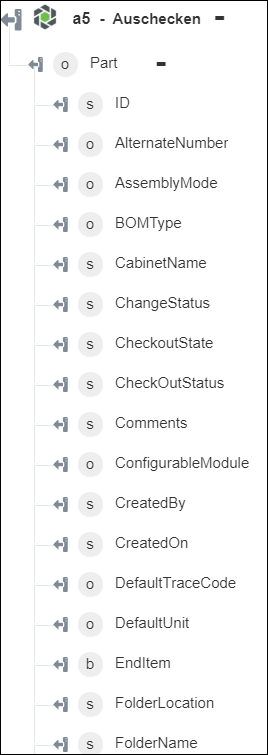
Wenn Entitätstyp auf Dokument festgelegt ist:
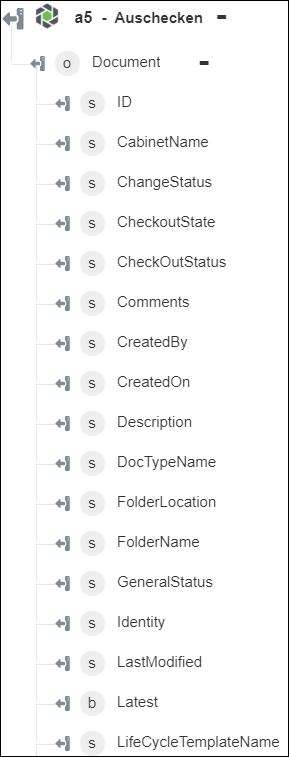
Wenn Entitätstyp auf CAD-Dokument festgelegt ist: