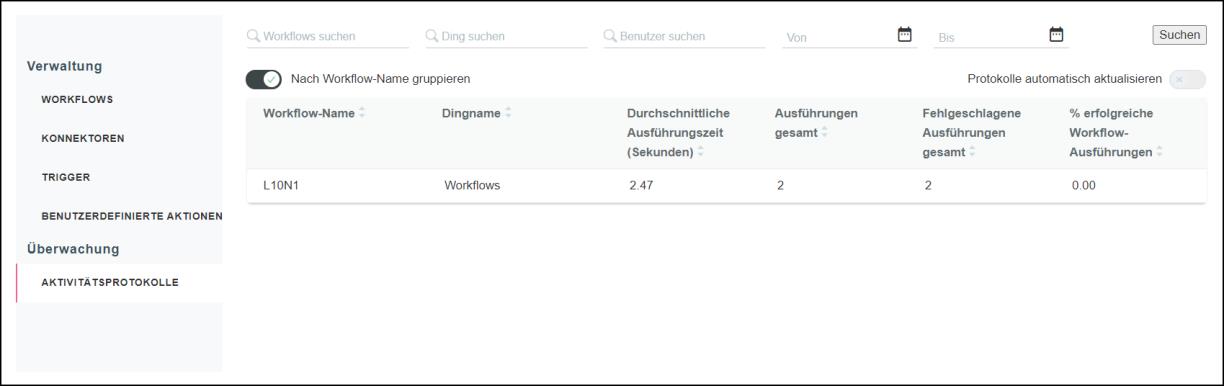ThingWorx Flow Dashboard
Bei der Anmeldung bei ThingWorx Flow wird das ThingWorx Flow Dashboard angezeigt. Auf dieser Seite können Sie die folgenden Aktivitäten ausführen:
• Workflows, Konnektoren, Trigger und benutzerdefinierte Aktionen verwalten
• ThingWorx Flow Aktivitätsprotokolle überwachen
• Auf ThingWorx Composer zugreifen
• Auf das Hilfe-Center von ThingWorx Flow und ThingWorx zugreifen
• Sich von ThingWorx Flow abmelden
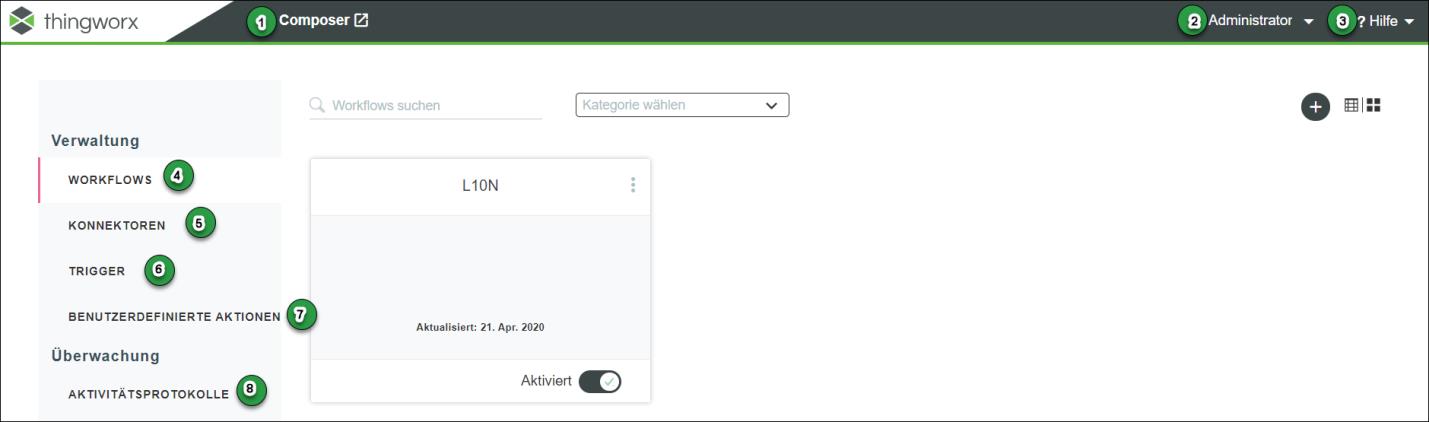
Die Tabelle enthält eine Beschreibung der verschiedenen Komponenten des ThingWorx Flow Dashboards.
Legende | Beschreibung |
|---|---|
1 | Klicken Sie auf Composer, um auf ThingWorx Composer zuzugreifen. |
2 | Klicken Sie auf > , um sich vom ThingWorx Flow Konto abzumelden. |
3 | • Klicken Sie auf > , um auf das ThingWorx Flow Hilfe-Center zuzugreifen. • Klicken Sie auf > , um auf das ThingWorx Hilfe-Center zuzugreifen. |
4 | Hiermit können Sie Workflows erstellen, anzeigen und verwalten. Weitere Informationen finden Sie unter Workflows. |
5 | Hiermit können Sie Konnektoren erstellen, anzeigen und verwalten. Weitere Informationen finden Sie unter Konnektoren. |
6 | Hiermit können Sie Trigger bearbeiten und löschen. Weitere Informationen finden Sie unter Trigger. |
7 | Hiermit können Sie benutzerdefinierte Aktionen erstellen, bearbeiten und löschen. Weitere Informationen finden Sie unter Benutzerdefinierte Aktionen. |
8 | Hiermit können Sie Aktivitätsprotokolle überwachen. Weitere Informationen finden Sie unter Aktivitätsprotokolle. |
Workflows
Klicken Sie unter Verwaltung auf WORKFLOWS, um alle Ihrem ThingWorx Flow Konto zugeordneten Workflows anzuzeigen.
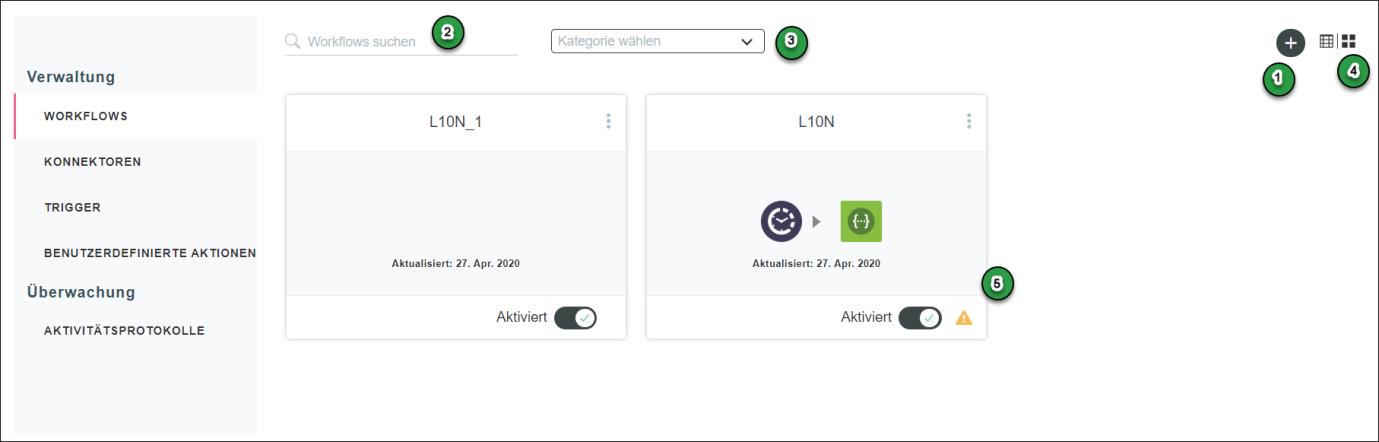
Die folgende Tabelle enthält eine Beschreibung der Aktionen, die für Benutzer auf dieser Seite verfügbar sind:
Legende | Beschreibung |
|---|---|
1 | Erstellen Sie einen Workflow in ThingWorx Flow. |
2 | Suchen Sie Workflows nach Namen. |
3 | Filtern Sie Workflows nach Kategorie. |
4 | Klicken Sie auf  , um die Workflows in einer Liste anzuordnen, oder klicken Sie auf , um die Workflows in einer Liste anzuordnen, oder klicken Sie auf  , um die Workflows in einem Raster anzuordnen. , um die Workflows in einem Raster anzuordnen. |
5 | Für jeden gespeicherten Workflow ist eine Workflow-Kachel vorhanden. Jede Workflow-Kachel zeigt den Namen des Workflows und das Datum an, an dem er zuletzt geändert wurde. Wenn Sie  auf einer Workflow-Kachel sehen, bedeutet dies, dass eine Aktion im Workflow nicht vollständig konfiguriert ist. auf einer Workflow-Kachel sehen, bedeutet dies, dass eine Aktion im Workflow nicht vollständig konfiguriert ist.Informationen zu den Aufgaben, die Sie von einer Workflow-Kachel aus ausführen können, finden Sie unter Vorhandene Workflows verwalten. |
Konnektoren
Klicken Sie unter Verwaltung auf KONNEKTOREN, um alle von Ihnen erzeugten Konnektoren alphabetisch nach Drittanbietername gruppiert anzuzeigen. Sie haben Zugriff auf alle Konnektoren, die von Ihnen erstellt wurden. Sie können keinen Konnektor sehen, der von einem anderen Benutzer erstellt wurde, selbst wenn er mit Ihnen geteilt wurde.
Klicken Sie neben dem Namen eines Konnektors auf  , um auf verschiedene Aktionen zuzugreifen, die für den Konnektor verfügbar sind.
, um auf verschiedene Aktionen zuzugreifen, die für den Konnektor verfügbar sind.
 , um auf verschiedene Aktionen zuzugreifen, die für den Konnektor verfügbar sind.
, um auf verschiedene Aktionen zuzugreifen, die für den Konnektor verfügbar sind.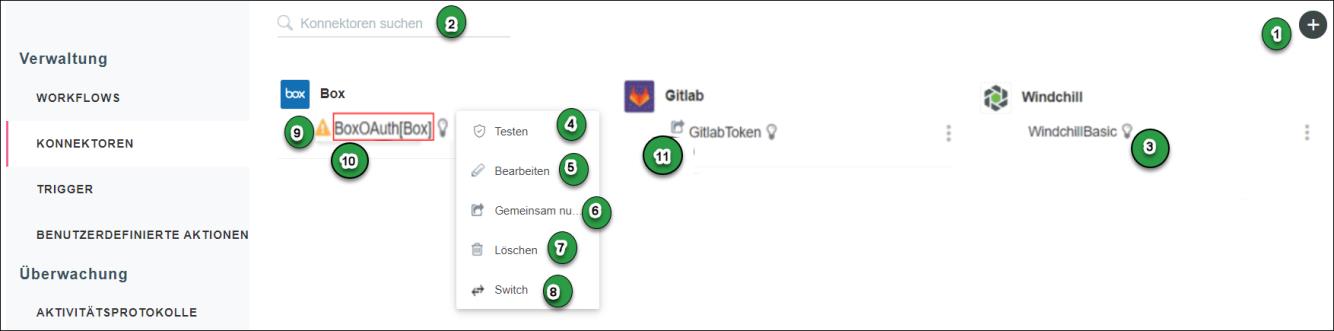
Die folgende Tabelle enthält eine Beschreibung der Aktionen, die für Benutzer auf dieser Seite verfügbar sind:
Legende | Beschreibung |
|---|---|
1 | Erstellen Sie einen Konnektor. Weitere Informationen finden Sie unter Konnektoren erstellen. |
2 | Suchen Sie Konnektoren nach Name. |
3 | Zeigen Sie mit der Maus auf Weitere Informationen finden Sie unter Konnektortypen. |
4 | Testen Sie den Konnektor anhand des externen Systems, um seine Gültigkeit zu überprüfen. |
5 | Bearbeiten Sie den Konnektor. |
6 | • Teilen – Geben Sie einen Konnektor zum Teilen Nutzung frei, damit er von anderen Benutzern in neuen Triggern oder Aktionen verwendet werden kann, oder konfigurieren Sie vorhandene Trigger oder Aktionen so, dass sie den Konnektor verwenden. Freigegebene Konnektoren sind durch Andere Benutzer können diesen freigegebenen Konnektor in vorhandenen Triggern und Aktionen verwenden, u.a. auch zum Suchen nach Daten im externen System. Andere Benutzer können jedoch keine Details des Konnektors anzeigen oder bearbeiten. • Gemeinsame Nutzung beenden – Beenden Sie die gemeinsame Nutzung des Konnektors, sodass andere Benutzer ihn nicht in neuen Triggern und Aktionen verwenden oder vorhandene Trigger und Aktionen für die Verwendung des Konnektors konfigurieren können. Wenn Sie versuchen, einen Workflow mit einem freigegebenen Konnektor auszuführen, der nicht mehr mit Ihnen geteilt wird, schlägt die Workflow-Ausführung fehl. |
7 | Löschen Sie den Konnektor. Konnektoren, die in einem Workflow verwendet werden, können nicht gelöscht werden. Wenn Sie einen Konnektor löschen möchten, der in einem Workflow verwendet wird, müssen Sie den Konnektor aus dem Workflow entfernen. Weitere Informationen zum Löschen eines Konnektors aus dem Workflow finden Sie unter Workflow-Einstellungen. |
8 | Wechseln Sie den Autorisierungstyp für den ausgewählten Konnektor. Sie können z.B. den Konnektortyp von Einfach in OAuth (Benannter Benutzer) ändern. Der Konnektorname bleibt gleich. Wenn Sie von einem Konnektortyp zu einem anderen wechseln, müssen Sie die richtigen Anmeldeinformationen gemäß dem gewählten Konnektortyp angeben und Zugriff auf die entsprechenden Bereiche gewähren. Alle vorhandenen Workflows, die diesen Konnektor verwenden, nutzen jetzt automatisch den neuen Konnektor, zu dem gewechselt wurde. Diese Option wird nur angezeigt, wenn der Drittanbieterdienst mehr als einen Konnektortyp unterstützt. Um beispielsweise von Windchill Basic zu Windchill OAuth (Benannter Benutzer) zu wechseln, gehen Sie wie folgt vor: 1. Klicken Sie neben dem Namen des Windchill Basic Konnektors auf  , und klicken Sie auf Switch. , und klicken Sie auf Switch.2. Wählen Sie im Fenster "Konnektor wechseln" die Option Windchill OAuth (Benannter Benutzer)aus. 3. Geben Sie die richtigen Anmeldeinformationen ein, und gewähren Sie Zugriff auf die entsprechenden Bereiche. 4. Klicken Sie auf HINZUFÜGEN. Sie können den Wert des Felds Konnektorbeschriftung nicht ändern. |
9 | Gibt an, dass der importierte Konnektor unvollständig konfiguriert ist. |
10 | Gibt den Konnektornamen und den Namen des OAuth-Anbieters an. In diesem Beispiel lautet der Konnektorname BoxOAuth, und der Name des OAuth-Anbieters wird in Klammern angegeben, Box. |
11 | Gibt an, dass Sie den Konnektor für die gemeinsame Nutzung mit anderen Benutzern freigegeben haben. |
Trigger
Klicken Sie unter Verwaltung auf TRIGGER, um alle dem ThingWorx Flow Konto zugeordneten Trigger anzuzeigen. Sie haben Zugriff auf alle Trigger, die von Ihnen erstellt wurden. Trigger, die von anderen Benutzern erstellt wurden, werden nicht angezeigt.
Klicken Sie neben dem Namen eines Triggers auf  , um auf verschiedene Aktionen zuzugreifen, die für den Trigger verfügbar sind.
, um auf verschiedene Aktionen zuzugreifen, die für den Trigger verfügbar sind.
 , um auf verschiedene Aktionen zuzugreifen, die für den Trigger verfügbar sind.
, um auf verschiedene Aktionen zuzugreifen, die für den Trigger verfügbar sind.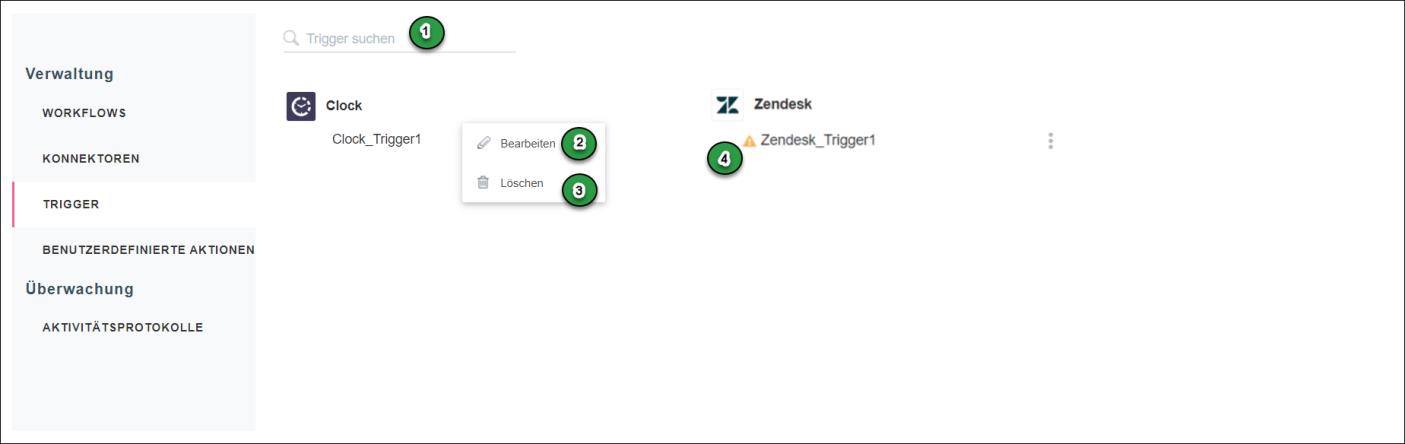
Die folgende Tabelle enthält eine Beschreibung der Aktionen, die für Benutzer auf dieser Seite verfügbar sind:
Legende | Beschreibung |
|---|---|
1 | Suchen und filtern Sie Trigger nach Name. |
2 | Bearbeiten Sie den Trigger. |
3 | Löschen Sie den Trigger. Trigger, die in einem Workflow verwendet werden, können nicht gelöscht werden. Wenn Sie einen Trigger löschen möchten, der in einem beliebigen Workflow verwendet wird, müssen Sie den Trigger aus dem Workflow entfernen. |
4 | Gibt an, dass der importierte Trigger unvollständig konfiguriert ist. |
Benutzerdefinierte Aktionen
Klicken Sie unter Verwaltung auf BENUTZERDEFINIERTE AKTIONEN, um alle benutzerdefinierten Aktionen im ThingWorx Flow System anzuzeigen. Benutzerdefinierte Aktionen gehören nicht einzelnen Benutzern, sodass alle benutzerdefinierten Aktionen von allen Benutzern hier angezeigt werden.
Klicken Sie neben dem Namen einer benutzerdefinierten Aktion auf  , um auf verschiedene Aktionen zuzugreifen, die für die benutzerdefinierte Aktion verfügbar sind.
, um auf verschiedene Aktionen zuzugreifen, die für die benutzerdefinierte Aktion verfügbar sind.
 , um auf verschiedene Aktionen zuzugreifen, die für die benutzerdefinierte Aktion verfügbar sind.
, um auf verschiedene Aktionen zuzugreifen, die für die benutzerdefinierte Aktion verfügbar sind.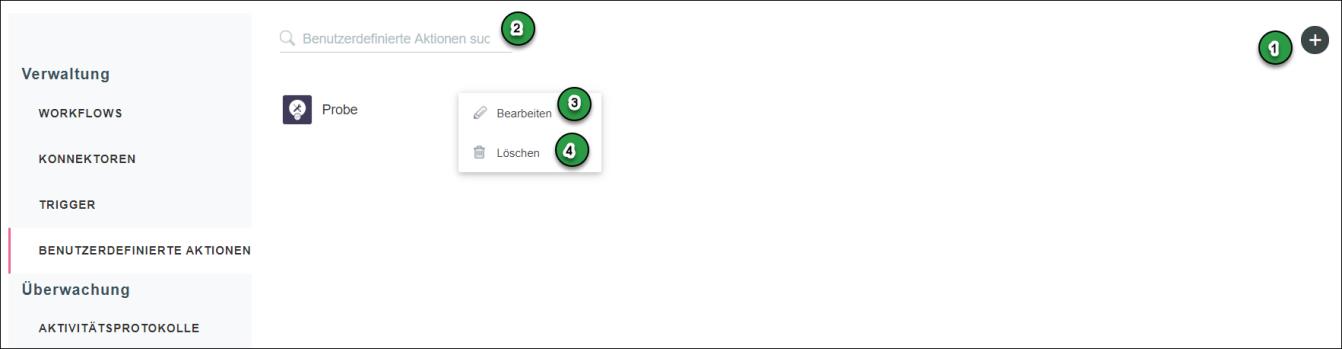
Die folgende Tabelle enthält eine Beschreibung der Aktionen, die für Benutzer auf dieser Seite verfügbar sind:
Legende | Beschreibung |
|---|---|
1 | Erstellen Sie eine benutzerdefinierte Aktion. Informationen zum Erstellen einer benutzerdefinierten Aktion finden Sie unter Benutzerdefinierte Aktionen erstellen und verwalten. |
2 | Suchen und filtern Sie benutzerdefinierte Aktionen nach Name. |
3 | Bearbeiten Sie die benutzerdefinierte Aktion. |
4 | Löschen Sie die benutzerdefinierte Aktion. Wenn Sie eine benutzerdefinierte Aktion zu einem Workflow hinzufügen, wird eine Kopie der Aktion erstellt und dem Workflow zugeordnet. Wenn Sie eine benutzerdefinierte Aktion löschen, funktionieren alle Workflows, die die Aktion verwenden, weiterhin. Sie können diese benutzerdefinierte Aktion jedoch keinem anderen Workflow hinzufügen. |
Aktivitätsprotokolle
Klicken Sie unter Überwachung auf AKTIVITÄTSPROTOKOLLE, um die Aktivitätsprotokolle von Workflows in Ihrem ThingWorx Flow-System anzuzeigen.
ThingWorx Flow 9.0
In der Tabelle "Aktivitätsprotokolle" hat jede Workflow-Ausführung eine eigene Zeile, mit dem zuletzt ausgeführten Workflow oben.
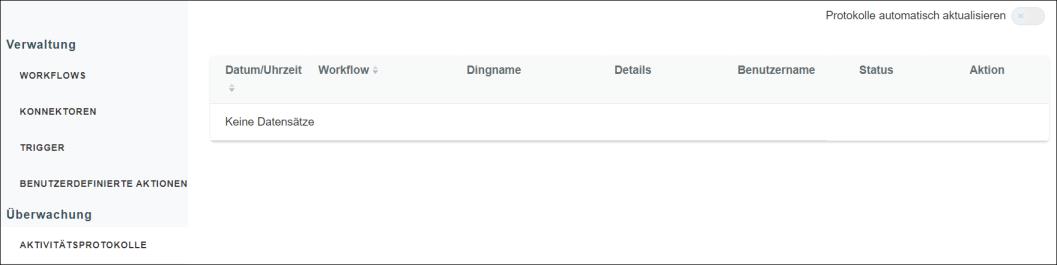
Diese Seite enthält die folgenden Details:
◦ Datum und Uhrzeit der Workflow-Ausführung
◦ Workflow-Name
◦ ThingWorx Dingname
◦ Details zur Workflow-Ausführung
◦ Benutzer, der den Workflow ausgeführt hat
◦ Status der Workflow-Ausführung
◦ Detailliertes Protokoll der Workflow-Ausführung
◦ Link zum Anzeigen des Workflows
Auf der Seite "Aktivitätsprotokolle" können Sie die folgenden Aufgaben ausführen:
◦ Um das Aktivitätsprotokoll nach Datum/Uhrzeit oder Name in aufsteigender oder absteigender Reihenfolge zu sortieren, klicken Sie auf  oder
oder  .
.
◦ Um detaillierte Informationen zu einer bestimmten Workflow-Ausführung anzuzeigen, klicken Sie auf Protokoll anzeigen. Die Protokolldetails werden wie in der folgenden Abbildung dargestellt angezeigt:
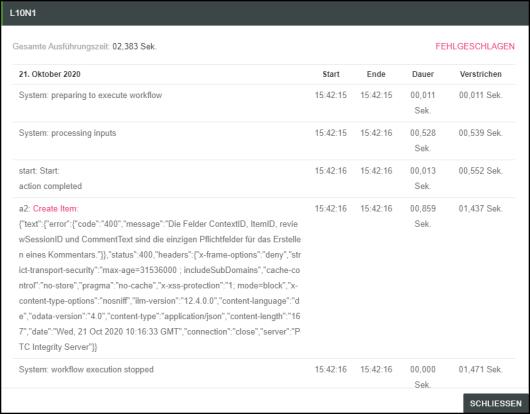
◦ Um den Workflow anzuzeigen, klicken Sie auf WORKFLOW ANZEIGEN.
◦ Um einen ausgeführten Workflow zu stoppen, klicken Sie auf WORKFLOW ANHALTEN.
◦ Um die automatische Aktualisierung von Aktivitätsprotokollen zu aktivieren, klicken Sie auf  neben Protokolle automatisch aktualisieren. Die Liste der Protokolle wird jede Minute aktualisiert. Standardmäßig ist die Option Protokolle automatisch aktualisieren deaktiviert.
neben Protokolle automatisch aktualisieren. Die Liste der Protokolle wird jede Minute aktualisiert. Standardmäßig ist die Option Protokolle automatisch aktualisieren deaktiviert.
 neben Protokolle automatisch aktualisieren. Die Liste der Protokolle wird jede Minute aktualisiert. Standardmäßig ist die Option Protokolle automatisch aktualisieren deaktiviert.
neben Protokolle automatisch aktualisieren. Die Liste der Protokolle wird jede Minute aktualisiert. Standardmäßig ist die Option Protokolle automatisch aktualisieren deaktiviert.ThingWorx Flow 9.1
Standardmäßig hat in der Tabelle "Aktivitätsprotokolle" jede Workflow-Ausführung eine eigene Zeile, mit dem zuletzt ausgeführten Workflow oben.
Sie können neben Nach Workflow-Name gruppieren auf  klicken, um einen vollständigen Überblick über die Workflow-Ausführung nach Workflow gruppiert anzuzeigen.
klicken, um einen vollständigen Überblick über die Workflow-Ausführung nach Workflow gruppiert anzuzeigen.
 klicken, um einen vollständigen Überblick über die Workflow-Ausführung nach Workflow gruppiert anzuzeigen.
klicken, um einen vollständigen Überblick über die Workflow-Ausführung nach Workflow gruppiert anzuzeigen.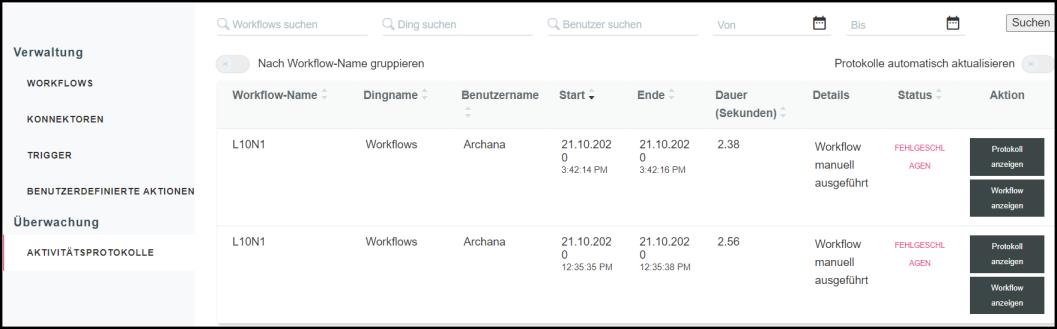
Diese Seite enthält die folgenden Details:
◦ Workflow-Name
◦ ThingWorx Dingname
◦ Benutzer, der den Workflow ausgeführt hat
◦ Startzeit und Endzeit der Workflow-Ausführung
◦ Dauer der Workflow-Ausführung (in Sekunden)
◦ Details zur Workflow-Ausführung
◦ Status der Workflow-Ausführung
◦ Ein Link zum Anzeigen des detaillierten Protokolls der Workflow-Ausführung
◦ Link zum Anzeigen des Workflows
Auf der Seite "Aktivitätsprotokolle" können Sie die folgenden Aufgaben ausführen:
◦ Verwenden Sie die Suchfelder, um nach einem Workflow nach Name, Dingname, Benutzer und dem Zeitraum der Workflow-Ausführung zu suchen.
◦ Um das Aktivitätsprotokoll nach Datum/Uhrzeit oder Name in aufsteigender oder absteigender Reihenfolge zu sortieren, klicken Sie auf  oder
oder  .
.
◦ Um detaillierte Informationen zu einer bestimmten Workflow-Ausführung anzuzeigen, klicken Sie auf Protokoll anzeigen. Die Protokolldetails werden wie in der folgenden Abbildung dargestellt angezeigt:
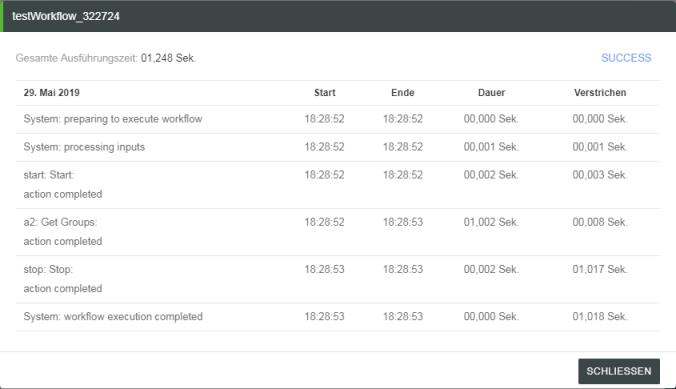
◦ Um den Workflow anzuzeigen, klicken Sie auf Workflow anzeigen.
◦ Um einen ausgeführten Workflow zu stoppen, klicken Sie auf WORKFLOW ANHALTEN.
◦ Um die automatische Aktualisierung von Aktivitätsprotokollen zu aktivieren, klicken Sie auf  neben Protokolle automatisch aktualisieren. Die Liste der Protokolle wird jede Minute aktualisiert. Standardmäßig ist die Option Protokolle automatisch aktualisieren deaktiviert.
neben Protokolle automatisch aktualisieren. Die Liste der Protokolle wird jede Minute aktualisiert. Standardmäßig ist die Option Protokolle automatisch aktualisieren deaktiviert.
 neben Protokolle automatisch aktualisieren. Die Liste der Protokolle wird jede Minute aktualisiert. Standardmäßig ist die Option Protokolle automatisch aktualisieren deaktiviert.
neben Protokolle automatisch aktualisieren. Die Liste der Protokolle wird jede Minute aktualisiert. Standardmäßig ist die Option Protokolle automatisch aktualisieren deaktiviert.◦ Klicken Sie neben Nach Workflow-Name gruppieren auf  , um einen vollständigen Überblick über die Workflow-Ausführung nach Workflow gruppiert anzuzeigen. In diesem Fall hat jeder Workflow eine eigene Zeile in der Tabelle "Aktivitätsprotokolle" und zeigt die folgenden Details an:
, um einen vollständigen Überblick über die Workflow-Ausführung nach Workflow gruppiert anzuzeigen. In diesem Fall hat jeder Workflow eine eigene Zeile in der Tabelle "Aktivitätsprotokolle" und zeigt die folgenden Details an:
 , um einen vollständigen Überblick über die Workflow-Ausführung nach Workflow gruppiert anzuzeigen. In diesem Fall hat jeder Workflow eine eigene Zeile in der Tabelle "Aktivitätsprotokolle" und zeigt die folgenden Details an:
, um einen vollständigen Überblick über die Workflow-Ausführung nach Workflow gruppiert anzuzeigen. In diesem Fall hat jeder Workflow eine eigene Zeile in der Tabelle "Aktivitätsprotokolle" und zeigt die folgenden Details an:▪ Workflow-Name
▪ Dingname
▪ Durchschnittliche Ausführungszeit
▪ Ausführungen gesamt
▪ Fehlgeschlagene Ausführungen gesamt
▪ Prozentsatz der erfolgreichen Ausführungen