Installation und Konfiguration der MSSQL-Datenbank
Das folgende Architekturdiagramm zeigt die Optionen für das Setup von ThingWorx Platform und der Datenbank:

MSSQL Server auf dem Datenbankserver installieren
Die Schritte im folgenden Vorgang verwenden MSSQL 2019. Andere Versionen werden möglicherweise unterstützt. Suchen Sie im englischen Dokument ThingWorx System Requirements (ThingWorx Systemanforderungen) nach der Version von ThingWorx, die Sie verwenden. |
1. Erwerben Sie die lizenzierte MSSQL Server-Installation von Ihrem Softwareanbieter für Produktionsbereitstellungen. Kostenlose Editionen für Entwicklungs- und Evaluierungszwecke finden Sie hier:
◦ Die kostenlose Express Edition von MSSQL Server 2014 finden Sie unter http://www.microsoft.com/de-de/download/details.aspx?id=42299.
◦ Das kostenlose SQLPro for MSSQL 2016 finden Sie unter https://www.microsoft.com/de-de/p/sqlpro-for-mssql/9pd9fw7prdtv?activetab=pivot:overviewtab.
◦ MSSQL 2019 finden Sie unter https://www.microsoft.com/en-us/sql-server/sql-server-downloads
2. Nachdem Sie die Installationssoftware erworben haben, doppelklicken Sie auf die installierbare Datei. Das Fenster mit dem SQL Server-Installationscenter wird geöffnet. Lesen Sie sich die Anweisungen zur Installation eines SQL Server-Failover-Clusters unter https://docs.microsoft.com/de-de/sql/sql-server/failover-clusters/install/sql-server-failover-cluster-installation?view=sql-server-2014&redirectedfrom=MSDN durch.
3. Die folgende Liste von Anpassungen wird empfohlen, wenn Sie MSSQL Server für die Verwendung mit ThingWorx installieren:
◦ Benannte Instanz: Sie können einen beliebigen Namen für die Instanz angeben oder die Standardeinstellung beibehalten. Notieren Sie den Instanznamen, da dieser später zum Ausführen von Skripts auf dem Datenbankserver verwendet wird.
◦ Authentifizierung im gemischten Modus: Im gemischten Modus sind sowohl Windows-Authentifizierung als auch SQL Server-Authentifizierung möglich. Die Windows-Authentifizierung verwendet das Konto, mit dem Sie sich beim Rechner angemeldet haben. Die Windows-Authentifizierung ist sicherer. Wenn die Authentifizierung während der Ausführung des DBSetup-Skripts aufgrund eines Domänenproblems nicht funktioniert, können Sie das Serverauthentifizierungskonto verwenden. Verwenden Sie immer ein sicheres Passwort für das Serverauthentifizierungskonto.
◦ Datenverzeichnisse: Die optimale Vorgehensweise bei der Wahl von Datenverzeichnissen ist die Ablage von Datendateiverzeichnissen, Verzeichnissen des Typs tempdb, Protokollverzeichnissen und Sicherungsverzeichnissen auf separaten physischen Festplattenlaufwerken, in einem RAID-Festplatten-Array oder in einem SAN.
◦ Konnektivität: Aktivieren Sie das TCP/IP-Protokoll im SQL Server-Konfigurationsmanager.
4. Wählen Sie die Registerkarte Installation in der oberen linken Ecke des SQL Server-Installationscenters aus.
5. Klicken Sie auf Neue eigenständige SQL Server-Installation oder Hinzufügen von Funktionen zu einer vorhandenen Installation.
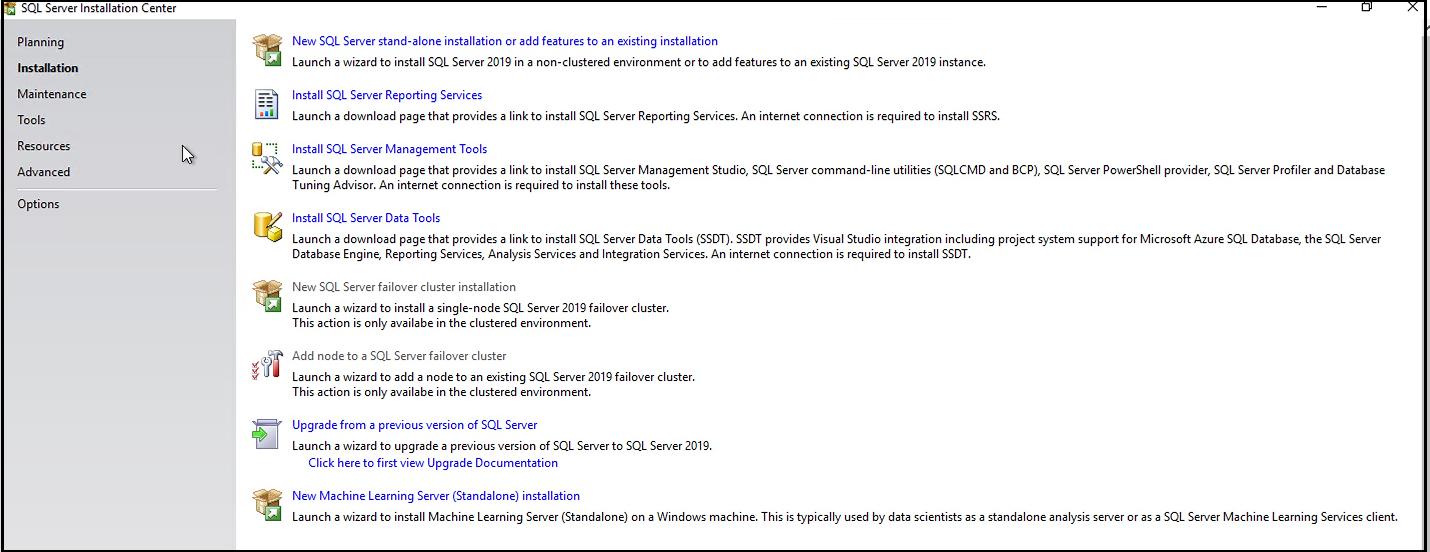
6. Klicken Sie ggf. auf Mit Microsoft Update nach Updates suchen. Klicken Sie auf Weiter, um das Setup fortzusetzen.
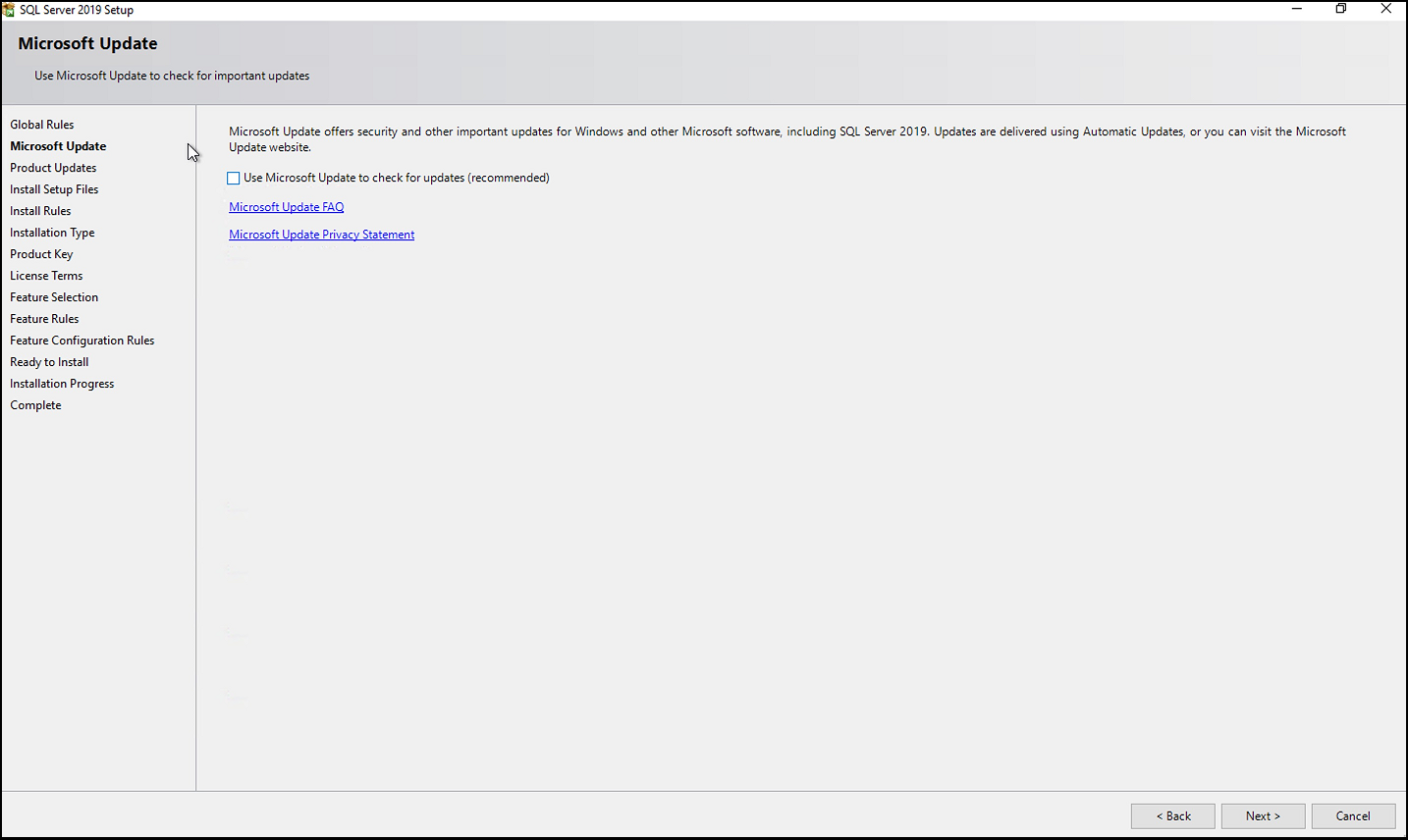
7. Nachdem SQL Server-Installationsaktualisierungen ausgeführt wurden, wird der Bildschirm Installationstyp angezeigt. Klicken Sie auf Neue Installation von SQL Server 2019 durchführen. Klicken Sie auf Weiter.
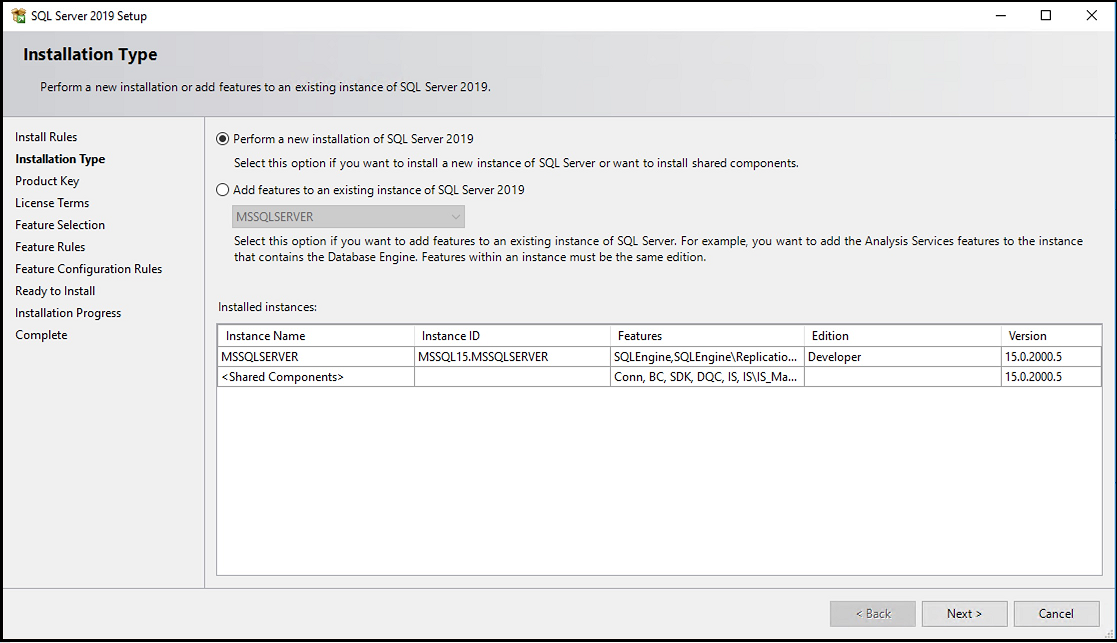
8. Akzeptieren Sie die Lizenzbedingungen, und klicken Sie auf Weiter.
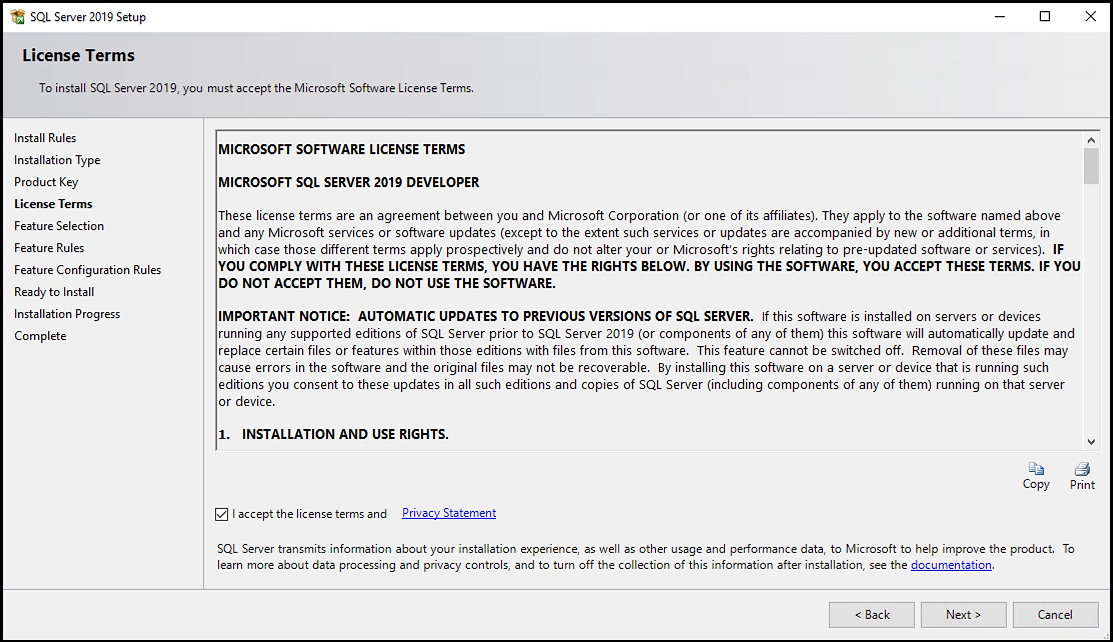
9. Wählen Sie im Bereich Funktionsauswahl die Funktionen gemäß Ihren Anforderungen aus, oder klicken Sie auf Alle auswählen.
Die ausgewählten Funktionen hängen von Ihren Anforderungen ab. Das Bild unten dient nur als Beispiel. |
10. Falls erforderlich, können Sie im Feld Instanzstammverzeichnis den Pfad des Installationsverzeichnisses angeben.
11. Klicken Sie auf Weiter.

12. Geben Sie im Bereich Instanzkonfiguration den Namen der SQL-Instanz an, oder behalten Sie die Standardeinstellung bei. Klicken Sie auf Weiter.
Dieser SQL-Instanzname wird später für das Ausführen der Batch-Skripts für das Datenbank-Setup verwendet. Notieren Sie den Namen für die spätere Verwendung. |
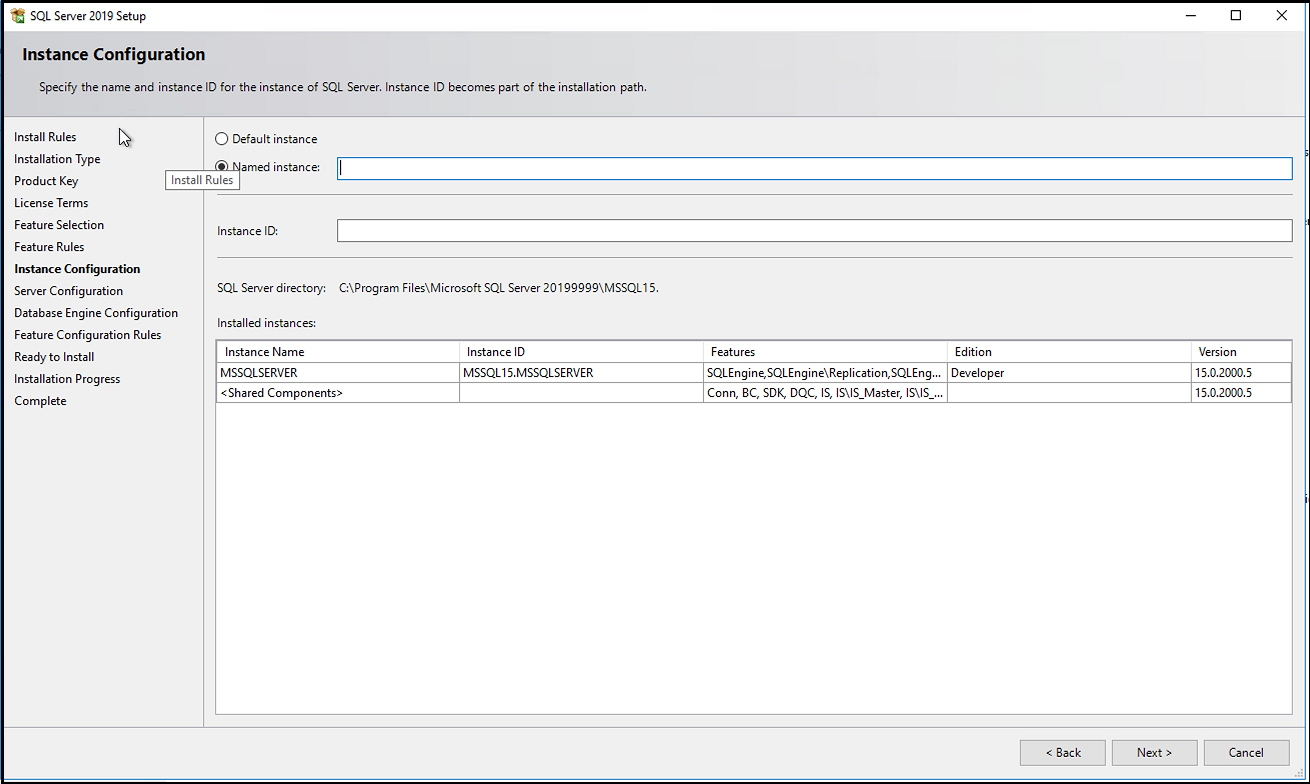
13. Klicken Sie im Bereich Datenbankmodulkonfiguration auf die Registerkarte Serverkonfiguration.
14. Wählen Sie Gemischter Modus aus, und geben Sie ein Passwort für das Konto "sa" an. Falls erforderlich, können Sie auch beliebige andere Konten (wie das aktuelle Windows-Anmeldekonto) in der SQL Server-Administratorgruppe hinzufügen.
Auf der Registerkarte Datenverzeichnisse können Sie die Verzeichnisse und den Pfad für die Speicherung der Daten-, Protokoll- und Sicherungsdateien sowie der temporären Dateien entsprechend Ihren Anforderungen und der Verfügbarkeit an Speicherplatz angeben (falls erforderlich). |
15. Klicken Sie auf Weiter.
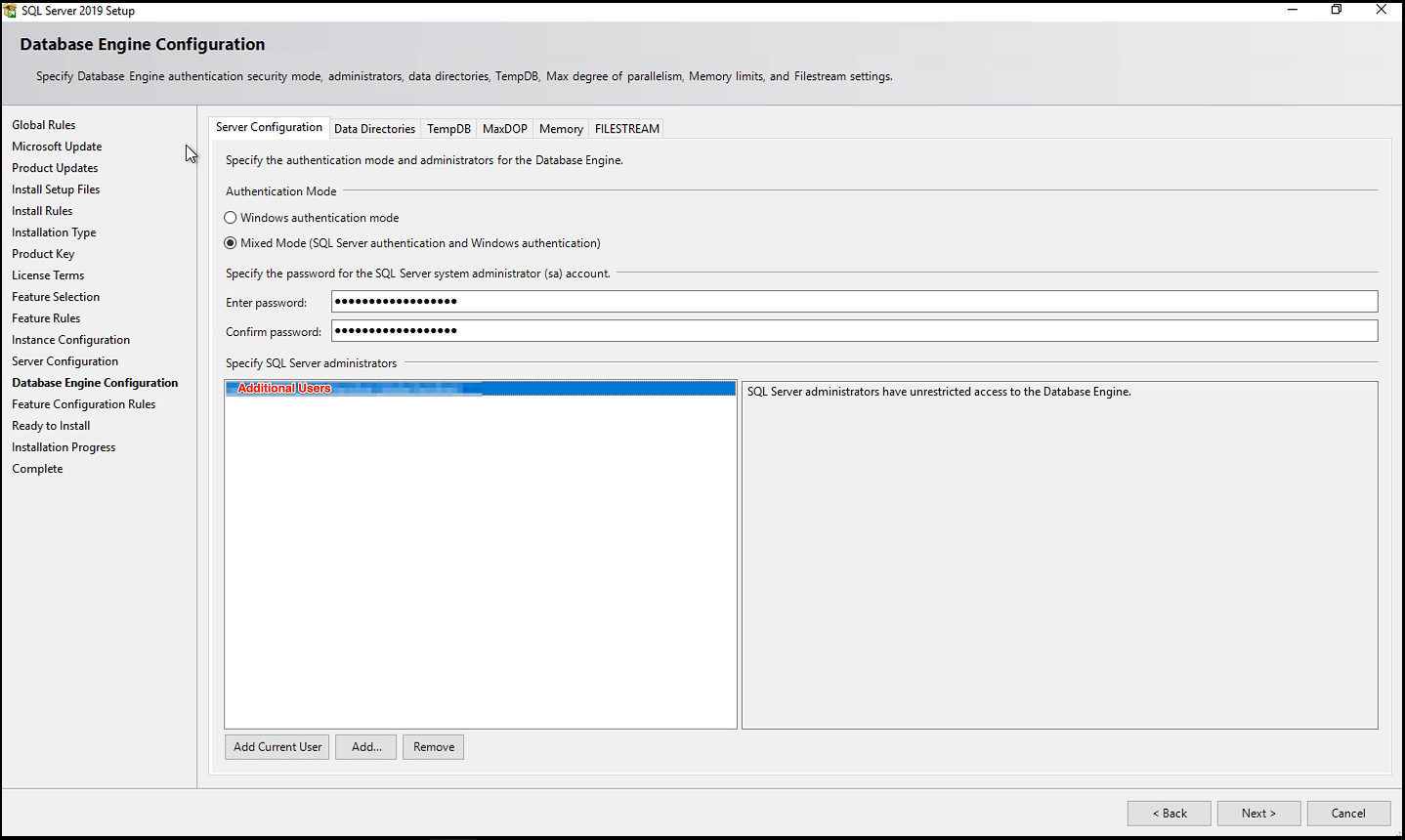
16. Die Installation wird gestartet. Klicken Sie nach Abschluss der Installation auf Weiter.
17. Sie können den Installationsstatus jeder Funktion im Fenster Abgeschlossen prüfen. Klicken Sie auf Schließen.
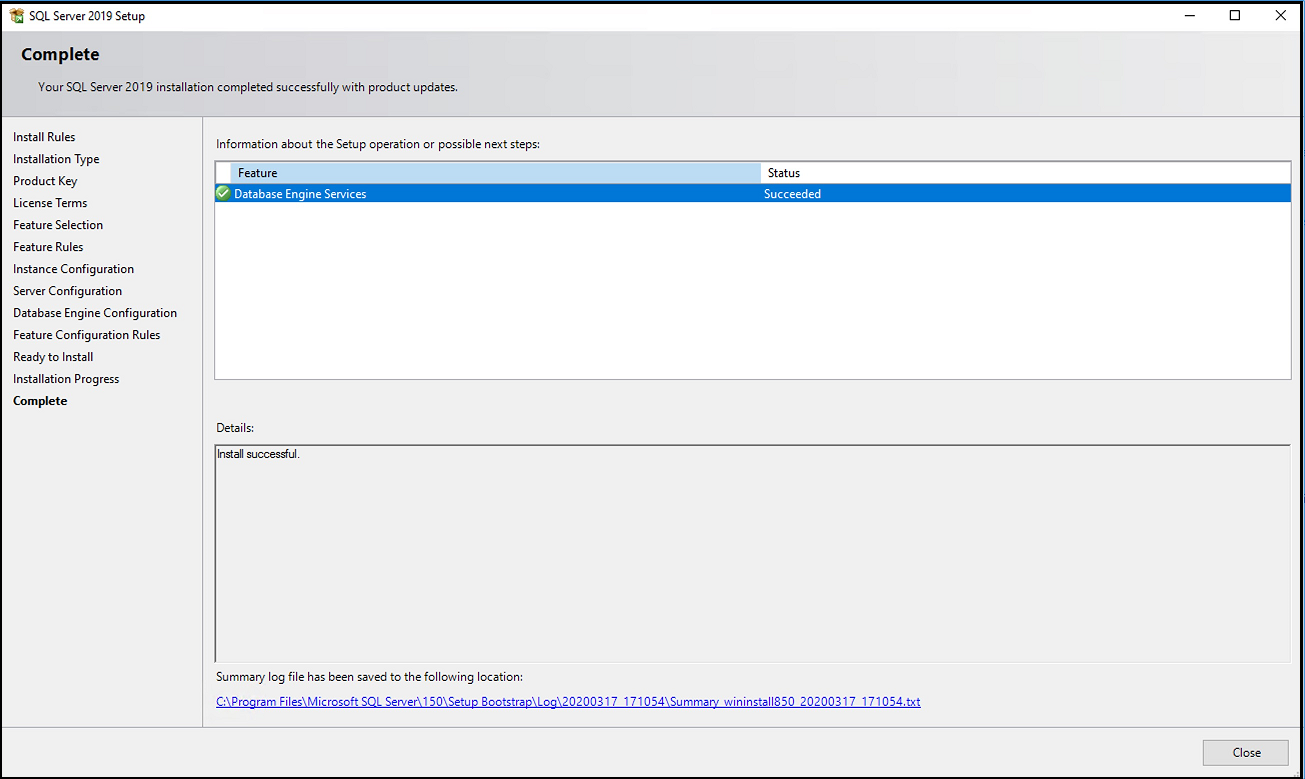
SQL Server Management Studio (Datenbank-Admin-Client) auf Windows-Rechner installieren
SQL Server Management Studio (SSMS) ist eine integrierte Umgebung, um auf alle Komponenten von SQL Server zuzugreifen und sie zu konfigurieren, zu verwalten und zu entwickeln. Die Installation von SSMS ist nur erforderlich, wenn der Administrator keinen Zugriff auf den Datenbankserver-Rechner hat oder wenn Sie den Client trennen möchten, um eine Verbindung zum Datenbankserver herzustellen. Überspringen Sie diesen Abschnitt, wenn kein separater Client erforderlich ist. |
1. Wählen Sie die Registerkarte Installation in der oberen linken Ecke des SQL Server-Installationscenters aus.
2. Klicken Sie auf Neue eigenständige SQL Server-Installation oder Hinzufügen von Funktionen zu einer vorhandenen Installation.
3. Akzeptieren Sie die Lizenzbedingungen, und klicken Sie auf Weiter.
4. Wählen Sie Verwaltungstools – Einfach und das Unterelement Verwaltungstools – Vollständig aus.
Das SQL Client Connectivity SDK wird standardmäßig installiert, unabhängig davon, ob Sie es aktiviert haben. |
5. Klicken Sie auf Weiter.
6. Die Zusammenfassung für alle installierten Funktionen und der Status der Installation für jede Funktion werden angezeigt. Klicken Sie auf Schließen.
Verbindung zum Client mit dem Datenbankserver herstellen (Windows)
Überspringen Sie diesen Abschnitt, wenn Sie SSMS nicht installiert haben. |
1. Öffnen Sie SSMS im Startmenü.
2. Geben Sie die folgenden Details ein:
◦ Servertyp: Datenbankmodul
◦ Servername: FQDN oder IP des Datenbankservers.
◦ Authentifizierung: beliebiger Authentifizierungsmodus (Windows-Authentifizierung/SQL Server-Authentifizierung)
◦ Anmeldung: sa (im Falle einer SQL Server-Authentifizierung)
◦ Passwort: Passwort des sa-Kontos
MSSQL-Server-Port konfigurieren (Windows)
1. Öffnen Sie den SQL Server-Konfigurations-Manager.
2. Navigieren Sie zu SQL Server-Netzwerkkonfiguration > Protokolle für <Instanzname> > TCP/IP-Eigenschaften > IP-Adressen.
3. Legen Sie für alle verfügbaren IPs den TCP-Port auf 1433 fest.
Port 1433 ist die Standardeinstellung. Wenn ein anderer Port verwendet wird, verwenden Sie diesen für alle verfügbaren IPs. |
ODBC-Treiber für SQL Server installieren (Linux)
Dieser Abschnitt ist nur erforderlich, wenn der Administrator keinen Zugriff auf den Datenbankserver-Rechner hat oder wenn der Client getrennt werden muss, um eine Verbindung zum Datenbankserver herzustellen. Überspringen Sie diesen Abschnitt, wenn die ThingWorx Datenbank-Setup-Skripts auf einem Linux-Rechner ausgeführt werden müssen. Wenn die "Datenbank-Admin-Konsole" wie in obigem Diagramm ein Windows-Rechner ist, kann dieser Abschnitt übersprungen werden. Weitere Informationen zur Installation des ODBC-Treibers für SQL Server unter Linux finden Sie unter: https://docs.microsoft.com/de-de/sql/connect/odbc/linux-mac/installing-the-microsoft-odbc-driver-for-sql-server?view=sql-server-2017. |
Verbindung zum Datenbankserver herstellen (Linux)
Wenn Sie während der Installation keine Datenquelle erstellt haben, müssen Sie eine Datenquelle erstellen. Bei der Installation des ODBC-Treibers für SQL Server wird eine Beispieldatenquelle namens SQLSERVER_SAMPLE erstellt, die Sie als Ausgangspunkt verwenden können.
1. Öffnen Sie als Stammverzeichnis /etc/odbc.ini in einem Texteditor.
2. Um die Beispieldatenquelle zu finden, suchen Sie nach [SQLSERVER_SAMPLE].
3. Ändern Sie die folgenden Attributwerte:
◦ Server: Hostname (oder IP-Adresse) des Rechners, auf dem die SQL Server-Instanz ausgeführt wird. Um eine Verbindung zu einer benannten Instanz herzustellen, verwenden Sie das Format Rechnername\Instanzname. Um eine Verbindung zu einer SQL Server Express-Instanz herzustellen, verwenden Sie das Format Rechnername\SQLEXPRESS.
◦ Port: Wenn die SQL Server-Instanz den Standardport überwacht, behalten Sie die Einstellung 1433 bei. Wenn Ihr Datenbankadministrator Sie gebeten hat, einen anderen Port anzugeben, ersetzen Sie 1433 durch die neue Portnummer. Löschen Sie 1433 andernfalls.
◦ Datenbank: Name der Datenbank, mit der eine Verbindung hergestellt werden soll.
◦ Benutzer: SQL Server-Anmeldename. Wenn Sie normalerweise über Ihr Windows-Konto eine Verbindung mit SQL Server herstellen, verwenden Sie Ihren Windows-Benutzernamen. Wenn die SQL Server-Instanz auf einem Rechner ausgeführt wird, der Teil einer Windows-Domäne ist, verwenden Sie das Format "Domäne\Benutzername". Geben Sie andernfalls einen gültigen SQL Server-Benutzernamen ein.
◦ Passwort: Passwort für den vom Benutzer angegebenen Anmeldenamen.
4. Verwenden Sie isql, um die neue Datenquelle zu testen. Im folgenden Beispiel ist dsn_name der Name der ODBC-Datenquelle. Wenn Sie während der Installation des ODBC-Treibers für SQL Server eine Datenquelle erstellt haben, geben Sie diesen Datenquellennamen an. Wenn Sie gerade die Beispiel-Datenquelle für den ODBC-Treiber für SQL Server bearbeitet haben, geben Sie SQLSERVER_SAMPLE ein.
cd /usr/local/easysoft/unixODBC/bin
./isql -v dsn_name
./isql -v dsn_name
5. Geben Sie in der Eingabeaufforderung eine SELECT-Anweisung ein, oder geben Sie help ein, um eine Liste mit Tabellen anzuzeigen. Drücken Sie zum Beenden die EINGABETASTE in einer leeren Eingabeaufforderungszeile.