Updating User Properties
In the Admin Console, you can upload a .csv file to easily update user properties.
To update user properties:
1. On the Settings tab, expand the User Properties section to view the user property keys configured for your Organization, and take note of the keys and their format.
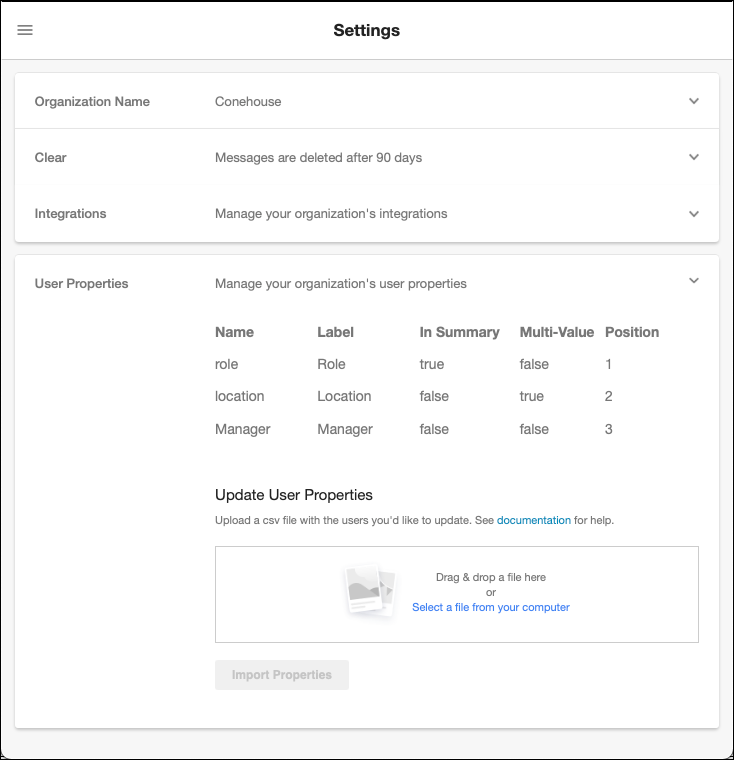
Column | Description |
|---|---|
Name | The technical name of the property, for example, role. |
Label | The field name that appears for the property in the Zinc app UX, for example, Role. |
In Summary | Whether the property appears next to the user's name in various areas of Zinc. |
Multi-Value | Whether property keys can store multiple values. |
Position | The order in which properties are listed in User Profiles. |
2. Prepare a .csv file that has column headings that match the user property key Name values configured for your Organization, for example:
email,role,location
chris.smith@company.com,Lead Engineer,New York
kim.lee@company.com,Support Coordinator,London
chris.smith@company.com,Lead Engineer,New York
kim.lee@company.com,Support Coordinator,London
◦ To specify multiple key values, enclose comma-separated values in square brackets within double quotes, as follows:
email,role,location
kim.lee@company.com,Support Coordinator,"[London,Glasgow]"
kim.lee@company.com,Support Coordinator,"[London,Glasgow]"
◦ Alternatively, you can use multiple rows. Keep in mind, however, that this method triggers updates to any single-value keys to match the values in the second row.
email,role,location
kim.lee@company.com,Support Coordinator,London
kim.lee@company.com,Support Coordinator,Glasgow
kim.lee@company.com,Support Coordinator,London
kim.lee@company.com,Support Coordinator,Glasgow
3. In the Update User Properties box, upload the file, and then click Import Properties.
• Be sure that all property key names in the .csv file exactly match the values configured for your Organization. • Only the user properties specified for the users listed in the .csv file are updated, and all other user data remains unchanged. |
For more information: