Creating and Managing Job Dependencies
You can create and manage Job Dependencies in Service Board.
To create and manage Job Dependencies:
1. On the Scheduler Tab, do any of the following, and then in the top left corner, click Create Dependencies.
◦ On the Job List, select two Job Cards, and then on the Scheduler Calendar, in the top left corner, click Create Dependencies.
◦ On the Job List, select a Job Card, and then on the Job Action Menu, click Create Dependencies.
◦ On the Scheduler Calendar, select two Appointments, and then in the top left corner, click Create Dependencies.
|
|
• The Create Dependencies link is unavailable for Multiple-Resource Jobs, Projects, Jobs dispatched to Crews, and Dependent Jobs.
• The Create Dependencies menu option is unavailable for Multiple-Resource Jobs, Project-related Jobs, Jobs dispatched to Crews, and Jobs that are in another Dependency Group.
• Multiple-Appointment selection is disabled for Appointments in end states.
|
2. In the Create Job Dependencies dialog box, do any of the following:
◦ Click Swap ( ) to switch the Primary Job and Secondary Job field values.
) to switch the Primary Job and Secondary Job field values.
◦ Update the Time Dependency value to any of the following options:
▪ Finish to Start: The primary Job must finish before the secondary Job can start.
▪ Start to Start: The primary Job must start before the secondary Job can start.
▪ Finish to Finish: The primary Job must finish before the secondary Job can finish.
▪ Start to Finish: The primary Job must start before the secondary Job can finish.
3. When you finish configuring Job Dependencies, in the bottom right corner, click Save, and then on the Dependent Jobs Calendar, in the top left corner, click Manage Dependencies.
4. In the Manage Job Dependencies dialog box, do any of the following:
◦ In the bottom left corner, click Add ( ), and then in the cells of the newly added table row, specify Primary Job, Secondary Job, and Time Dependency values.
), and then in the cells of the newly added table row, specify Primary Job, Secondary Job, and Time Dependency values.
◦ In the table cells, edit values inline to update dependencies.
◦ On the far right side of a table row, click Delete (—) to remove dependencies.
• The default Job Dependency list view appears in this dialog box. The Primary Job, Secondary Job, and Time Dependency columns are always rendered, even if they are not configured in the default list view. • In the Primary Job and Secondary Job fields, you cannot select Multiple-Resource Jobs, Project-related Jobs, Jobs dispatched to Crews, and Jobs in other Dependency Groups. • If you configure and save Job Dependencies for Multiple-Appointment Jobs, a validation error is generated. |
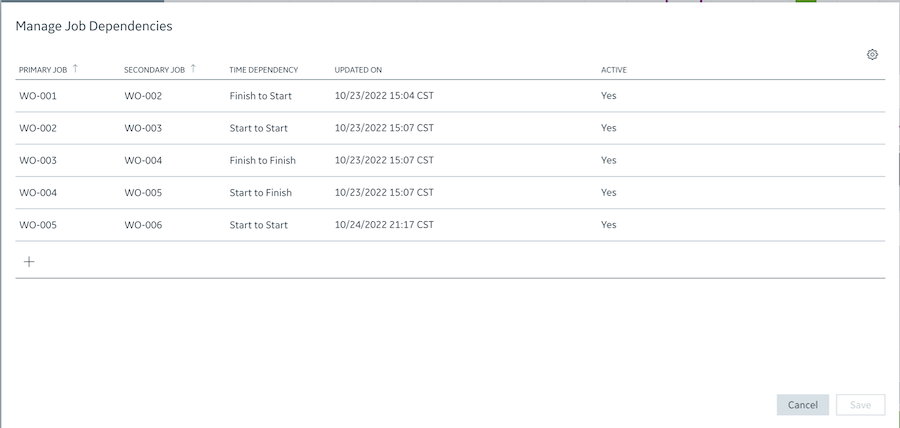
5. When you finish making changes, in the bottom right corner, click Save to commit your changes and trigger an automatic refresh of the Dependent Jobs Calendar.
You must commit any unsaved changes in the Dependent Jobs Calendar before you open the Manage Job Dependencies dialog box. If uncommitted changes exist when you click Manage Dependencies, a confirmation box appears with a warning that unsaved changes will be reverted if you update dependencies without first saving your changes in the Dependent Jobs Calendar. |
For more information: