Configuring System Announcements
System Announcements appear in users’ preferred languages at Service Board login to provide notifications for events such as expected upgrade dates or recently generated logs. You can configure System Ammouncements in all supported languages and schedule them to appear only to targeted audiences during a specific time period, for example, to system administrators for three days before planned system maintenance.
|
|
System Announcements are read-only for users who do not have System Administrator roles. Although users can select the DO NOT DISPLAY AGAIN check box and close the dialog box to prevent duplicate notifications, if the System Announcement message is updated, notifications are shown at the next login.
|
To configure System Announcements:
1. In Max Admin, in the System Management ( ) launchpad menu, expand the System Management section and click System Announcements, and then in the list view, in the top left corner, click Create (
) launchpad menu, expand the System Management section and click System Announcements, and then in the list view, in the top left corner, click Create ( ).
).
2. On the record page, in the Name field, enter a name for the announcement, and then in the Display From and Display Until fields, select the dates and times at which you want the announcement to start and end.
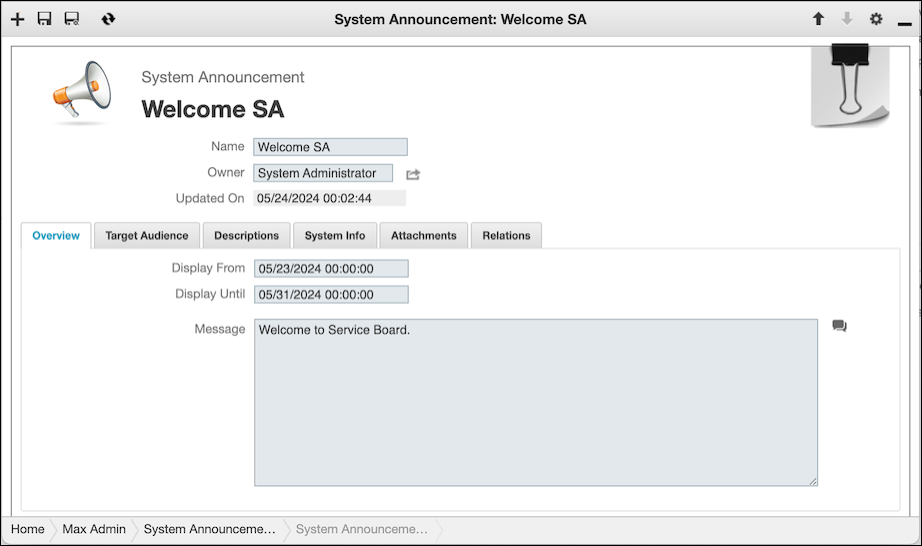
3. In the Message field, enter the message you want to display, and then in the top left corner, click Save ( ).
).
The Message field supports HTML tags, including links and images. Translations are also supported. For more information, see Updating Translations. |
4. On the Audiences tab, in any of the Target Audiences lists, in the top right corner, click Link ( ), and then select the check boxes for the users, roles, or groups to whom you want to show the message.
), and then select the check boxes for the users, roles, or groups to whom you want to show the message.
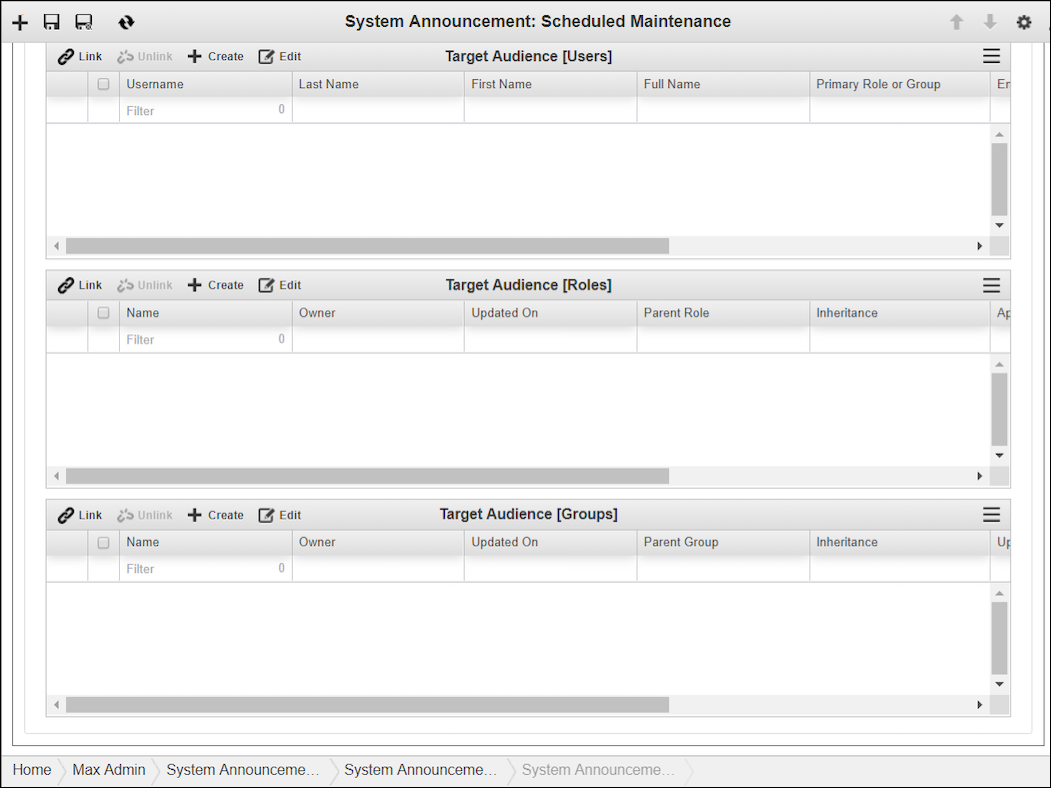
• If no User, Role, or Group records are linked to the Target Audience lists, the System Announcement is shown to all users during the time period you specify in the Displayed From and Displayed Until fields. • To cancel the System Announcement before the time configured in the Displayed Until field, in the related System Announcement record, clear the Active check box. • When you update System Announcement records, changes to the Displayed From and Displayed From field values take effect immediately, and updated notifications are shown to specified target audiences at the next login. |
5. Click Link Selected Records ( ), and then in the top left corner, click Save (
), and then in the top left corner, click Save ( ).
).
6. To add images to a system announcement, if needed, on the Attachments tab, click Select Files and upload an image, and then in a new tab, in Max Designer, navigate to Object Designer.
You can use only images that are stored in Document records in Max. Externally stored images are not supported. |
7. Search for and select the Document object, and then in the left pane, click Records.
8. In the list view, use the search and filtering options to find and open the Document record that contains the newly uploaded image, and then copy the value in the Relative URL field, for example, /document/2a802939-6442-4670-aa13-7e13466135a7/latest.
9. In the System Announcement record, in the Message field, insert an HTML <img> tag in the location where you want to render the image, for example, <img src="/document/2a802939-6442-4670-aa13-7e13466135a7/latest" />, and then in the top left corner, click Save and Close ( ).
).
For more information: