Configuring Schedule Optimization
|
|
You can use Schedule Proposals for 50 Jobs or 100 Project Tasks by default. Although these settings can be configured to other values, the maximum number of Jobs cannot exceed 350, and the maximum number of Project Tasks cannot exceed 100. Crew Resource Appointments are not supported.
|
To configure schedule optimization:
1. In Max Designer, on the Developer Tools ( ) launchpad menu, click Object Designer, and then in the left pane, search for and click Optimization Setting.
) launchpad menu, click Object Designer, and then in the left pane, search for and click Optimization Setting.
2. In the left pane, click Records, and then in the list, in the top left corner, click Create ( ).
).
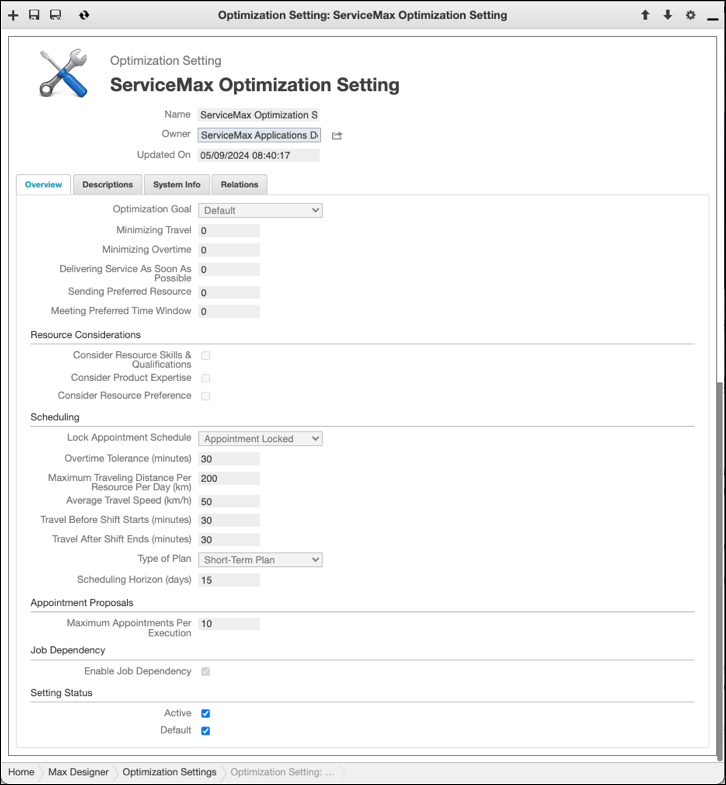
3. On the Optimization Setting record page, in the Name field, enter a name for the setting, and then in the Overview tab, in the Optimization Goal field, click one of the following:
◦ Default: Predefined values for all optimization parameters are set to 0.
◦ Maximize SLA Compliance: Predefined set of weighting values that produce the highest possible level of SLA compliance with available resources, with Resource utilization given lower priority.
◦ Maximize Resource Utilization: Predefined set of weighting values that produce the most efficient Resource usage possible, with SLA compliance given lower priority.
◦ Custom: Values for optimization parameters are all set at 20 percent, and you can specify relative weighting values between 5 and 80 for the following optimization parameters:
▪ Minimizing Travel
▪ Minimizing Overtime
▪ Delivering Service As Soon As Possible
▪ Sending Preferred Resource
▪ Meeting Preferred Time Window
The combined total weighting values for all parameters must equal 100. |
4. In the Resource Considerations section, select any of the following check boxes to include Resource qualifications for specific credential categories in schedule optimization.
Check Box | Credential Category |
|---|---|
Consider Resource Skills & Qualifications | Skills |
Consider Product Expertise | Product Expertise |
Consider Resource Preference | Resource Preference |
Only Job requirements that specify Yes - Must Include for the Hard Constraint option are sent to the Schedule Optimization engine for scheduling. |
5. In the Scheduling section, enter values for the following options:
Field | Description |
|---|---|
Lock Appointment Schedule | Appointment = handling during Optimized Rescheduling. Select Appointment Locked to trigger errors and block rescheduling of locked Jobs in the selected Job List, Appointment Unlocked to reschedule all Appointments regardless of Job lock status, or Exclude Locked Jobs to reschedule only Appointments related to unlocked Jobs. |
Overtime Tolerance (minutes) | The maximum acceptable overtime minutes for the Resource. |
Maximum Traveling Distance Per Resource Per Day (km) | The maximum acceptable traveling distance per day for the Resource. |
Average Traveling Speed (km/h) | The average speed at which Resources drive while traveling to and from Appointments. |
Travel Before Shift Starts (minutes) | The time allocated for a Resource to start traveling to the first Appointment before the shift starts. |
Travel After Shift Ends (minutes) | The time allocated for a Resource to start traveling to home base after the shift ends. |
Type of Plan | Select Short-Term Plan for scheduling horizons between 1 and 31 days, or Long-Term Plan for scheduling horizons longer than 31 days. |
Scheduling Horizon (days) | The number of days into the future upon which to schedule Jobs. Set a value between 1 and 31 if Short-Term Plan is selected, or larger than 31 if Long-Term Plan is selected. |
6. In the Appointment Proposals area, in the Maximum Appointments Per Execution field, specify the maximum number of proposed Appointments to be created when the Appointment Proposals option is used.
The default value is 10, and values between 1 and 25 are supported. If fewer than the maximum number of time slots are proposed, all appear on the Scheduler Calendar. |
7. To enable schedule optimization support for Dependent Jobs, in the Job Dependency area, select the Enable Job Dependency check box.
8. In the Setting Status area, if needed, select the Active and/or Default check boxes, and then in the top left corner, click Save and Close ( ).
).
You can set only one Optimization Setting record as active and default. When you set a new record as the default, the Default check box is automatically cleared in the previous default record. |
9. To configure the maximum number of supported Jobs per Schedule Proposal, in Max Designer, on the Administration ( ) launchpad menu, click Settings, and then in the list view, click to open Maximum Jobs Per Schedule Proposals Execution.
) launchpad menu, click Settings, and then in the list view, click to open Maximum Jobs Per Schedule Proposals Execution.
10. On the record page, on the Overview tab, in the Default Value field, enter a value up to 250, and then in the top left corner, click Save and Close ( ).
).
For more information: