Adding Shifts
To define shifts and add them to shift plans:
1. In Max Designer, on the Developer Tools ( ) launchpad menu, click Object Designer, and then in the left pane, search for and click Shift Plans.
) launchpad menu, click Object Designer, and then in the left pane, search for and click Shift Plans.
2. In the list view, click the shift plan to which you want to add shifts, and then on the record page, on the Overview tab, in the Shifts list, in the top left corner, click Create ( ).
).
3. In the Create New Shift dialog box, in the Name field, enter a name for the shift, and then click Save and New.
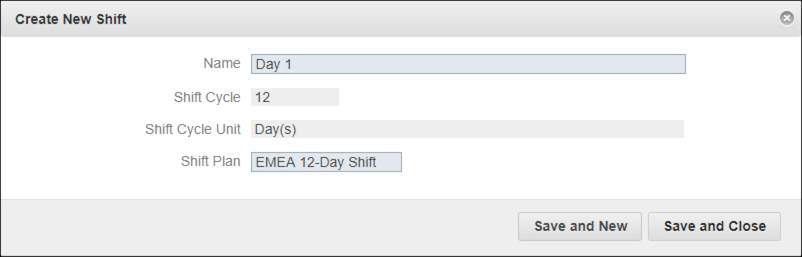
4. Repeat the previous step as needed to add the remaining shifts to the plan, and then click Save and Close after you add the last shift.
5. On the Shifts list, click the first shift, and then on the Shift page, on the Overview tab, in the Shift Segments list, in the top left corner, click Create ( ).
).
6. In the Create New Shift Segment dialog box, in the Name field, enter a name for the shift segment, and then in the Days field, select the day in the shift plan when this segment begins.
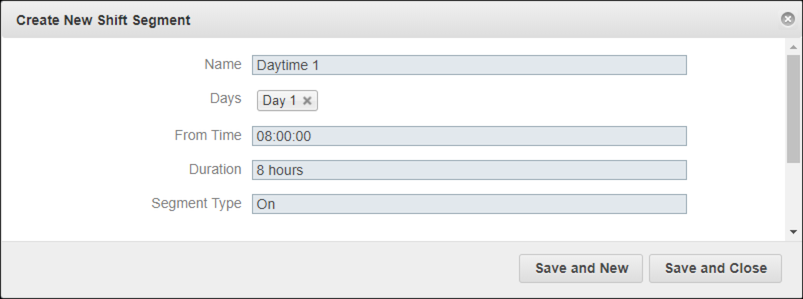
7. In the From Time and Duration fields, specify the starting time and length of the segment, and then on the Segment Type list, select one of the following:
◦ Work: Resources are available for work.
◦ Break: Non-active time periods while Resources are available for work.
◦ On: Resources are on duty.
◦ Off: Resources are off duty.
◦ On Call: Resources are available for work with brief advance notification.
8. Repeat the previous step as needed to add the remaining segments to the shift, and then after you add the last segment, click Save and Close.
For more information: