Ranked Appointment Booking
This section describes how to book a ranked appointment booking slot for a work order.
To book an appointment for a work order:
1. Select the work order and click Get Appointments in the SFM Wizards section. The Ranked Appointment Booking page is displayed. Available appointment windows for the current time horizon are displayed on this page.
|
|
• Start Date and End Date field values on this page are the same as the Preferred Start Date and Preferred End Date specified in the work order.
• The Start Date and the End Date field values default to the scheduling horizon in the following scenarios:
◦ If there are no Preferred Start date and/or Preferred End Date specified in the work order
◦ If Start Date and End Date field value dates are beyond the scheduling horizon
|
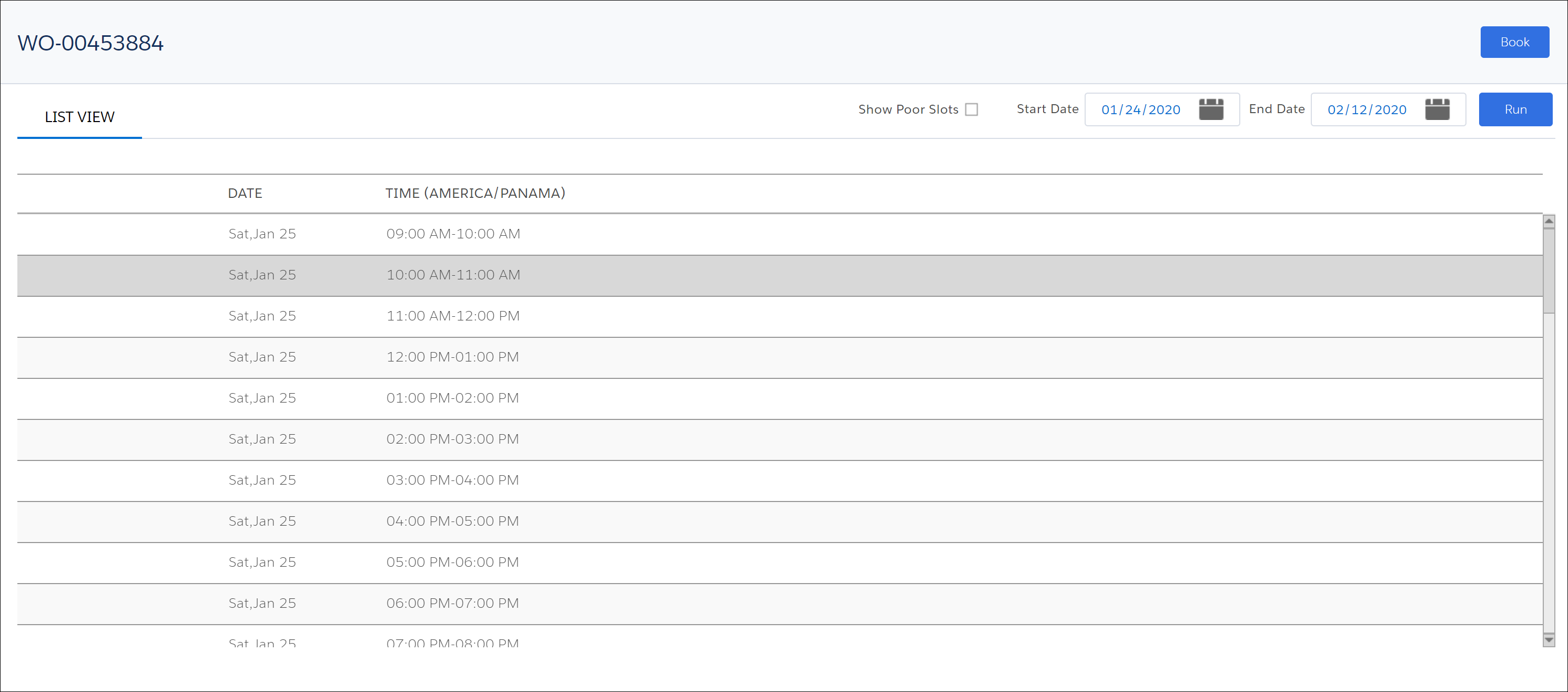
2. Select a preferred appointment window for your work order.
• Some appointment windows in the view might be displaying the Recommended status. It means that those appointment windows are recommended in terms of route suitability and cost factor. • The slots are sorted in the order of their suitability by default. The recommended slots are displayed first, and poor slots are displayed at the bottom of the table. However, you can sort the slots by date. • If you change the appointment type in the work order, appointment slots are displayed as per the new appointment type. • Poor slots are not displayed by default. Click the Show Poor Slots checkbox to display poor slots. However, this checkbox is enabled only when you have set the SET013 setting to True. You can only view poor slots; you cannot book a poor slot. When you try to book a poor slot, an error message is displayed informing you that you cannot book the slot because it is a poor slot. |
3. Click Book to book the appointment slot for your work order.A confirmation message is displayed on booking the appointment slot successfully.
• If the appointment booking slot causes a constraint violation, an appropriate error message is displayed. • If you try to book a slot that is booked for another work order, an error message is displayed. You must select a different slot in such a case. • If you change the appointment slot for the work order and select a different slot, an error message is displayed informing you about the change in the cost if the new slot violates a constraint, that is, if it is now a poor slot. This might occur if, in the meantime, other work orders are scheduled around that slot (for example, extending the drive time required to reach the location). You can proceed with the slot you have selected, or select another appropriate slot. • If the RTO job is in a Suspended or Idle state when Appointment Booking is invoked for a work order, the job automatically changes to an Active state, and Appointment Booking for the work order is enabled. • Optimizer honors the appointment while scheduling the work orders that have appointment booking information and schedules those work orders accordingly. |
The appointment-booked work orders are rescheduled or unassigned in some unavoidable scenarios. For more information, see Reschedule or Unassignment Scenarios.