Opening Tree View
Android and iOS
To open Tree View:
1. Open any Work Order, Location, or IB record.
2. Tap Actions and select Show in Installed Base. The IB Tree View is displayed.
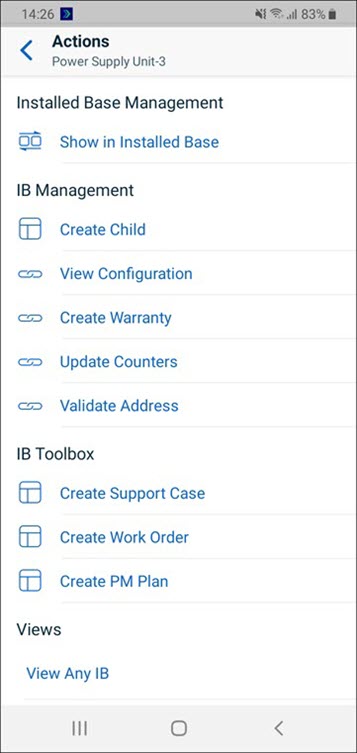
• The tree view shows up to three levels grandparent node, parent node, and child nodes. • The current node can be any of the above three nodes. |
3. Tap any IB node to open its respective Overview, Technical Attribute, and Files tabs.
• Perform a pull-down to refresh the IB tree view and Overview section for IB and Location records. • Tap each node on the tree view to download the related record, such as Technical Attribute and Attachment. |
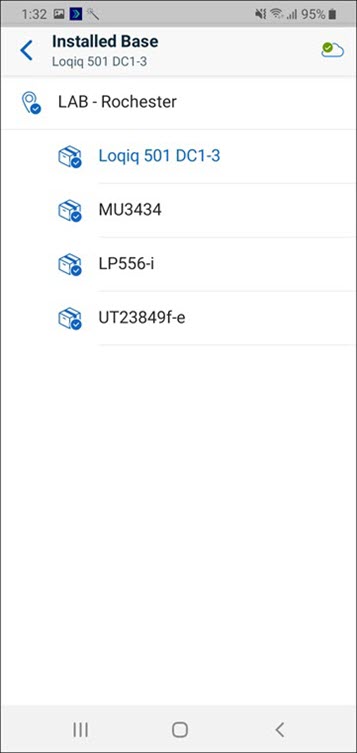
4. When adding a child node to an existing grandparent and parent IB, the grandparent IB node's location is considered the immediate location and displayed as a header.


Key Behaviors of Installed Base Tree
• When you launch the IB tree from a target record, the target node and the related node information are downloaded on demand (DoD).
• When you launch the IB tree from a target record:
◦ The target node is always displayed in blue.
◦ The icon of the downloaded nodes is displayed in blue with a tick mark.
◦ The nodes that are not downloaded are always in gray.
• When you launch an IB tree from a Work Order record, it first checks for a related IB record. If the IB record does not exist, it checks for a location record. If both IB and Location records are not present, the Show Installed Base Tree option is not available on the Work Order Actions menu.
Windows
To open Tree View:
1. Open any Work Order, Location, or Installed Base record.
2. Click the Actions menu and select Show in Installed Base. The IB Tree View is displayed on the left panel.
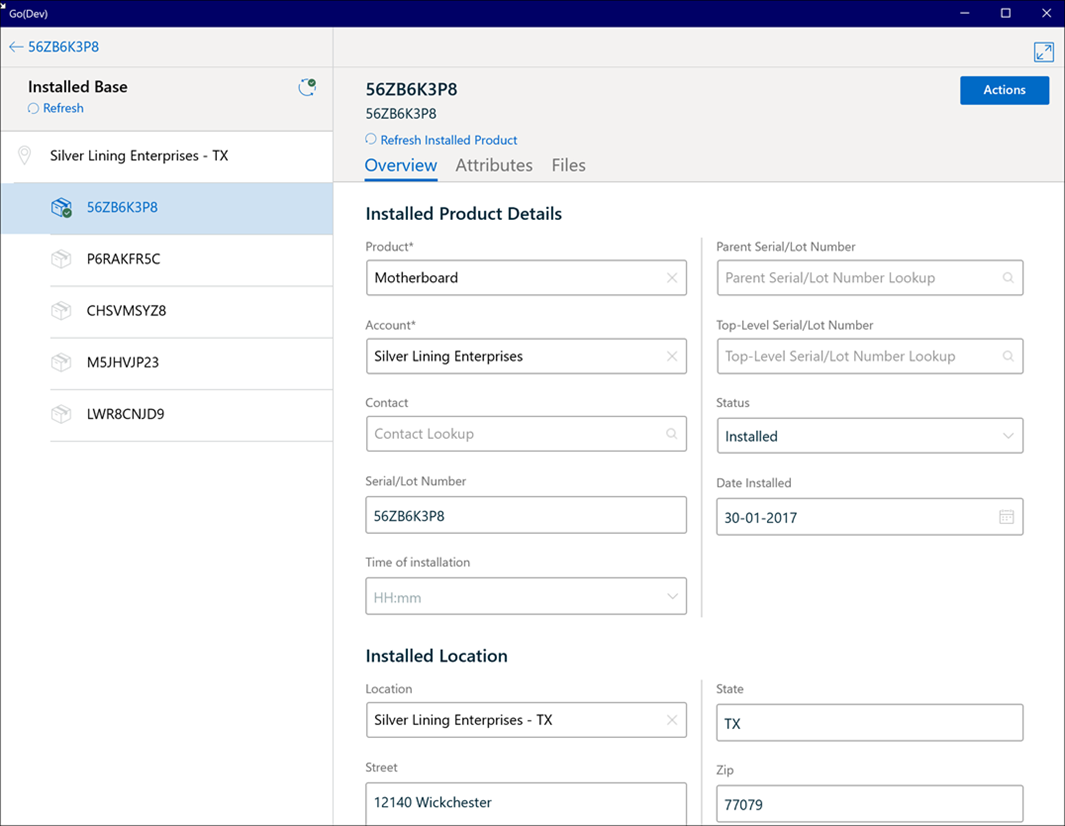
The tree view shows only up to three levels, grandparent node, parent node, and child nodes. The current node can be any of the above three nodes. Use the Up or Down arrows in the tree structure of every node to navigate within the tree structure. |
3. Click any IB node to open its respective Overview, Technical Attribute, and Files tabs on the right pane.
• Click Refresh Installed Product option from the right pane to refresh the records in the Overview, Technical Attribute, and Files tabs.
• Click each node on the tree view to download its related record, like Technical Attribute and Attachment.
• If the Zinc option is enabled in the app, click the Conversation icon on the top of the screen and start a conversation or Click Join/ Create a group to join an already created Zinc group for a contextual conversation around that record. For more information, see Zinc Integration.

Key Behaviors of Installed Base Tree
• When you launch the IB tree from a target record, the target node and its related node information are downloaded on demand (DoD).
• When you launch the IB tree from a target record:
◦ The target node is always displayed in blue color.
◦ The icon of the downloaded nodes is displayed in blue with a tick mark.
◦ Nodes that are not downloaded are always in gray color.
• When you launch an IB tree from a Work Order record, it first looks for a related IB record. If the IB record does not exist, then it looks for a location record. If both IB and Location records are not present, the Show Installed Base Tree option is not available on the Work Order Actions menu. For more information about enabling Installed Base, see Getting Started with IB.
• When the device is offline, you can view the pre-downloaded IB details and the location details in the Overview tab. You can also view the IB tree or the hierarchy that is pre-downloaded through Download Criteria (DC) or Advanced Download Criteria (ADC).