Integrating Zinc
Android and iOS
Zinc is a real-time communication app used by service teams. This app enables service teams to share information, send alerts, and get real-time answers.
For more information, see Zinc App Help.
|
|
Installing the Zinc app on your device is unnecessary, as Zinc functionality is now embedded within the ServiceMax Go app.
|
Enabling Zinc Integration
Prerequisites:
Ensure that your administrator has configured Zinc.
1. On the Go app, navigate to More > Settings.
2. Enable ServiceMax Zinc in the Integrations section.
|
|
If your administrator has enabled the Zinc for your profile, then the ServiceMax Zinc is enabled for all the technicians in the profile. Contact your administrator for more information.
|
Zinc Hotlines
If your administrator has configured a Zinc Hotline, you can access it from most of the screens within the Go app:
1. Tap the Conversation icon at the top right portion of the screen.
2. Tap Contact {Hotline Name} to reach out to the hotline.
Connected Conversations
Connected Conversations are available when viewing a record for the following object types:
• Work Order
• Installed Product
• Account
• Case
• Contact
• Lead
• Opportunity
To join a connected conversation:
1. Tap the Conversation icon.
2. Tap Join {Group Name} Chat.
|
|
• The connected conversation is created automatically if it does not exist.
• An unread message indicator is displayed on the Zinc button for the conversation connected to the record displayed on the screen if there are any unread messages.
• The unread message indicator badge on the Zinc button stays in sync with the unread state shown on the connected conversations list.
• The unread message indicator badge disappears when you open the Zinc chat. It is recommended to open the Zinc chat on the same device.
• The mention badge is displayed in the Zinc chat modal view if you are mentioned in the connected conversation.
• A maximum of two conversations are displayed in the Zinc conversation modal view. If there are more than two conversations, the latest updated conversations are displayed.
|
Zinc Broadcasts
Broadcasts are one-way messages sent to teams by an administrator or broadcaster to communicate important information. The Go app receives Zinc Broadcasts as a push notification. Tap the push notification to view the broadcast message containing text, links, and media attachments.
Zinc Broadcasts can also be accessed from the Notification Center. Tap More > Notifications to access the Notification Center.
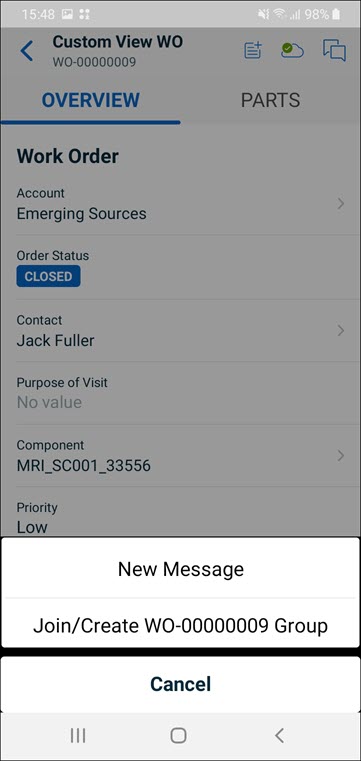
The urgent broadcast messages are displayed.
• As a modal on the app screen when the app is in the foreground. The urgent broadcast messages are displayed when:
◦ The app is launched after successful login.
◦ The app comes back from the closed state or the suspended state.
• As a push notification when the app is in the background.
If more than one urgent message is received, the messages are displayed in the order they are sent (earliest first).
Key points to remember
• Urgent broadcast message floating modal is displayed on the Go app if unread in the Zinc app.
• Urgent broadcast messages are displayed in a full-screen modal when tapped from the Notification Center.
• Urgent broadcast messages are not displayed if the app version is below the minimum requirements.
• Urgent broadcast messages are not displayed if the forced config sync occurs upon bringing the app to the foreground.
• Urgent broadcast messages are displayed when the config sync is completed, and the app is launched.
Windows
Zinc is a real-time communication app used by service teams. It helps service teams to share information, send alerts, and get real-time answers.
For more information, see Zinc App Help.
Key Points to Remember
• The Zinc app must be installed on the same device as Go App.
• You have to log into the Zinc app on your browser.
• The join/Create Group option only applies to Work Orders and Installed Product records.
• The New Message option is available on the Calendar, Explore, Recents, and Settings screens, apart from the Work Order and Installed Product View SFM screens.
To enable Zinc Integration in the Zinc app:
1. Launch Zinc in your browser.
2. Navigate to app Settings > Connected Accounts > Salesforce and log in with the technician's Salesforce credentials. For more information, see the Help section of Zinc App Help.
To enable Zinc in your Go app:
1. On to the Go app, log in with the same Salesforce credentials.
2. Go to Settings > Integrations > Enable Zinc, and enable the option using the toggle button.
If your administrator has enabled the Zinc for your profile, then the ServiceMax Zinc is enabled for all the technicians in the profile. Contact your administrator for more information. |
To open the Zinc app:
1. Click the Conversation icon on the top of the screens where the Zinc option is enabled.
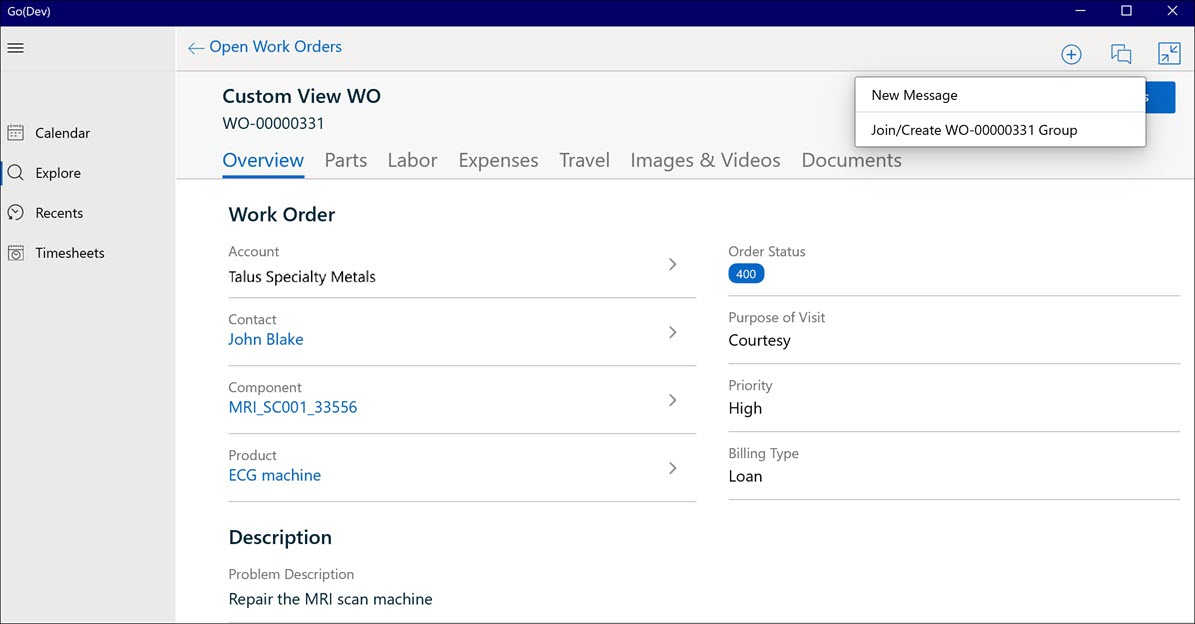
2. Click New Message to start a conversation with your service teams.
For Work Order and Installed Product records, click the Conversation icon on the top and then click Join/Create Group to join an already created Zinc group for a contextual conversation around that record or start a new one. |
Zinc opens your default browser with a pop-up window to open the Zinc app if you have already installed the Zinc app on your Windows device.
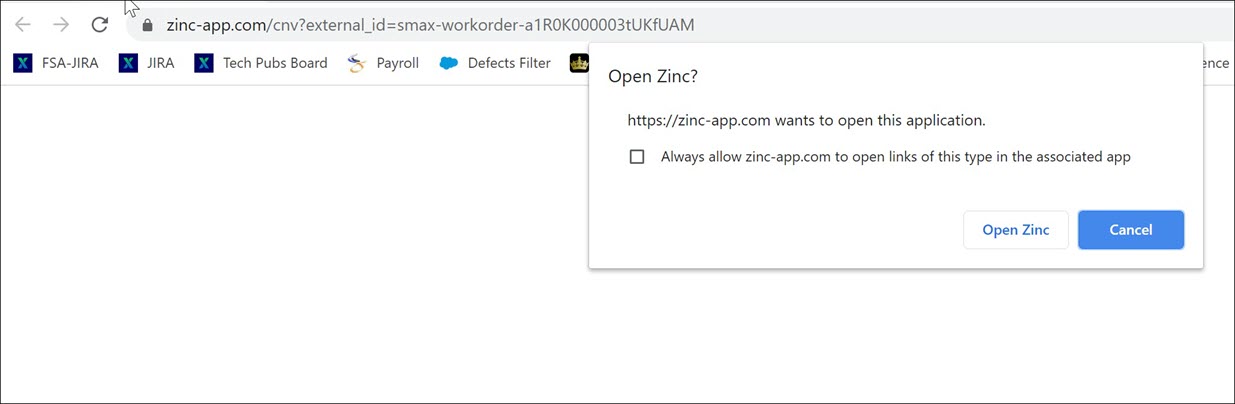
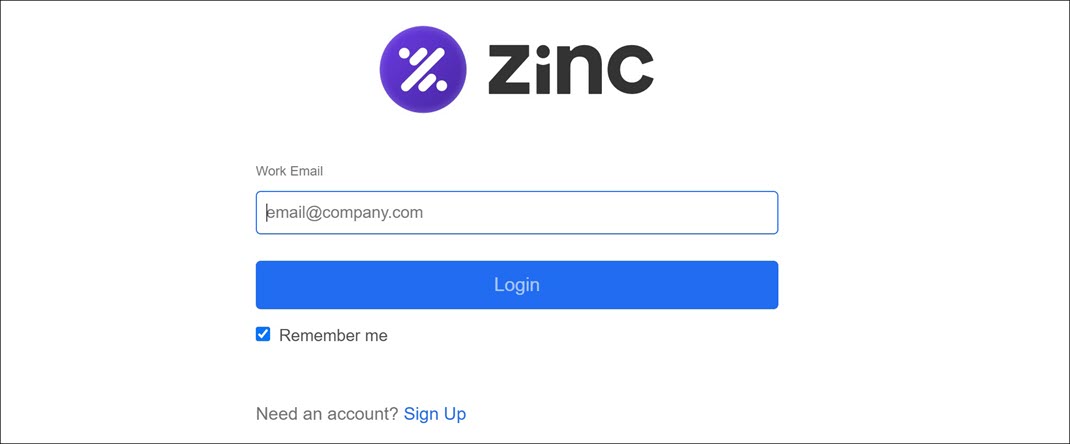
3. Click Open Zinc to open the Zinc app.
The Zinc Hotline feature is not supported for ServiceMax Go for Windows. |