First-time Signing In
You must have an internet connection in order to sign-in to the Field Service App. If there is no internet connection, you are prompted with an Application Error.
1. Tap the app icon on the device Home screen to launch it. The Start Screen is launched with the option to Sign In.
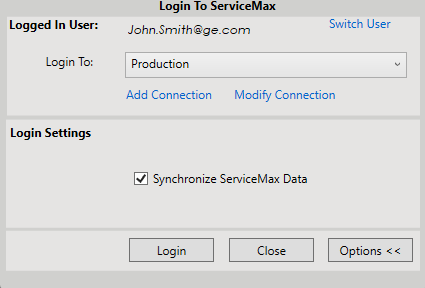
In FSA for Windows, click the Options button from the login screen and select the Synchronize ServiceMax Data checkbox to enable data sync automatically every time you log in to the application. This option is not available in FSA for Android Tablet and FSA for iPad. |
2. Click SIGN IN WITH SALESFORCE.
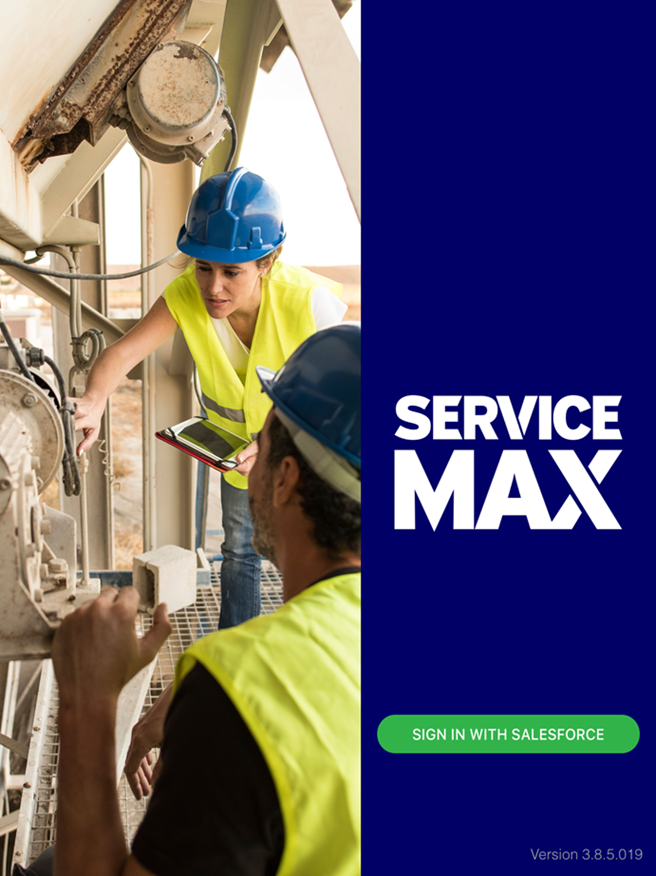
3. Enter your Salesforce org credentials and click LogIn. You are prompted to allow FSA to access basic information from your device. This screen is based on connected apps configuration configured as part of Salesforce settings. For more information on connected apps and related permissions, see Salesforce connected apps documentation.
4. Click Allow to allow the app to access your device information.
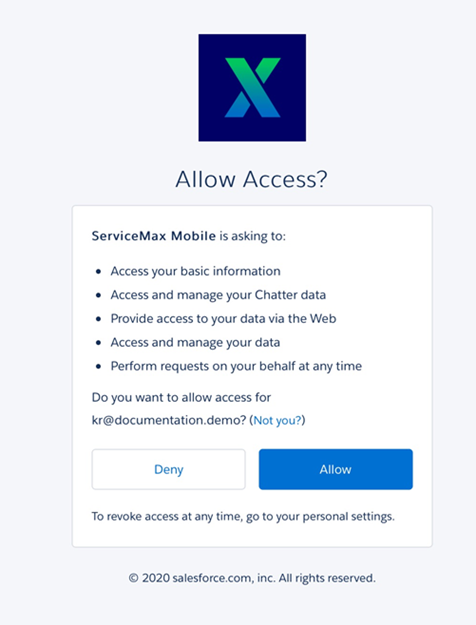
5. Initial Sync will begin. The status bar indicates the details of what is downloaded.Once the initial sync completes successfully, Calendar Day View Screen is displayed, showing the pending events for today.
6. Tap the required event or button to begin using the app.
7. Depending on whether Location Services are enabled on your device, you will see a prompt to enable it as described in the section Location Tracking.
◦ Enable this for the app to use Map and Location Tracking features.
◦ You are prompted to allow notifications as the following screen.
◦ Allow them so that you will receive notifications about configuration sync as per the schedule defined by your administrator.
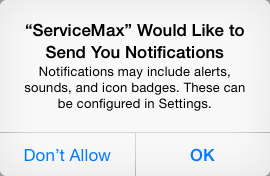
8. To access other features such as Explore (SFM Search), Recent Items (recently accessed local records), Tasks, Field Inventory, Create New (to create new records), or Tools (Sync options) screens, tap the Navigation options at the bottom as shown below.