Autofill Tab in 23.2
In the Autofill tab, you can configure the rules (criteria expressions) and field maps to create Time Entry records from Work Detail, Task, or Event records. You can also define the schedule for creating time entries. The created time entries are associated with the applicable timesheets and daily summaries.
To configure the Autofill tab:
1. Go to Home > ServiceMax Setup.
2. Select Service Organization Timesheet. The Timesheet list view is displayed.
3. Click Add. The Configure Timesheet page is displayed.
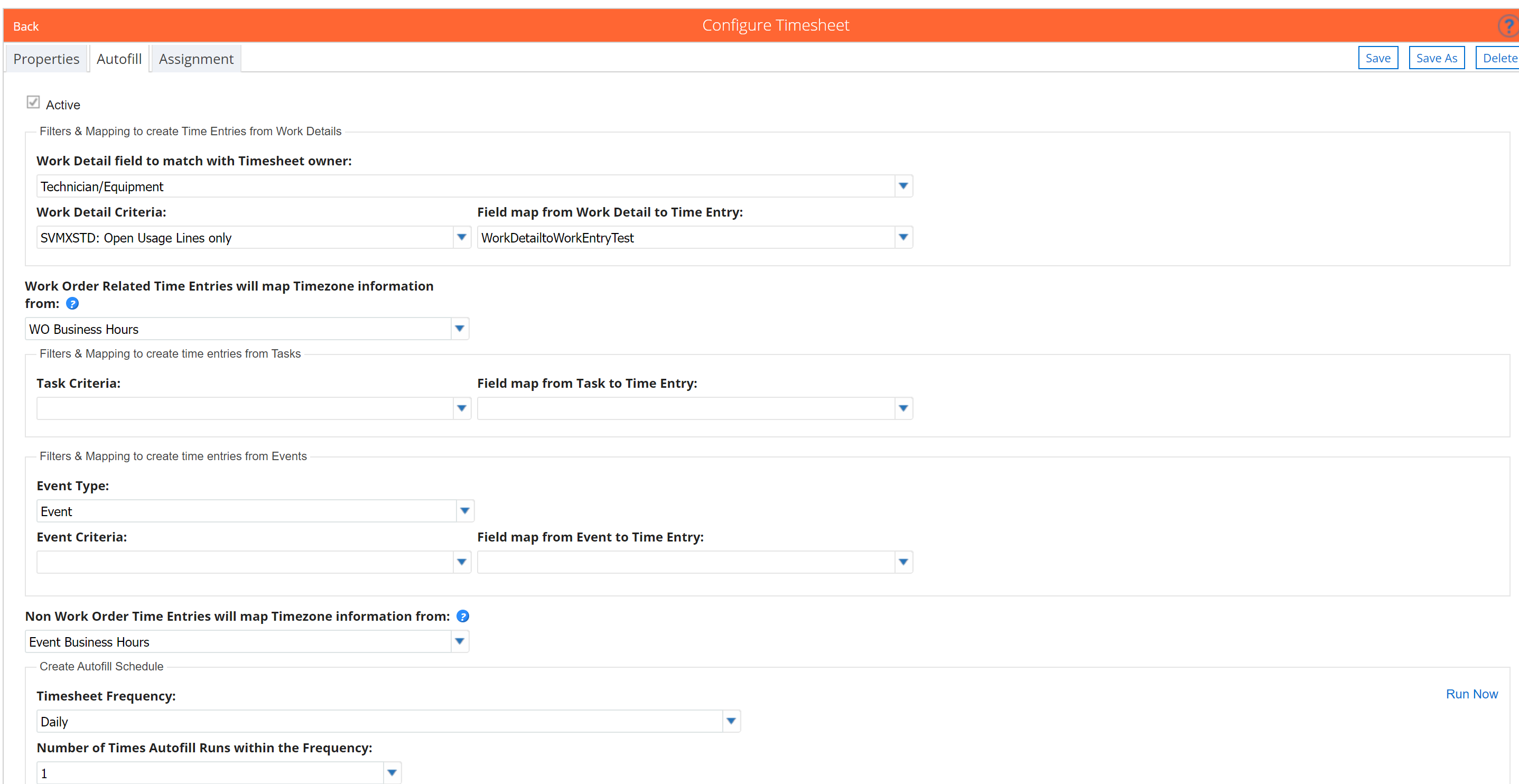
4. Go to the Autofill tab.
5. Enter the details for the fields as described in the following table:
Fields | Description | Additional Information | ||
|---|---|---|---|---|
Active | Indicates if Time Entry records will be created as per this configuration, at the scheduled time on the configured days. | |||
Filters & Mapping to create Time Entries from Work Details: | Identifies the criteria to filter Work Detail records that need to be considered for conversion into Time Entry records. | |||
Work Detail field to match with Timesheet Owner | This is used to determine which technician gets credited for the work. This is defined by selecting a User / Technician lookup field in the Work Detail record. This field value is matched with the Timesheet field User or the technician associated with that user, to identify which Work Detail records should be considered. | |||
Work Detail Criteria | Filter criteria applied (in addition to ownership) to identify which Work Detail records should be considered. | |||
Field map from Work Detail to Time Entry | Field mapping is to be applied when creating Time Entry records from Work Detail records. Map Work Detail’s Record ID field with Time Entry’s Work Detail field. This is to ensure that only one-time entry is created per work detail. [Start Time and End Time] OR [Start Time and Duration] fields must be mapped from Work Detail. | For example, Start Date and Time & End Date and Time fields in Work Detail can be mapped to the Start Time & End Time fields in Time Entry respectively; Line Qty field can be mapped to Duration field. If the Duration field is not mapped or if the field value is blank (null, not 0), then it is automatically populated as the difference in hours between Start Time and End Time field values, taking into consideration the related Timesheet record’s business hours. The Duration field must be mapped only from a Number field that stores the value in hours. If it is mapped from a field that stores the value in any other units such as minutes, the resulting Time Entry record Duration field value will be incorrect, as no conversion is done when Time Entry records are created. | ||
Work Order Related Time Entries will map Timezone information from | Identifies the timezone information from either Technician or Work Order record. Use this field only for Work Order related Time Entries. Indicates how timezone and business hours information is mapped for source records that are associated with a work order. When work order Business Hours are chosen, all work detail lines, tasks, and events on a work order are mapped with the timezone from the business hours indicated on that work order. Tasks and Events that are not associated with a work order are not impacted by this setting. | |||
Non-Work Order Time Entries will map Timezone information from | Indicates how timezone and business hours information is mapped for Task, ServiceMax Event, and/or Salesforce Event records not associated with a Work Order. Use this field for Non-Work Order related Time Entries. Select any one option from the following: • No Special mapping: No timezone mapping is chosen. • Event Record Business Hours: When Event Record Business Hours are chosen, all events or tasks with no Work Order association (configured to process into time entries) are mapped using the timezone from the business hours indicated on the Event Record. If the "Work Order Related Time Entries will map Timezone information from:" field is configured, any Events or Tasks that are associated with a Work Order are not impacted by this setting. If no business hours are indicated on the Event Record, the time entry assumes the timesheet header's business hours. | Non-Work Order-related events or tasks are processed based on the business hours of the ServiceMax event, Salesforce Event, and Task. A new field called Business Hours is added to the ServiceMax Event. For the Salesforce Event and Task, the admin has to create the custom field called Business Hours in the Activity Object. Post creation of the Business Hours field, the API name of the Business Hours field must be updated in the SET001 setting (Module: Timesheet; SubModule: Timesheet Configuration).
| ||
Filters & Mapping to create time entries from Tasks | Identifies the criteria to filter Task records that need to be converted into Time Entry records. | |||
Task Criteria | Filter criteria applied (in addition to implicitly matching the task’s Assigned To with Timesheet’s User AND applying the hardwired filter Due Date is >= Timesheet Start Date & <= Timesheet End Date) to identify which Task records should be considered. | |||
Field map from Task to Time Entry | Field mapping to be applied when creating Time Entry records from Task records. | Map Task’s Record ID field with Time Entry’s Task field. Direct mapping is not possible in this case; so Task’s Record ID should be populated in a custom text field in the Task object by trigger/workflow rule / Salesforce process. This is to ensure that only a one-time entry is created per task. For Time Entry Start Time and End Time fields, create custom DateTime fields in Task and map them. | ||
Filters & Mapping to create time entries from Events | Identifies the criteria to filter Salesforce Event and/or ServiceMax Event records that need to be converted into Time Entry records. | |||
Event Type | Select the event type from None, Event, ServiceMax Event, or Both options. If an org does not have ServiceMax or Salesforce Events, the admin can set the Event Type picklist value to None. This helps the timesheet engine to skip events and reduces the processing time. | |||
Event Criteria | Filter criteria applied (in addition to implicitly matching the event’s Assigned To with Timesheet’s User) to identify which Salesforce Event records should be considered. | |||
Field map from Event to Time Entry | Field mapping to be applied when creating Time Entry records from Salesforce Event records. | Map Salesforce Event’s Record ID field with Time Entry’s Salesforce Event field. Direct mapping is not possible in this case, so Event’s Record ID should be populated in a custom text field in the Event object, by trigger /workflow rule/Salesforce process. This is to ensure that only a one-time entry is created per event. Map the Start Date Time and End Date Time fields in Event to Start Time and End Time fields in Time Entry, respectively. | ||
ServiceMax Event Criteria | Filter criteria applied (in addition to implicitly matching the ServiceMax event’s Owner with Timesheet’s User) to identify which ServiceMax Event records should be considered. | |||
Field map from ServiceMax Event to Time Entry | Field mapping to be applied when creating Time Entry records from ServiceMax Event records. Map ServiceMax Event’s Record ID field with Time Entry’s ServiceMax Event field. This is to ensure that only a one-time entry is created per event. Map the StartDateTime and EndDateTime fields in ServiceMax Event to Start Time and End Time fields in Time Entry respectively. | If this field is set to 1 and the Beginning At time field is set to 9 am, then the scheduler will run daily, once; at 9 am. If this field is set to 2 and the Beginning At time field is set to 9 am, then the the scheduler will run daily, every 12 hours, two times; first at 9 am and second at 9 pm. If this field is set to 3 and the Beginning At time field is 9 am, then the the scheduler will run daily, every 8 hours, three times; at 9 am, 5 pm, and, 1 am respectively. If this field is set to 4 and the Beginning At time field is 9 am, then the the scheduler will run daily, every 6 hours, four times; at 9 am, 3 pm, 9 pm, and, 3 am respectively. If this field is set to 6 and the Beginning At time field is 9 am, then the the scheduler will run daily, every 4 hours, six times; at 9 am, 1 pm, 5 pm, 9 pm, 1 am, and 5 am respectively. | ||
Create Timesheet On | Choose the day(s) of the week on which Time Entry records must be created, for the Weekly schedule. This field is visible only if the Timesheet Frequency field is set to Weekly. | |||
Day | Day of the month on which Time Entry records must be created for the Monthly schedule. This field is visible only if the Timesheet Frequency field is set to Monthly. | |||
First Recurrence Day | First day of the month on which Timesheet records must be created, for the Bi-Monthly schedule. This field is visible only if the Timesheet frequency field is set to Bi-Monthly. | |||
Second Recurrence Day | The second day of the month on which Timesheet records must be created, for the Bi-Monthly schedule. This field is visible only if Timesheet The frequency field is set to Bi-Monthly. | |||
Beginning At | Time at which the scheduler should run to create Time Entry records, for the Daily schedule. | |||
At | Time at which the scheduler should run to create Time Entry records, for Weekly, Monthly, and Bi-Monthly schedules. | This is the time at which the scheduled job is queued; the actual time depends on the Salesforce platform. The timezone associated with this scheduled date-time is the same as configured in the Properties tab. | ||
Number of prior time entries to process | The number of the past time periods for which time entries have to be created by the timesheet engine, in addition to the entries for the current time period. This is to ensure that the time entries are created for any new work details, events, and tasks belonging to prior time periods, which got added after their time period. You can set this field to 1 to 5 past periods. The period applied here refers to Timesheet Frequency (Weekly, Monthly, Bi-Monthly). When you set this picklist field to its default value of 0, time entries will be created for the current period only. The Timesheet engine creates time entries for a past time period as configured, ONLY if the Timesheet record (header) exists for that period and its Status is Open. | Example: If you set this picklist field to two for a timesheet with a monthly time period, time entries will be created for the current period as well as two prior periods, which will be two previous months. If you set this picklist field to 3 for a timesheet with a weekly time period, time entries will be created for the current period as well as three prior periods, meaning three previous weeks. |
You can perform the following actions on this tab: