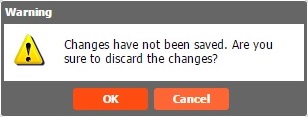Configure SFM App Permissions
To view the SFM App Permissions screen, perform the following steps:
1. Choose any of the option in the Select Process type drop down list. This will enable the Select Object option.
2. Choose the object from the Select Object drop down list for which the process type is defined. The Process type drop down has three options as listed below:
• SFM Wizards - All the active SFM Wizards are listed.
• SFM Transactions - All the different types of SFM transactions* whose status is Complete, are listed.
• SFM Custom Actions - All the URL based action or Apex Web Service are listed.
|
|
* The SFM Wizard step of type Checklist and Output Document with Select Template at Runtime check box selected, are not listed under the SFM Transactions Process type option.
|
Below is the screenshot of the SFM App Permissions screen based on the process type and object selected.
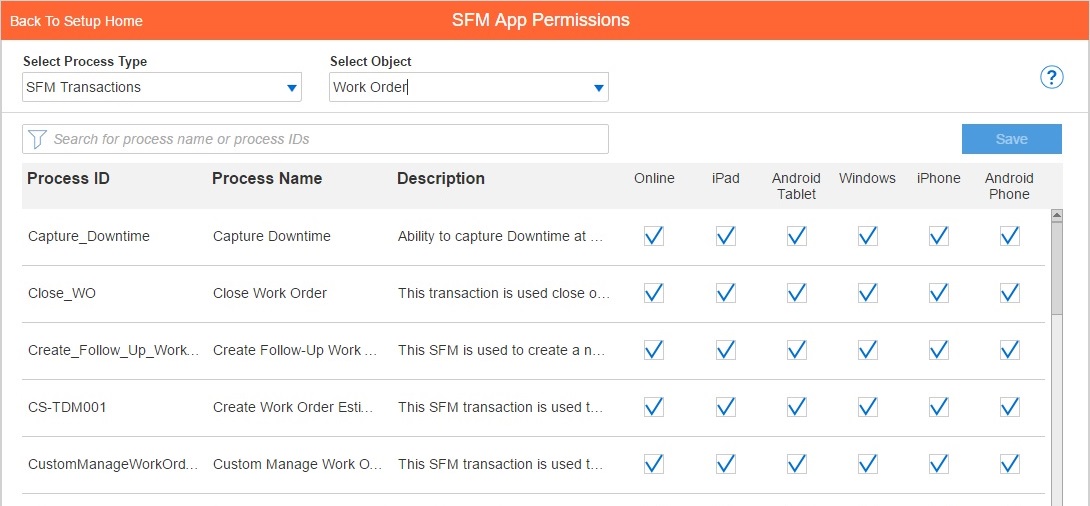
The SFM App Permissions screen displays the Search option and table which lists the columns - Process ID, Process Name and Description of the selected SFM Process type and the different ServiceMax apps Online, iPad, Android Tablet, Windows, iPhone, and Android Phone.
Based on the Process Type and Object selected, you can see the respective Process Type listed. The check box for the different ServiceMax apps is selected by default.
The salient features of the SFM App Permissions screen are listed below:
• You can search for a specific process from the list by using the Search functionality in the screen.
◦ It performs a case-insensitive 'contains' search to list all the processes that have the keyword present in either the Process ID or Process Name fields.
◦ The search is performed incrementally as you type.
◦ To reset the search results, delete the typed keyword.
• The Process ID, Process Name, Description of the selected Process type and the different ServiceMax apps are listed column wise. Tap on the Process ID or Process Name to sort alphabetically. The sort is applied on Process ID by default.
• The check boxes for the ServiceMax apps are selected by default. This means that all the SFM Wizards / SFM Transactions / SFM Custom Actions for which the check box is selected, are visible on the respective ServiceMax app by default.
• Making any changes to the selection is indicated by a red triangle for the particular ServiceMax app as shown in the screenshot below. Once the changes are saved, the change indication is no more visible.
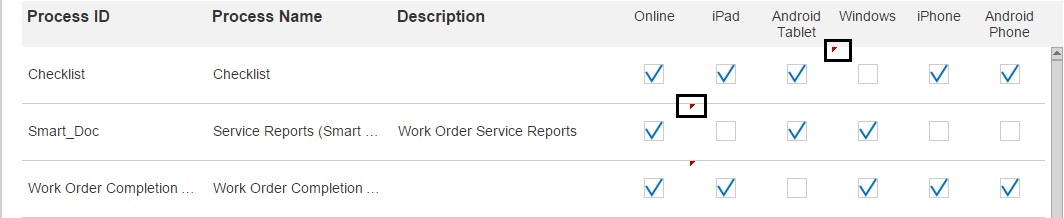
• Hovering over any of text displays the complete text if truncated. Hovering over the check box indicates true if the check box is selected and false if it is unselected. True indicates that the SFM Process type is visible on the respective ServiceMax app and False indicates that the SFM Process type is hidden on the respective ServiceMax app.
• Making any changes to the process type and navigating away without saving, will display an alert to save the changes. Click OK to navigate away and Cancel to stay on the same screen. Below is the screenshot of the alert message displayed.