Object and Mapping - Transactions Editor
The Object and Mapping tab in Transactions Editor has the following types of cards:
• Header Card
• Child Card
Header Card: The Header card is a placeholder where you find the header object that includes source and target objects. There is only one Header card. It allows you to select the target and source objects and associate Qualification Criteria, Mappings, and Field Sets.
|
|
Header cards cannot be removed or deleted.
|

Child Card: The Child card is a placeholder and allows you to add child objects related to the Header target and source. Child cards are not mandatory and the number may vary from zero to multiple. It allows you to select the target and source objects and associate Qualification Criteria, Mappings, and Field Sets. The following screen displays the Child card:
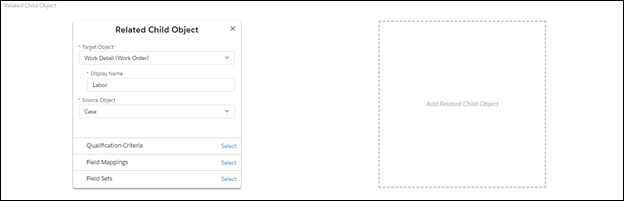
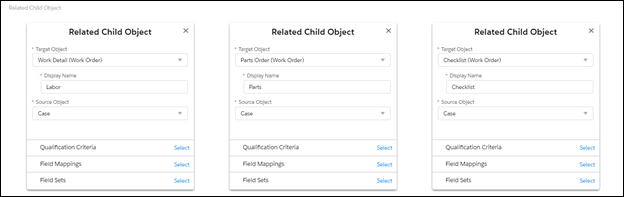
Enter the details of the fields as described in the following table:
Attributes of Child Card | Description |
|---|---|
Target Object | This refers to the actual record on which you have worked on, i.e create or edit. Select the required Target object from the Target Object dropdown. |
Display Name | This refers to the label of the source or target object on which the admin creates the configuration. This is unique in the current process. |
Source Object | This refers to the object or record from which you derive reference for the target record. |
The following screen displays the Target Object, Display Name, and Source Object:

Enter the details as described in the following table:
Field Name | Description |
|---|---|
Associating Qualification Criteria to Card | Click on the Qualification Criteria, and a pop-up window is displayed with a set of expressions to source object. Select the required expression and then click on the Apply button. A tick mark appears beside the Qualification Criteria indicating that it has been added/associated to the card. If the Qualification Criteria is associated an info icon  is displayed along with the Qualification Criteria label. On hovering over the icon the associated Qualification Criteria name is visible. is displayed along with the Qualification Criteria label. On hovering over the icon the associated Qualification Criteria name is visible. |
Associating Field Mappings to Card | Click on the Field Mappings in the Parent/Child card, and a pop-up window is displayed with a set of mappings. Select the required mapping and then click on the Apply button. A tick mark appears beside the Field Mappings indicating that it has been added/associated to the card. If the mapping is associated an information icon  is displayed along with the Mapping label. On hovering over the icon the associated Mapping name is visible. is displayed along with the Mapping label. On hovering over the icon the associated Mapping name is visible. |
Associating Field Sets to Card | Click on the Field Sets in the Parent/Child card, a pop-up window is displayed with a set of Field Sets. Select the required Field Set and then click on the Apply button. A tick mark appears beside the Field Sets indicating that it has been added/associated to the card. |
In comparison with the Flash-based designer, the Value Mapping has been separated from Field Mapping in the SFM Transactions Designer. Currently, the Value mapping feature is available with Add New option on Child and Related sections in the Layout Editor. |
The following screen displays the pop-up box for Field Mappings:
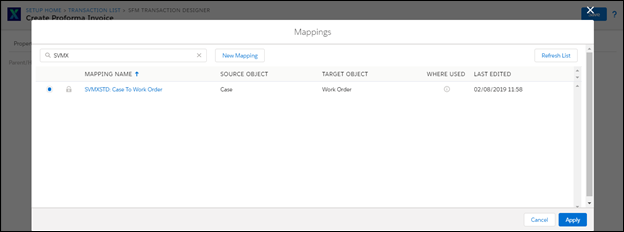
Associating Field Sets to Card
The following screen displays the pop-up box for Field Sets:
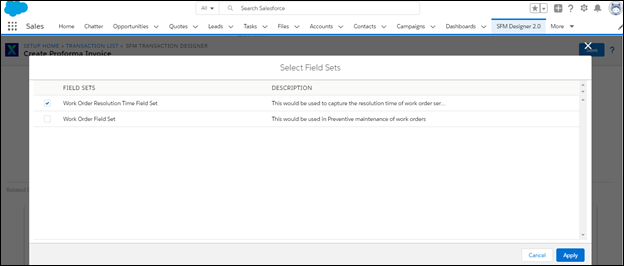
Enter the details of SFMs as described in the following table:
SFM Name | Description |
|---|---|
Target from Source Object | This SFM type allows you to create records from an existing record and add new child lines. For example: Ability to create Work Order and Work Detail Lines from Installed Product. The tab Objects and Mapping selects your target and source objects and associate Qualification Criteria, Mappings, and Field sets. |
Existing Child records to new Child records and add new Child records | This SFM type allows you to convert existing child records to new records and add new child lines. For example: Ability to create Usage/Consumption lines from existing Estimate Lines on a Work Order and add new Usage/Consumption lines. The tab Objects and Mapping under SFM 2, selects your target and source objects and associate Qualification Criteria, and Field Mappings. |
Existing Child records to new Child records | This SFM type allows you to update an existing record and add new child lines. Example: Ability to update Work Order status and add new usage/consumption lines. The tab Objects and Mapping under SFM 3, selects your target and source objects and associate Qualification Criteria, Mappings, and Field sets. |
Create new records and add new Child records | This SFM type allows you to create a standalone record and add new child lines. This SFM Type does not require Source data. Example: Ability to create a new Contact or Location on Mobile app. |
View existing records with or without Child records | This SFM type allows you to view an existing record along with related records. Example: Ability to view Work Order on Mobile App. The tab Objects and Mapping under SFM 5, selects your target and source objects and associate Qualification Criteria and Field sets. |